如果从 SharePoint 文档库中打开 Microsoft 365 文件和文档时遇到问题,可按照下述一些建议进行解决。
可考虑将文档库与计算机进行同步来处理文档。 同步操作会在计算机上创建一个本地文件夹,你可在其中轻松打开并编辑文件。 保存文档时,会自动上传到 SharePoint 或 工作或学校 OneDrive。 有关详细信息,请参阅 同步 SharePoint 文件与。
如果使用资源管理器打开或在文件资源管理器中查看时遇到问题,请参阅使用资源管理器打开或在文件资源管理器中查看。
本地下载和检查文件
由于 SharePoint 服务器和 Microsoft 365 的版本不同,因此出现一些问题。 如果无法正常工作,请尝试下载文件,并查看是否可以在本地打开文件。
-
根据 SharePoint 的版本,执行以下操作之一:
在 SharePoint 中,选择文件,然后单击命令栏上的“下载”,或单击省略号 (...),然后单击“下载”。
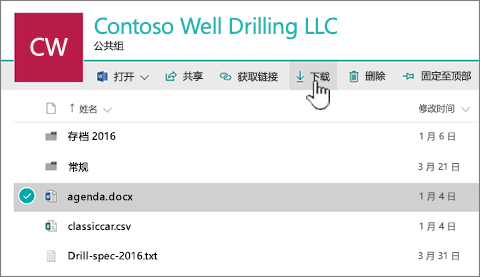
在 SharePoint Server 2016 中,选择一个文件,单击命令栏上的“更多”,然后单击“下载”,或右键单击该文档,再单击“下载”。
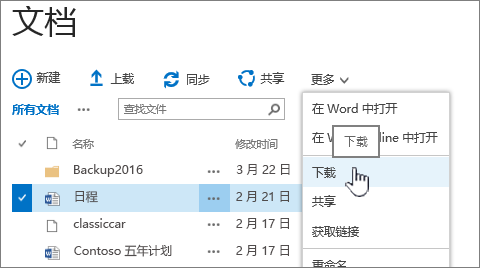
对于 SharePoint Server 2013,选择一个文件,单击省略号 (...),再次单击对话框中的省略号 (...),然后单击“下载”。
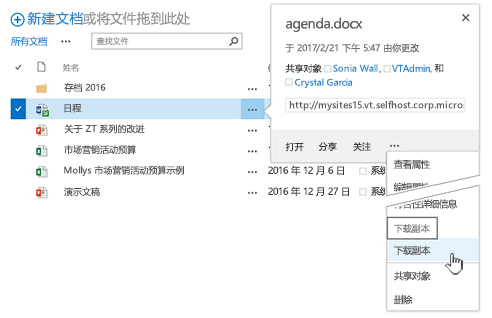
对于 SharePoint Server 2010,单击文件上的向下箭头,单击“发送至”,然后单击“下载副本”。
-
在浏览器中,单击“保存”,然后单击“打开文件夹”,以打开文件所在的文件夹。
-
右键单击桌面文件夹中的文件,然后单击“打开方式”。
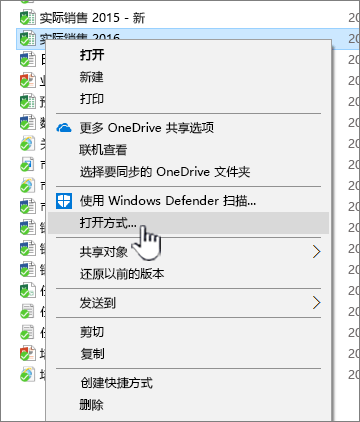
-
选择要使用的应用。 如果文件尚未分配,会弹出一个对话框,提示选择一个文件。 如果该应用不在列表中,请点击“选择另一应用”。
-
检查“始终使用此应用打开”框。
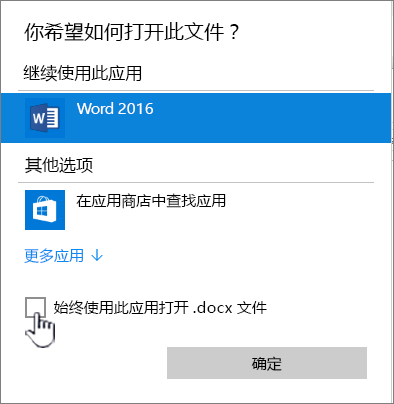
-
关闭该应用,然后尝试双击该文件,看看是否打开正确的应用。
若要了解正在使用的 SharePoint 版本,请参阅我使用的 SharePoint 是哪个版本?。
若要获取正在使用的 Microsoft 365 的版本,请参阅我使用的是哪个版本的 Office?或详细了解其他版本的 Office。
注意: 如果已在计算机上从 Microsoft 365 的更早版本升级到 Office 2013 或 Office 2016,则可能仍具有 Visio 和 Project 等一些程序的较旧版本。 如果使用这些程序,请将其更新到 2013 或 2016。 如果不再使用这些程序,请将其卸载。
文件损坏
如果文件以前打开过,但现在却打不开,则可能文件已损坏,或文件格式与所具有的应用都不兼容。 保存文件时,务必尝试打开文件,以确保文件正确保存。 如果正在与其他用户共享文件,请确保他们完整地保存了文件,且使用的是同一文件格式。 例如,如果电子表格以 .xls 格式打开,请确保将其另存为 .xls 文件。
文件损坏还会导致无法打开 SharePoint。 如果怀疑文件损坏,请下载该文档并尝试使用以下主题中介绍的任一方法来解决此问题:
不支持的文件格式
较新版本的 Microsoft 365 添加了早期版本的 Microsoft 365 可能无法使用的新功能。 新版本可读取由早期版本创建的文档,但早期版本不能读取较新的文档。 例如,Excel 2016 以 .xlsx 格式保存文件,而 Excel 2003 只读取 .xls 格式。 在 SharePoint 中共享文件时,请确保你的用户具有与文档兼容的 Microsoft 365 版本。 如果使用的是 Microsoft 365,可通过在线链接将最新版本安装到桌面。







