从 Skype for Business 切换到 Microsoft Teams 时,你将发现很多相似功能—以及我们希望你喜欢的一些新功能!
以下是 Skype for Business 和 Teams 之间相似点和差异的简短细分。
|
任务 |
Skype for Business |
Microsoft Teams |
|---|---|---|
|
聊天 (IM) |
||
|
|
|
|
|
|
|
|
|
|
|
|
|
|
|
|
|
|
|
|
|
|
|
|
|
会议 |
||
|
|
|
|
|
|
|
|
|
|
|
|
|
|
|
|
通话 |
||
|
|
|
|
移动设备 |
||
|
|
|
Skype for Business 中的即时消息在 Teams 中称为聊天。 在 Teams 中,可以添加表情符号、GIF 和 meme,甚至可以将聊天转换为音频或视频聊天! 此外,Teams 提供持久性聊天,因此你可以查找和继续任何对话。
查找联系人和开始聊天
-
转到应用顶部的命令框。
-
键入要查找的人员的姓名。
-
从列表选择名称。
-
在屏幕的底部,撰写聊天消息,然后按 Enter。
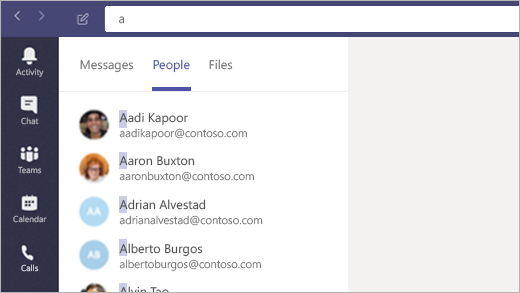
使 Teams 成为 Office 的默认聊天应用
这样做可确保你的状态信息(有空、忙碌、会议中)显示在 Outlook 和其他 Office 应用中。
-
选择 Teams 顶部的个人资料图片,然后选择“设置”。
-
选择“常规” >“将 Teams 注册为 Office 的聊天应用(需重启 Office 应用程序)”。
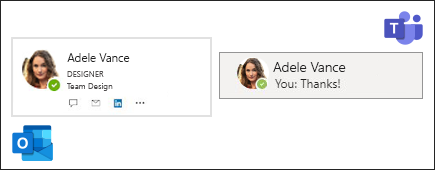
将某人添加到聊天
-
在聊天中,单击“添加人员

-
键入要添加的人员的姓名,然后单击“添加”。
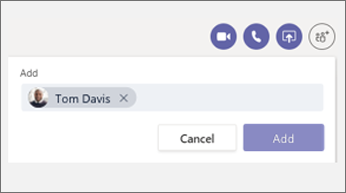
通过表情符号、GIF 和 meme 增加乐趣
-
转到聊天底部的编写框或频道对话。
-
在编写框下方,执行下列操作之一:
-
单击“表情符号

-
单击“GIF

-
单击“贴纸

-
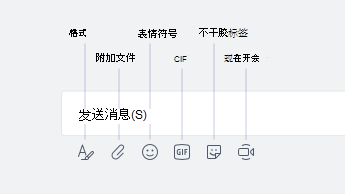
将聊天转换成音频或视频通话
正如在 Skype for Business 中一样,可以将聊天转换成 Teams 中的通话:
从现有聊天,在屏幕顶部单击“视频通话

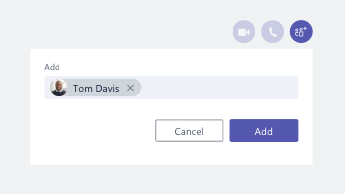
继续旧对话
在 Teams 中,可以找到并继续上一次的对话。 无论你已经和此人通话过多少次,都是在同一个位置。
-
要搜索旧邮件(或人员、聊天和文件),可以使用屏幕顶部的命令框。
-
单击要继续的对话。
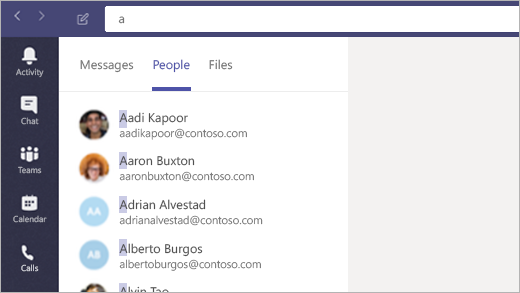
答复聊天
有人向你发送聊天时,任务栏中的 Teams 图标会亮起,红圈中包含一个数字。 要查看并答复:
-
打开 Teams。
-
单击应用左侧的“聊天”

-
活动的聊天以粗体突出显示。

想要了解有关聊天的更多信息? 请访问Microsoft Teams 帮助中心。
正如 Skype for Business 一样,你可以在 Teams 中计划和主持在线会议,以及通过会议窗口管理聊天和人员。 更好地是,会议是 Teams 界面的一部分,所有联系人、对话、通话和会议位于同一个位置。
从 Outlook 安排会议
-
打开 Outlook,然后转到日历视图。
-
单击视图顶部的“新建 Teams会议”。
-
邀请人员、添加会议详细信息,然后单击“发送”。
组织外部的人员可以使用来宾帐户或以匿名方式加入会议。
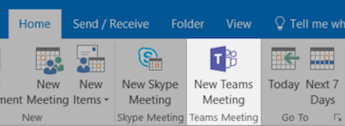
加入会议
可通过许多方式在 Teams 中加入会议:
-
从 Outlook 日历或从弹出的 Outlook 提醒。
-
在 Teams 中,单击应用左侧的“日历

加入会议音频
在 Teams 中,单击“加入”,可以选择获得音频的方式。
Teams 会自动尝试连接到计算机耳机或扬声器。 或者,可以使用电话号码拨入(如果在会议邀请中提供)。
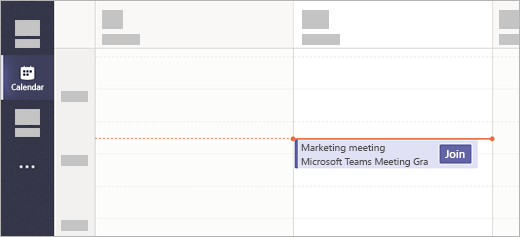
在会议中共享桌面
-
要在会议中共享屏幕、特定应用或文件,可以在会议控件中单击“共享桌面

-
共享时,在屏幕顶部单击“授予控制权”,将控制权移交给其他人。 单击“取消控制”,重新获得控制权。

管理会议
在会议中,转到会议控件,然后执行下列操作之一:
-
单击“显示对话

-
单击“显示参与者

-
单击“更多操作


仍想了解会议? 请访问Microsoft Teams 帮助中心。
就像 Skype for Business 一样,Teams 还可用作办公室电话。 从一键式快速拨号到标准拨号盘再到语音邮件,Teams 提供满足你所有通话需求的便捷功能。
发起呼叫
从聊天通话
-
转到应用顶部的命令框并键入某人的姓名。
-
选择要开始聊天的人员。
-
在聊天顶部,单击“视频通话


与一个联系人通话
-
单击应用左侧的“通话”

-
单击“联系人”。
-
从某人的个人资料卡,单击“视频通话


直拨某人号码
-
单击应用左侧的“通话”

-
单击“发起呼叫”。
-
在拨号盘上输入此人的号码。
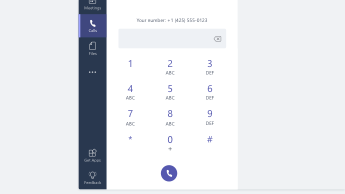
将某人添加到群组通话
现在,此功能仅适用于作为群组通话发起的通话。
-
在屏幕右上角,单击“显示参与者

-
键入人员姓名或电话号码以将其添加到通话中。

使用音频控件
-
在通话中,单击通话控制菜单中的“更多操作

-
使用菜单选择所需的扬声器、麦克风和相机选项。

转接呼叫
-
单击该应用顶部的个人资料图片。
-
选择“设置”>“呼叫”。
-
在“电话应答规则”下,选择“转接来电”。
-
选择想将电话转接到的位置。
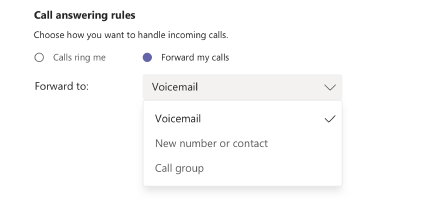
接听电话
在 Teams 中收到呼叫时,你会收到一条通知。
-
单击“接受视频通话

-
单击“接受音频通话

-
单击拒绝通话

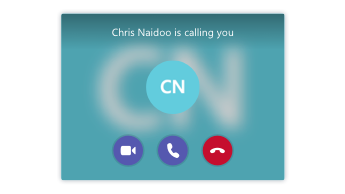
查看语音邮件
-
单击“通话

-
从列表中选择语音邮件。
-
使用播放控件听取或阅读文本。
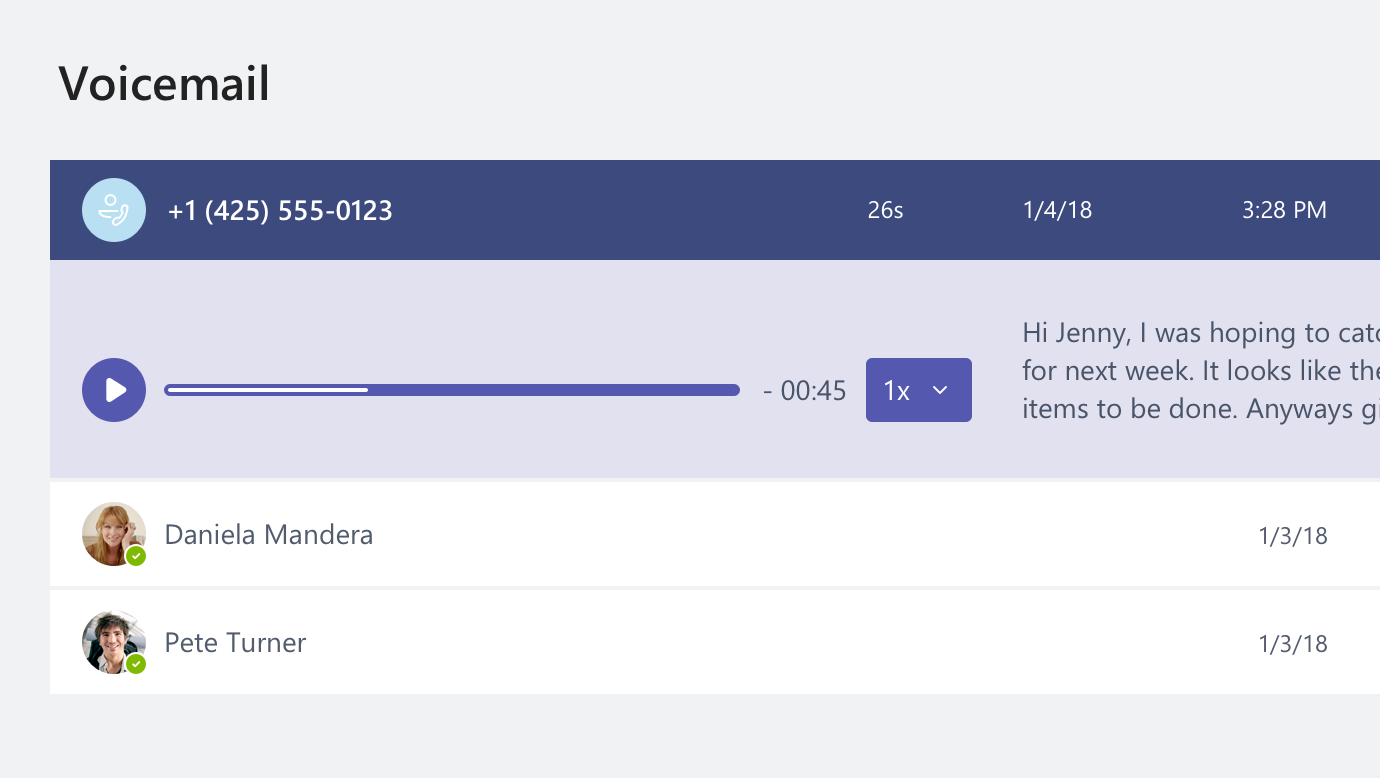
有关于通话的更多问题? 请访问Microsoft Teams 帮助中心。
在外出时使用 Teams! 在移动设备上登录 Teams,随时随地聊天、通话、加入会议等。 下载移动应用。
管理个人资料选项
-
点击屏幕顶部的“更多

-
点击你的状态进行更改。
这会更新运行 Teams 的所有设备(包括你的计算机)的状态。
-
点击“设置”,更改个人资料选项。
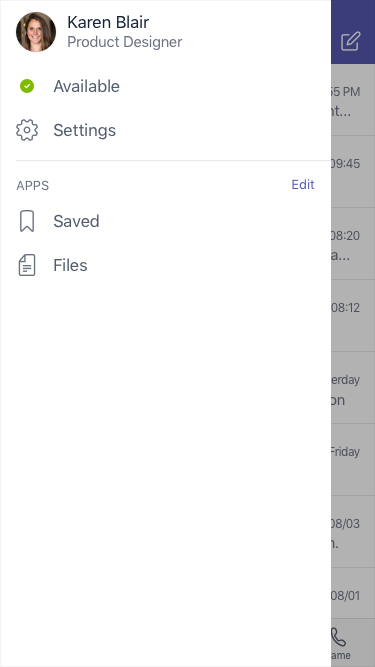
发送邮件,进行呼叫
-
点击“聊天”

-
点击屏幕顶部的“新建聊天

-
在“收件人”字段中键入姓名。
-
键入邮件并点击“发送”

-
要将聊天转换为通话,在屏幕顶部点击“视频通话


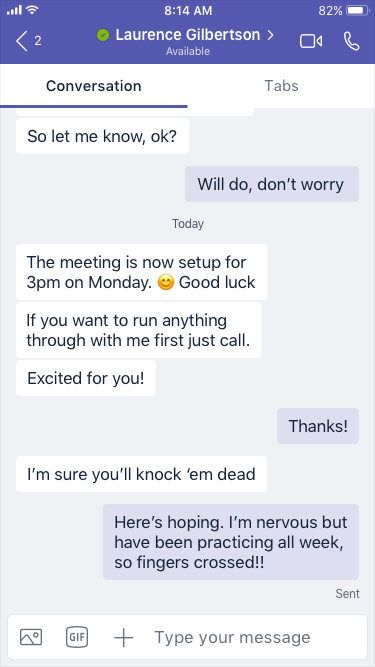
直接通话
-
要直接呼叫某人,点击“呼叫


-
要呼叫联系人,点击“呼叫


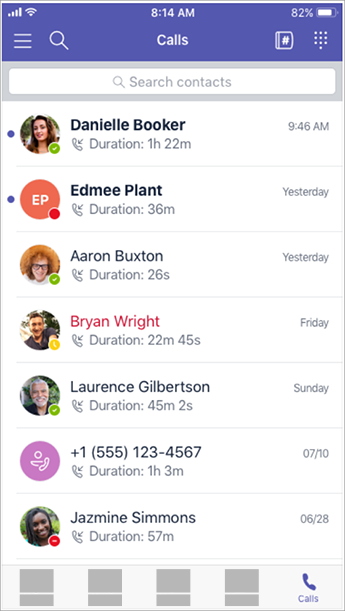
接听电话
呼叫到达 Teams 时,通知弹出进行告知。 单击“应答”
加入会议
-
点击“日历”

-
在频道或聊天的会议通知中,点击“加入”。
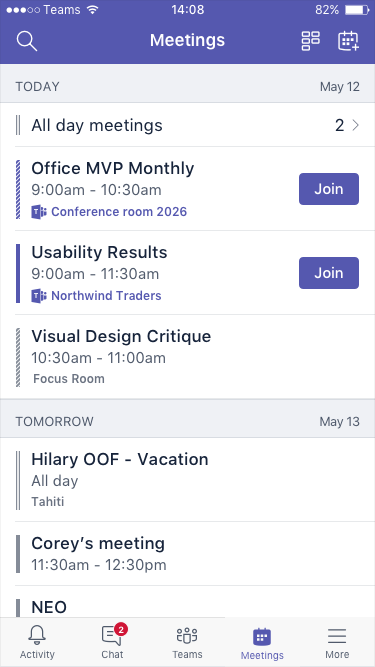
想要详细了解如何在移动设备上使用 Teams? 请访问Microsoft Teams 帮助中心。
当我尝试登录到 Skype for Business 时,看到一条消息:Skype for Business 已升级为 Microsoft Teams。 这意味着什么?
你的组织已经升级到 Microsoft Teams。 虽然你仍可编辑、取消或加入现有 Skype for Business 会议,你将无法使用 Skype for Business 聊天、通话或创建新会议。 Teams 的许多会议、通话和聊天功能都是你熟悉的。 查看本文中的“聊天(即时消息)”、“会议”和“通话”选项卡,熟悉如何在 Teams 中执行操作。 有关升级本身的问题,请联系支持人员或参考组织提供的资源。
现有的 Skype for Business 会议会发生什么情况?
升级之前计划的 Skype for Business 会议仍在 Outlook 日历中,并将在 Skype for Business 中托管。 组织升级后创建的在线会议将在 Teams 中托管。 在这两个情况下,可以通过单击 Outlook 会议邀请中的链接并按照提示操作来加入会议。
如何更改现有 Skype for Business 会议的选项?
要更改时间、地点、标题、主题或与会者列表,可以从 Outlook 日历打开会议,像往常一样进行更改。 要更改大厅活动、演示者等其他选项,请执行下列操作:
-
在计划的开始时间前,从 Outlook 日历打开会议并单击链接加入。
-
在会议中,单击 “更多选项”

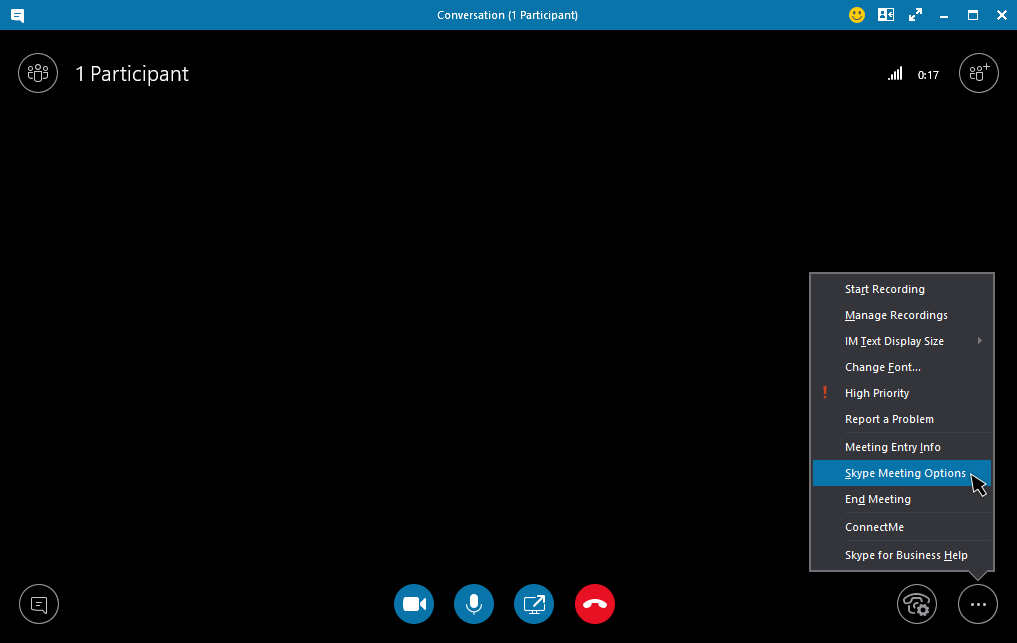
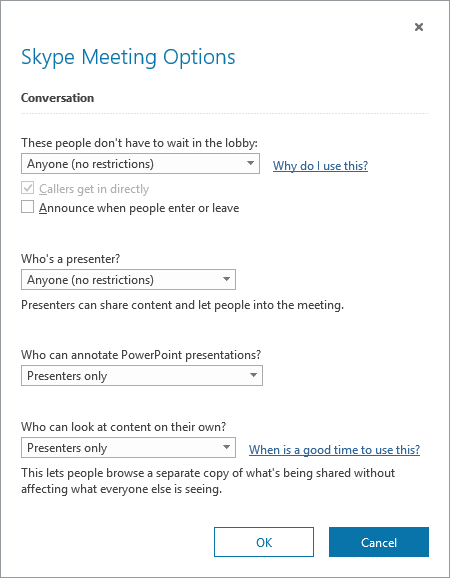
-
要更改参与者选项,请单击“打开参与者窗格”“>参与者操作”。
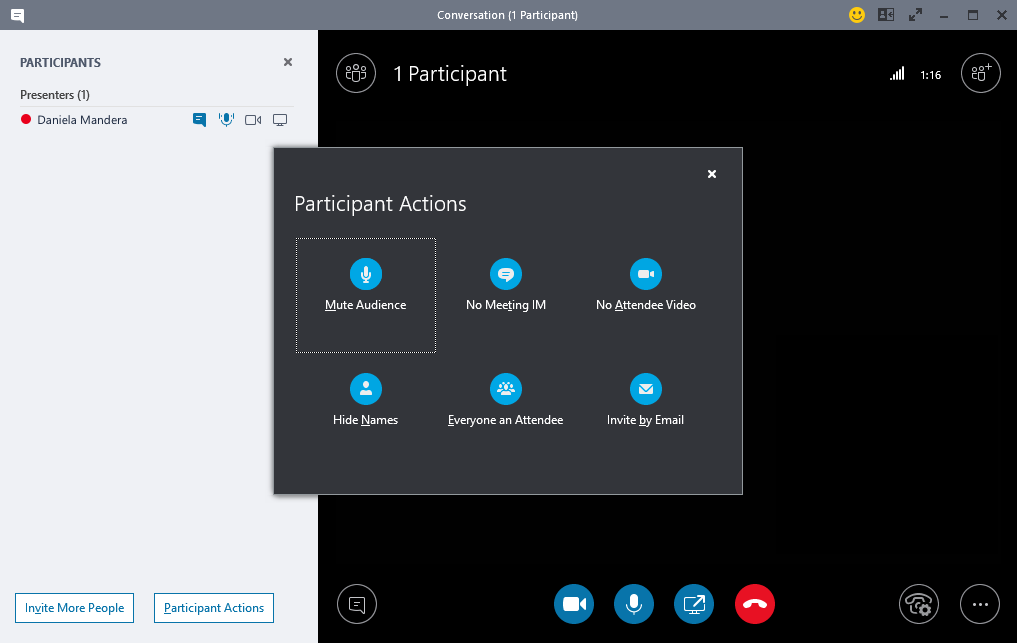
注意: 要将现有 Skype for Business 会议更改为 Teams 会议,需要再次设置会议。 有关信息,请参阅设置会议。
-
要更改会议中使用的音频和视频设备,单击“呼叫控制”>“设备”。
在何处可以找到我以前的 Skype for Business 对话、通话或语音邮件?
如果组织在 Skype for Business 中启用了对话历史记录功能,则可以找到这些内容。 最简单的方法是打开 Outlook,然后转到“对话历史记录”文件夹。
Teams 中有我的 Skype for Business 联系人和联系人组吗?
是。 在 Teams 中,单击左侧的“聊天”。 你将看到顶部的两个选项卡 -“最近”和“联系人”。 Skype for Business 联系人和联系人组位于“联系人”选项卡。 单击联系人或联系人组旁边的“更多选项
我可以从哪里详细了解如何使用 Teams?
有多种方法。 Teams 帮助中心提供培训课程和许多操作指导信息。 在 Teams 中,单击你的个人资料图片,然后单击“帮助”,查看熟悉的操作指导信息并与我们的机器人聊天。








