SharePoint 团队网站 将你和你的团队连接到共享的内容和资源。 使用团队网站存储和协作处理文件 或 创建和管理信息列表 ,以及:
-
跟踪和随时了解项目状态
-
组织和共同创作共享内容
-
连接到 Microsoft 365 组以访问团队资源
如果需要将信息广播到其他人的网站,请改用 通信站点 。
按照以下步骤创建、自定义和共享团队网站。
首先 创建新的团队网站。
若要浏览和更改团队网站模板,请选择“设置” ,然后选择 “应用网站模板”以查看和选择模板选项。
注意: 想知道何时使用 工作或学校 OneDrive 或 SharePoint 团队网站? 有关使用哪些内容的信息,请参阅 应将文件保存到 OneDrive 或 SharePoint ?
网站标题
在团队网站的顶部,可以看到网站徽标、网站名称,以及该网站是专用的(仅已批准的成员可以查看)还是公共的(你的组织中的任何人员都可以查看)。
如果您有权编辑网站,则团队网站顶部还有一个链接,用于向网站添加新列表、文档库、页面、空间、新闻帖子或指向新闻文章、Microsoft Planner板或 SharePoint 应用的链接。
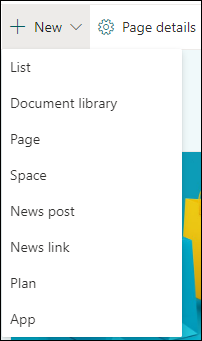
搜索框
在“网站”标头上方,你将看到一个搜索框,可在其中搜索团队网站上的文件。 当你键入时,系统会根据你最近处理或查看的文件显示建议。 按“输入”可以查看在单独页面上显示的搜索结果的完整列表,在此单独页面上,可以展开显示内容以包含所有 SharePoint 网站的结果,或通过仅显示特定的文件类型优化结果。
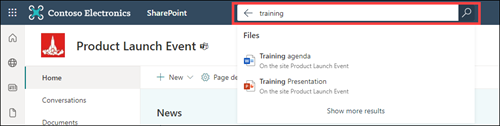
导航窗格
SharePoint 团队网站上的导航窗格默认为页面左侧。 可在此处找到指向默认团队 文档库、团队 OneNote 笔记本、 网站页面、 网站内容和网站 回收站的链接。 如果你有编辑该网站的权限,则可以根据需要添加更多链接或更改链接顺序。
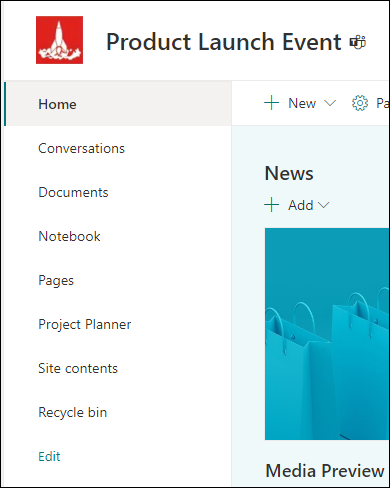
如果有权编辑网站,还可以 将导航窗格的位置切换到 网站的顶部。
主页
团队网站主页包含各种默认 Web 部件。 例如,根据模板,可能有一个 “新闻 ”部分,你可以在其中为团队创建和显示有关重要或有趣项目的帖子。 只需单击“+ 添加”,创建文章,然后单击“发布”即可将该文章显示在团队网站主页的顶部。 若要查看整篇文章,只需单击标题。
可以通过单击“新闻”部分右上角的“查看所有”查找较旧的新闻故事。 可以在此处浏览团队发布的所有新闻文章。 有关团队新闻的详细信息,请参阅让团队成员了解团队网站上的最新动态。
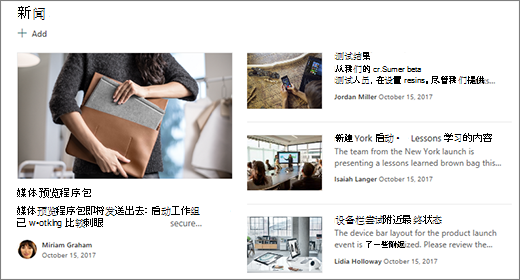
还可以看到 “快速链接” 部分,可在其中将指向文件或网页的链接添加到页面顶部。 只需单击“+ 添加”并输入 URL 或从最近的文件或网页列表中选择一个项目即可。 有关此 Web 部件的详细信息,请参阅 使用快速链接 Web 部件。
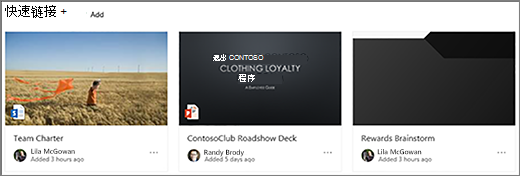
主页还包含一个活动源,可以通过活动源,直观查看他人在你的网站上添加或编辑文件、页面或列表的情况。 有关此 Web 部件的详细信息,请参阅 使用网站活动 Web 部件。
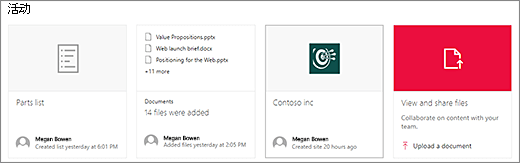
也可能有文档库 Web 部件显示指向工作组网站主页上的文件的链接。 有关详细信息,请参阅 使用文档库 Web 部件。
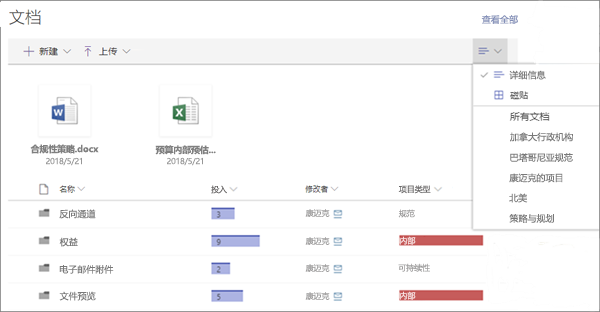
编辑主页
如果你对网站具有编辑或所有者权限,则可以通过单击页面右上角的“ 编辑 ”来编辑主页,然后进行更改。
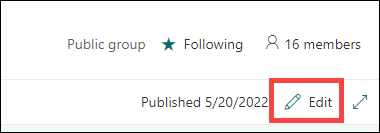
完成后,可以选择“另存为草稿 ”以稍后在页面上工作,也可以选择“重新发布”(如果已准备好供用户查看更改)。 有关编辑团队网站主页的详细信息,请参阅在页面上使用 web 部件。

Microsoft 365 组 是一个功能强大且高效的平台,适用于 Microsoft 365 中的 SharePoint 用户,将来自 Outlook 的对话和日历、来自 Microsoft 365 中的 SharePoint 的信息和文件、来自 Planner 的任务以及共享 OneNote 笔记本汇集到团队的单个协作空间中。 如果启用了 Microsoft 365 组 ,则所有新的和现有的 Microsoft 365 组 获取团队网站。
重要: 目前,与 Microsoft 365 组 集成仅适用于 Microsoft 365 中的 SharePoint ,并且仅当管理员启用了 Microsoft 365 组 时。 如果你是管理员,请参阅管理谁可以创建Microsoft 365 组,了解为组织启用 Microsoft 365 组 的步骤。 如果没有 Microsoft 365 组 集成,您将无法访问 Microsoft 365 组资源,例如共享的 Outlook 收件箱或共享的 Outlook 日历。
如果启用了 Microsoft 365 组 , 则创建团队网站时,将自动创建 Microsoft 365 组。 添加到团队网站的任何用户都会自动添加到 Microsoft 365 组。 同样,在 Outlook 中创建 Microsoft 365 组时,系统会自动创建 Microsoft 365 中的 SharePoint 团队网站,并且添加到 Microsoft 365 组的任何用户都会添加到团队网站。
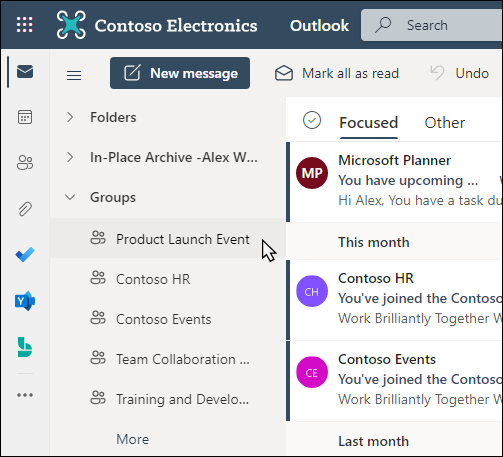
Microsoft 365 组中的所有成员都有权访问团队网站,且团队网站的所有成员都有权访问 Microsoft 365 组。 成员可以根据需要添加更多的文档库、列表和 web 应用。 无需创建通讯组列表或 SharePoint 组。 通过选择站点名称,成员还可以访问组卡,其中包含有关 Microsoft 365 组、成员身份、关联应用等的更多详细信息。
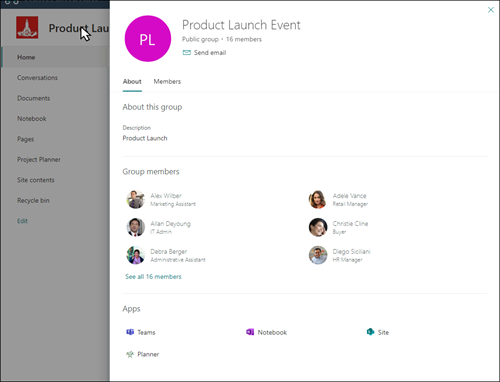
有关 Microsoft 365 组 的详细信息,请参阅 了解 Microsoft 365 组。
自定义网站 的外观、网站 导航、 Web 部件和内容,以满足查看者和组织的需求。 进行自定义时,选择网站右上角的“ 编辑 ”,确保网站处于编辑模式。 工作时, 请另存为草稿,或 重新发布 更改以使编辑对查看者可见。
-
编辑和 自定义网站导航。
-
通过自定义主题、徽标、导航样式以及页眉和页脚布局来更改 SharePoint 网站的外观。
-
选择 将此网站与组织内的中心网站相关联 ,或者将此 网站添加到现有中心网站导航,方法是将其添加为中心网站导航栏中的链接。
自定义你的网站、检查它并发布最终草稿后,与他人分享网站。
-
依次选择“设置”和“网站权限”。
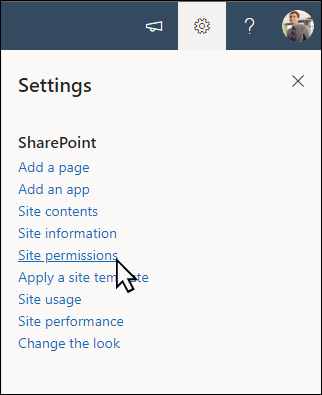
-
选择“添加成员”,然后选择“ 将成员添加到组”。
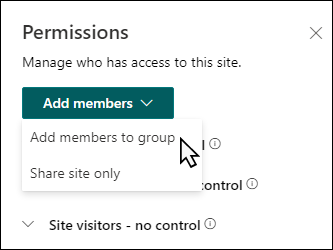
-
选择“添加成员 ”,然后输入要授予团队网站内容的完全访问权限、共享资源(如团队 Outlook 日历)和编辑权限的所有用户的名称 () 。
-
完成添加成员和设置权限后,选择“保存”。
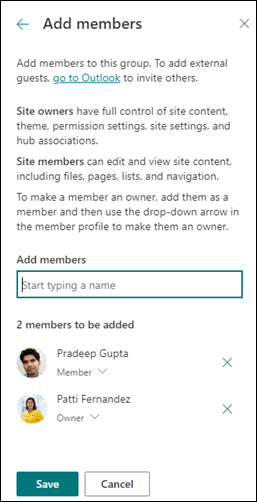
详细了解如何管理团队网站设置、网站信息和权限。
创建并启动网站后,下一个重要阶段是维护网站内容。 确保有一个计划来使内容和 Web 部件保持最新。
站点维护最佳做法:
-
规划网站维护 - 制定计划,根据需要经常查看网站内容,以确保内容仍然准确且相关。
-
定期发布新闻 - 在整个组织中分发最新的公告、信息和状态。 了解如何在团队网站或通信网站上添加新闻帖子,并向将发布公告的其他人展示他们如何使用 SharePoint 新闻。
-
检查链接和 Web 部件 - 保持链接和 Web 部件的更新,以确保利用网站的全部价值。
-
使用分析提高参与度 - 使用内置使用情况数据报告查看网站使用情况,以获取有关热门内容、网站访问量等的信息。
-
定期查看网站设置 - 在 SharePoint 中创建网站后,可以 更改网站的设置、网站信息和权限 。
详细了解团队网站和 SharePoint
查看更多 SharePoint 网站模板。







