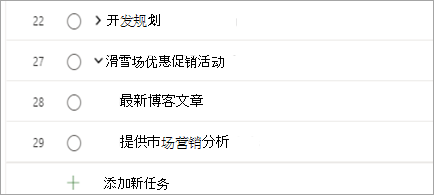作为 Microsoft 365 订阅者,你将定期获得 Office 的新增功能和改进功能。 查看下方可了解当前可用的功能。
3 月新增功能
3 月没有新增功能,但请查看我们最近发布的功能之一。
将 .mpp 文件导入到 Power Apps
在 Power Apps 中,将 Project 桌面 (.mpp) 文件导入 Project 应用。
以前的版本
将 .mpp 文件导入到 Power Apps
在 Power Apps 中,将 Project 桌面 (.mpp) 文件导入 Project 应用。
将任务分配给团队成员
快速将任务分配给组织中的任何人。 此分配将使他们成为团队成员,以便他们可以查看项目的上下文、OneNote、文件等。
显示摘要任务的总计
将汇总类型(如 Max、Min、Sum 或 Average)添加到 Number 自定义字段,摘要任务将显示其所有子任务的总计。
在版块和时间线视图上筛选
通过使用关键字或代理人在版块和日程表上筛选任务来快速查找任务。
在 Power Apps 中通过项目执行更多任务
通过 Power Apps 中的 Project 应用,查看图表、添加资源并为 Project 网页版项目创建 Power Automate 流。
新增功能:

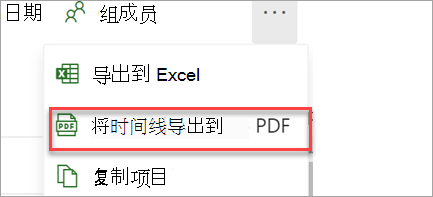
将日程表导出到 PDF
在日程表的项目菜单中,选择“将日程表导出到 PDF”,以将日程安排与项目外人员共享。
新增功能:

在 Project 中随时了解项目和任务
在分配给任务或添加到项目时获取电子邮件通知。
新增功能:

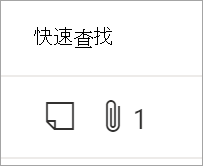
从网格查看更多详细信息
添加"快速查看"列,一目了然地查看哪些任务包含附件和笔记。
新增功能:

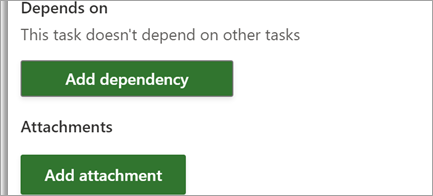
附加链接和文件
将文件和链接附加到任务,快速查看最相关的材料。
新增功能:

将项目文件导出到 Excel
与同事共享项目信息并使用 Excel 进一步分析项目。
新增功能:

在 Teams 中创建项目和路线图
使用 Project 和 Roadmap 应用在 Teams 频道中创建和添加项目。 然后,通过团队文件、聊天、会议等的新增上下文,如往常一样协作处理这些文件。
新增功能:

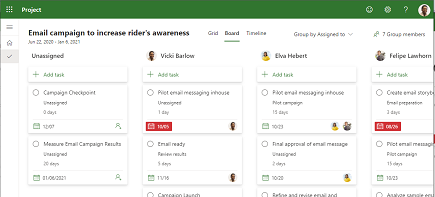
查看谁在做什么
在"板"视图中使用"通过分配到组"来深入了解每个人正在处理的工作。
新增功能:

添加任务的自定义域
通过添加自定义域高效地存储有关项目的自定义信息。
新增功能:

与不具有的组共享项目
将组添加到项目时,请查看已添加到的所有组。
新增功能:

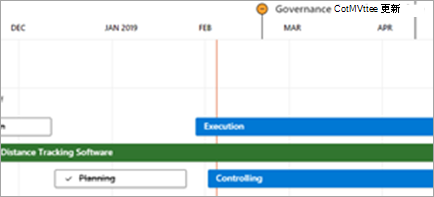
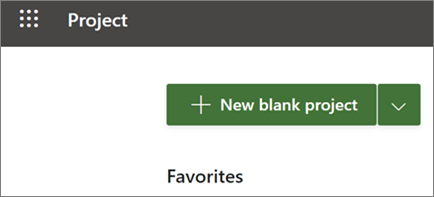
更快地创建和打开项目
我们改进了 Project Web 版的速度,你可以更快地创建和打开项目。
新增功能:


获取 Project 教育版
学校管理员、学生、教职人员和员工可使用 Project 教育版创建项目,使用日程表和版块视图功能,并在路线图中查看所有项目。
新增功能:

查看你的进度
通过选择项目名称并查看项目中所有任务完成的百分比,可以跟踪完成的进度。
新增功能:

持续时间和工作量,未链接
对于未分配的任务,当其中一个发生更改时,Project 将不再自动重新计算持续时间和工作量。
新增功能:

我们听取了你的建议
我们已听取你的反馈,并已作出修复。 有两点要了解:当你在 Project 中滚动时,浏览器不再晃动,并且今天到期的任务在网格视图中也不再显示为延迟。
新增功能:

在路线图中进一步缩小
查看其他 4 个级别的线路图时,可看到更大的图片:18 个月、2 年、3 年和6 年。
新增功能:

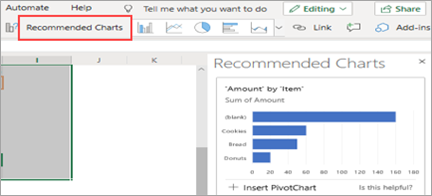
快速访问 Microsoft Edge 中的最新项目
项目和路线图显示在新 Microsoft Edge 中你最近使用的项的列表中,以便你可以轻松地从上一个位置开始。
新增功能:

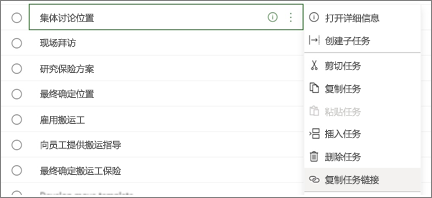
直接链接到任务
通过复制并发送指向项目中特定任务的链接,可以更清晰地进行协作。 在任意 Project 网页版视图中,选择三个点,然后选择“将链接复制到任务”。
新增功能:

查看 5 月更新版本 1905(内部版本 11629.20196)中的新增功能。
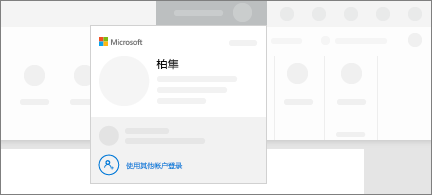
查看 2018 年 8 月功能更新,即版本 1808(内部版本 10730.20088)中的新增功能。
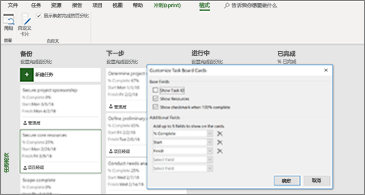
查看 2018 年 7 月功能更新(即版本 1807(内部版本 10325.20082))中的新增功能和改进功能。
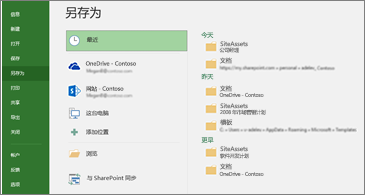
查看版本 1806(内部版本 10228.20080)中的新增功能。
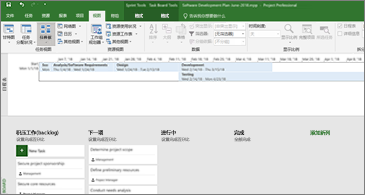
管理冲刺 (sprint) 的新方法
采用敏捷方法处理任务板。 转到“管理冲刺(sprint)”,根据项目的演变添加和删除冲刺 (sprint)。
查看 2018 年 5 月功能更新(版本 1805(内部版本 9330.2087))中的新增功能和改进功能。
冲刺(sprint)管理更加轻松
若要快速查看所有冲刺(sprint),请单击“项目”>“敏捷”>“Scrum”>“管理”。 从此处快速添加、更新或删除它们。
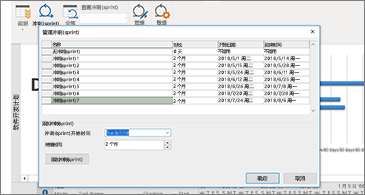
查看 2018 年 3 月功能更新(版本 1804(内部版本 9226.2114))中的新增功能和改进功能。
筛选任务板视图
如果使用 Project Online 桌面客户端,则可筛选任务板视图,以查看与特定资源或摘要任务相关的任务。 还可在查看冲刺(sprint)或看板时使用这些筛选。
若要筛选任务板:
-
在“视图”选项卡上,选择“任务板”。
-
在此视图的右上角,选择筛选器按钮。

-
选择“摘要任务 (0)”或“资源 (0)”旁边的向下箭头,然后从列表中选择。 可选择多个摘要任务或资源作为筛选条件。
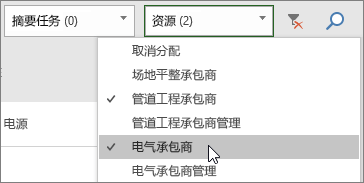
从任务板中设置完成百分比
在 Project Online 桌面客户端 中,通过任务板、冲刺(sprint)和看板视图中的“设置完成百分比”字段,可在列与列之间移动任务时更新这些任务的完成百分比。 此完成百分比也将保留在甘特图视图中。
若要使用“设置完成百分比”:
-
打开 Project 文件,在“视图”选项卡上,选择“任务板”。
此外,还可在冲刺(sprint)或看板中使用“设置完成百分比”。 有关如何使用以上各项的详细信息,请参阅使用 Microsoft Project Online 桌面客户端中的敏捷功能。
-
在任务板上,选择列名称下方的“设置完成百分比”并输入一个值,如 50。
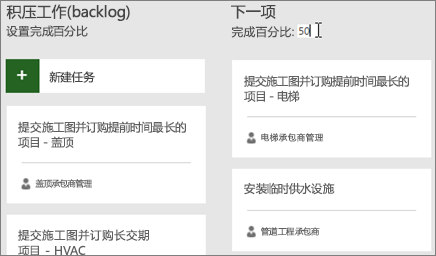
-
将任务移到该列中。
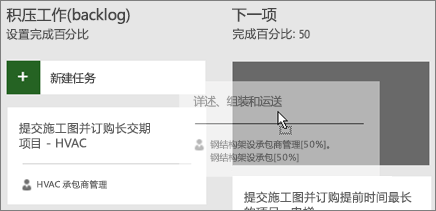
打开该任务时,将看到该任务的“完成百分比”现在与该列的完成百分比相匹配。
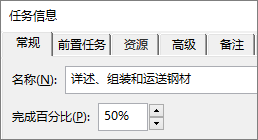
若要从“任务板”视图中隐藏“设置完成百分比”:
-
在“任务板工具: 格式”选项卡上,清除“显示完成百分比映射”复选框。
快速切换冲刺(sprint)视图并向前移动任务
在 Project Online 桌面客户端 中,可更加轻松地在冲刺(sprint)之间切换、识别当前冲刺(sprint)并将任务向前移动到下一冲刺(sprint)。
若要查看特定冲刺(sprint)或向前移动任务:
-
打开使用冲刺(sprint)的项目,并转到“敏捷工具: Scrum”选项卡。
有关在 Project 中使用冲刺(sprint)的详细信息,请参阅使用 Microsoft Project Online 桌面客户端中的敏捷功能。
-
执行下列操作之一:
-
在“查看冲刺(sprint)”下拉框中,选择要查看的冲刺(sprint)。
-
右键单击某一任务,然后选择“移动到下一冲刺(sprint)”。
-
查看 2017 年 10 月功能更新(版本 1710(内部版本 8625.2055))中的新增功能和改进功能。
使用 Microsoft Project 中的敏捷功能
如果你是 Project Online 订阅者,可以使用支持 Scrum、看板或自定义工作流的简单可视化任务板,管理项目和任务。 可打开当前瀑布图项目的敏捷视图,或从“文件”>“新建”页面创建新的敏捷项目。 使用“敏捷工具”选项卡,可以查看仪表板和列表视图,并在相同任务的瀑布图和敏捷视图之间来回切换。 Project 还提供多个特定于敏捷的报告,例如任务状态和冲刺(sprint)状态。 有关详细信息,请参阅使用 Microsoft Project 中的敏捷功能。
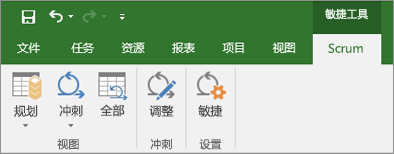
探索任务板视图
不一定要进行敏捷项目管理,但仍想在仪表板上查看项目任务? 如果你是 Project Online 订阅者,使用“任务板”视图,可以看到所有项目任务像卡片一样分布在仪表板上。 在列间移动任务卡片,命名自己的列以创建自定义工作流等。
在“任务板”视图中查看项目:
-
在 Project 中,在“视图”选项卡上的“任务视图”组中,选择“任务板”。
-
使列满足你的项目需求:
-
若要更改列的名称,请右键单击列名,选择“重命名”,键入新名称,然后按“Enter”。
-
若要添加更多列,请在最后一列的右侧选择“添加新列”,键入名称,然后按“Enter”。
重要: “任务板”视图中的列标题与 Project 中敏捷工具的列标题相同。 因此,如果同时使用敏捷功能和“任务板”视图,无论对列标题进行何种更改,更改都将显示在两个视图中。
-
查看 2017 年 8 月功能更新(版本 1708(内部版本 8431.2079))中的新增功能和改进功能。
将 Project 任务链接到 Planner
如果你是 Project Online 订户,则可将 Microsoft Project 中的任务链接到 Microsoft Planner 中的计划。 在 Planner 中,可以使用任务板视图轻松细分工作、组建团队、分配任务以及更新状态。
要将任务链接到 Planner,请执行以下操作:
-
在 Project 中选择一项任务,然后单击“任务”功能区上的“Planner”按钮。
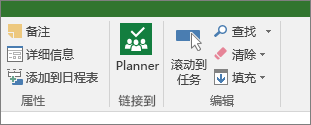
-
在将任务连接到计划窗格中,搜索计划所属的组,然后从列表中选择希望链接到的计划。
-
选择“创建链接”。
Project 任务现已链接到该计划,Project 中的任务所有者成为 Planner 中此计划的所有者。
查看 2017 年 3 月功能更新(版本 1703(内部版本 7967.2139))中的新增功能和改进功能。
使用下拉菜单链接任务
无需再记住要链接到的任务的 ID。 反之,如果选择“前置任务”列中的单元格,然后选择向下箭头,将看到项目中所有任务的列表。 任务层次结构和顺序与项目完全匹配,从而可轻松滚动到右侧的任务,并选择其旁的复选框。
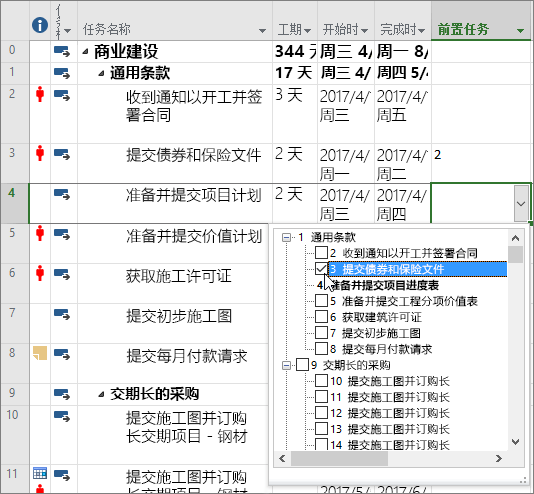
此外,还可从“后续任务”列中的同类下拉菜单中选择任务。 有关详细信息,请参阅链接项目中的任务。
查看 2017 年 1 月功能更新(版本 1701(内部版本 7766.2060))中的新增功能和改进功能。
任务摘要名称字段
如果任务列表较长,可能很难了解整个项目计划中任务缩进的内容。 “任务摘要名称”字段是只读字段,该字段显示任务的摘要任务的名称。 将此字段添加为“任务”视图中的列,这有助于阐明项目的结构。 若要添加此字段,请右键单击列标题(要添加域的位置的右侧),选择“插入列”,然后从下拉列表选择“任务摘要名称”。
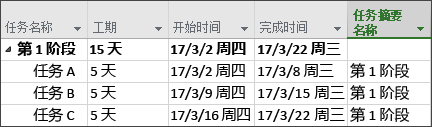
查看 2016 年 11 月功能更新(版本 1611(内部版本 7571.2072))中的新增功能和改进功能。
日程表条形图标签和任务进度
更轻松传达项目进度! 现可标记日程表栏,任务上直接显示任务进度,共享状态时可简单快速地说明计划和进行中的工作。
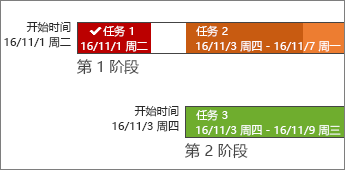
查看 2016 年 10 月功能更新(版本 1610(内部版本 7466.2038))中的新增功能和改进功能。
应用内反馈
有关于 Microsoft Office 的评论或建议? 你的反馈可帮助我们提供更好的产品。 在 Project 中,单击“文件”>“反馈”即可建议新功能、告诉我们你喜欢的内容或无用的功能。
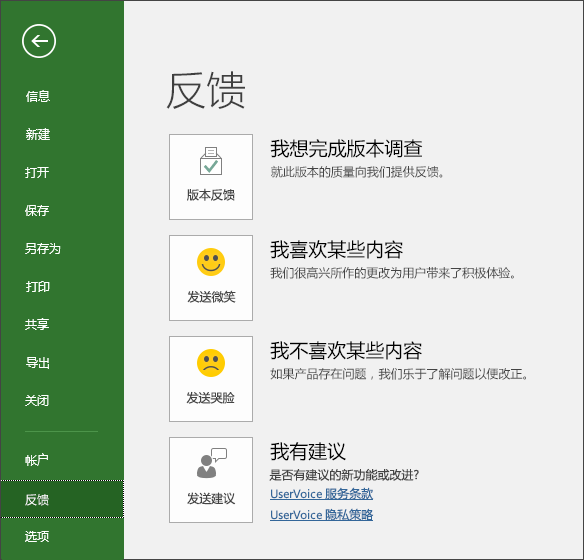
查看 2015 年 9 月功能更新(版本 1509(内部版本 4229.1024))中的新增功能和改进功能。
更灵活的日程表
借助 Project 2016,不仅可以利用多个日程表来展示工作的不同阶段或类别,还可以单独为每个日程表设置开始时间和结束日期,以更清晰地描绘所涉及的工作的总体情况。
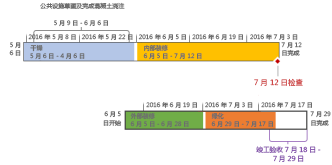
希望了解更多信息? 下面介绍如何在 Project 2016 中创建日程表!
更好地控制资源调度
某些资源的可用性有限,可以由资源经理安排其时间。 借助 Project Professional 2016 和 Project Online,项目经理和资源经理可以达成称为资源预订的协议,以确保在你的组织内资源可以得到恰当且有效地使用。
重要: 仅在使用连接到 Project Online 的 Project Professional 2016 时,才能使用资源预订。 如果你未连接到 Project Online,则资源预订功能会在视图中隐藏。 Project Standard 2016 不包含资源预订功能。
它如何工作? 当资源经理在 Project Online 中设置企业资源池时,可以将某些资源标识为在其分配到项目时需要审批。
当项目经理决定对某个项目使用其中一个资源时,会提交预订请求,其中包含需要资源的日期范围,以及该资源的时间在该日期范围内的特定百分比,或该日期范围内设置的小时数。
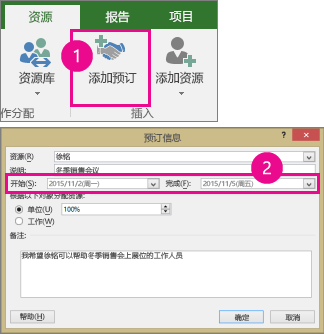
资源经理会审阅此请求,可以接受它、建议更改或拒绝它。 项目经理可在 Project Professional 2016 的新“资源计划”视图中刷新预订状态,以查看资源经理的回复。
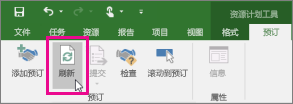
预订完成之后,项目经理便可以将该资源分配给项目中的任务。
使用“操作说明搜索”快速执行
你会注意到 Project 2016 中的功能区上的一个文本框,其中显示“告诉我您想要做什么”。 这是一个文本字段,你可以在其中输入与接下来要执行的操作相关的字词和短语,快速访问要使用的功能或要执行的操作。 你还可以选择获取与要查找的内容相关的帮助。

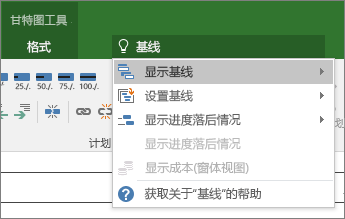
Project 的新主题
现在可以向 Project 2016 应用三种 Office 主题:彩色、深灰色和白色。 若要访问这些主题,请转到“文件”>“选项”>“常规”,然后单击“Office 主题”旁的下拉菜单。
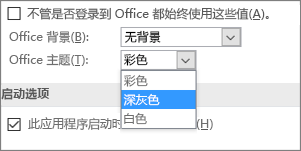
Project 的最新更新
3 月发布(版本 16.0.15028.20160)中没有任何新增内容,但你可以查阅我们最近发布的功能。 查找你的 Office 版本
Office 具有全新的外观
视觉上的更新是新式的,宗旨是在所有 Office 应用中变得简单、直观、顺滑。

版本详细信息
我何时获得新功能?
有时,Microsoft 365 新功能过一段时间后才会向所有订阅者推出。
所有更新的完整列表
了解 Microsoft 365 客户端应用程序的所有频道发布版本。
面向非订阅者的新增功能
不是 Microsoft 365 订阅者但使用 Office 2016 或 2019? 了解你所用版本中提供的功能。