向图表添加趋势线或移动平均线
向图表添加趋势线以显示视觉对象数据趋势。
添加趋势线

-
选择图表。
-
选择图表右上角的 +。
-
选择“趋势线”。
注意: 仅当选择了包含多个数据系列的图表而不选择数据系列时,Excel 才会显示 “趋势线 ”选项。
-
在 “添加趋势线 ”对话框中,选择所需的任何数据系列选项,然后单击“ 确定”。
设置趋势线的格式
-
单击图表中的任意位置。
-
在“格式”选项卡的“当前选择”组中,从下拉列表中选择趋势线选项。
-
单击“设置所选内容的格式”。
-
在 “设置趋势线格式 ”窗格中,选择“ 趋势线选项 ”以选择图表所需的趋势线。 设置趋势线格式是衡量数据的统计方法:
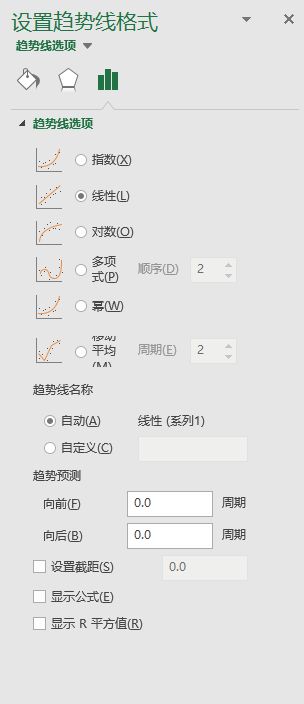
-
在 “向前 ”和“ 向后” 字段中设置一个值,将数据投影到将来。
添加移动平均线
可以将趋势线的格式设置为移动平均线。
-
单击图表中的任意位置。
-
在“格式”选项卡的“当前选择”组中,从下拉列表中选择趋势线选项。
-
单击“设置所选内容的格式”。
-
在 “设置趋势线格式 ”窗格的“ 趋势线选项”下,选择“ 移动平均值”。 如有必要,请指定点。
注意: 移动平均趋势线中的点数等于序列中的总点数减去为该时间段指定的点数。
添加趋势线
-
在“视图”菜单上,单击“页面视图”。
-
在图表中,选择要为其添加趋势线的数据系列,然后单击“图表设计”选项卡。
例如,在折线图中,单击图表中的一根线条,这样将选中该数据系列的所有数据标记。
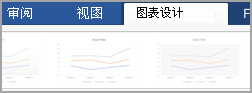
-
在“图表设计”选项卡上,单击“添加图表元素”,然后单击“趋势线”。
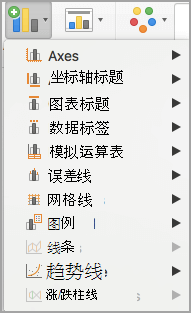
-
选择趋势线选项或单击“更多趋势线选项”。
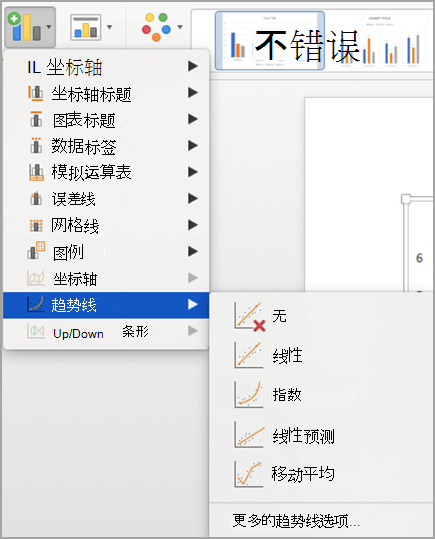
可从以下选项中进行选择:
-
指数
-
线性
-
对数
-
多项式
-
电源
-
移动平均值
你还可以为趋势线命名并选择预测选项。
-
删除趋势线
-
在“视图”菜单上,单击“页面视图”。
-
单击带有趋势线的图表,然后单击“图表设计”选项卡。
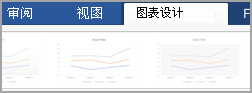
-
单击“添加图表元素”,单击“趋势线”,然后单击“无”。
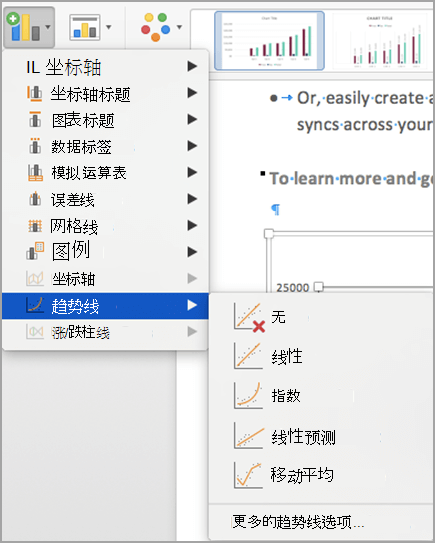
也可以单击趋势线,然后按 DELETE。

-
单击图表中的任意位置以显示功能区上的“图表”选项卡。
-
单击“格式”打开图表格式选项。

-
打开要用作趋势线
基础的系列
-
自定义趋势线以满足需求。
-
使用 开关可显示或隐藏趋势线。
重要: 从 Excel 版本 2005 开始,Excel 调整了计算图表中线性趋势线 R2 值的方法,其中趋势线截距设置为零 (0)。 此调整会更正产生错误 R2 值的计算,并将 R2 计算与 LINEST 函数对齐。 因此,你可能会在以前的 Excel 版本中创建的图表上看到不同的 R2 值。 有关详细信息,请参阅“图表中线性趋势线内部计算的更改”。
需要更多帮助吗?
可随时在 Excel 技术社区中咨询专家或在社区中获取支持。







