在 Outlook for Windows 中安排事件
无论是为自己安排约会还是设置会议,Outlook 都会为您提供所需的所有功能来查找所有人的正确时机。
当您从 G Suite 日历切换到 Outlook 时,名称之间存在一些差异,例如与会者而不是来宾或与活动的交换约会。
创建约会
-
在日历中,选择 "新建约会"。
-
添加标题、开始和结束时间、位置以及其他详细信息。
-
选择“保存并关闭”。
注意: 如果您邀请与会者,任何约会都可以成为会议。
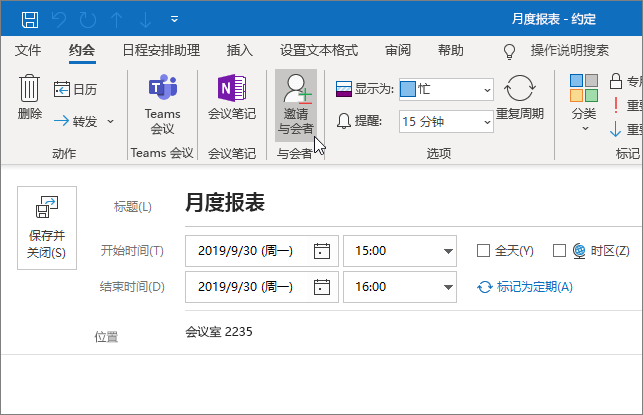
安排会议
-
在日历中,选择 "新建会议"。
-
添加标题、被邀请者、开始和结束时间、位置以及其他详细信息。
-
如果希望能够在 Microsoft 团队中开会,请选择 "团队会议"。
-
选择“发送”。
查看与其他人的会议以了解详细信息。
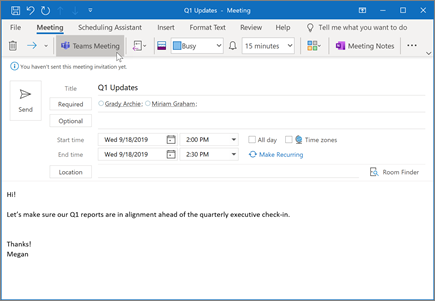
使用日程安排助理
创建会议时,请使用“日程安排助理”,以查看与会者和会议室何时有空。
-
在新会议请求中,选择“日程安排助理”。
-
带垂直条的底纹区域将显示会议时间。 可拖动垂直条来调整会议时间。
-
网格显示与会者有空的时间。 在会议请求的右侧,Outlook 将显示建议时间和冲突人数。
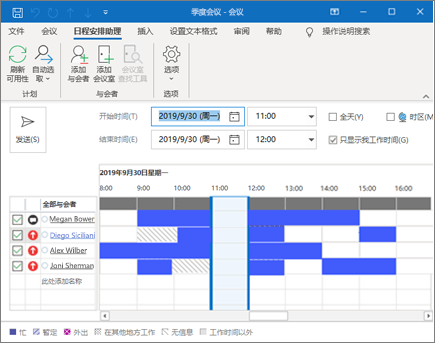
创建定期约会或会议
-
选择 "新建约会"。
-
添加约会或会议的详细信息。
-
选择 "重复"。
-
设置定期模式和重复范围。
-
选择“确定”。
要使现有约会或会议定期出现,请执行以下操作:
-
打开现有的约会或会议。
-
选择 "重复"。
-
设置定期模式和重复范围。
-
选择“确定”。
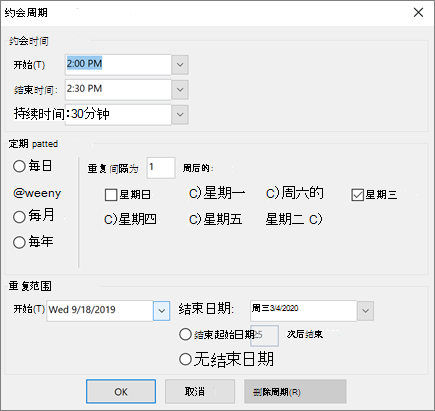
注意: 本指南中的功能和信息适用于可通过 Microsoft 365 的 Outlook。







