规划项目和跟踪截止日期
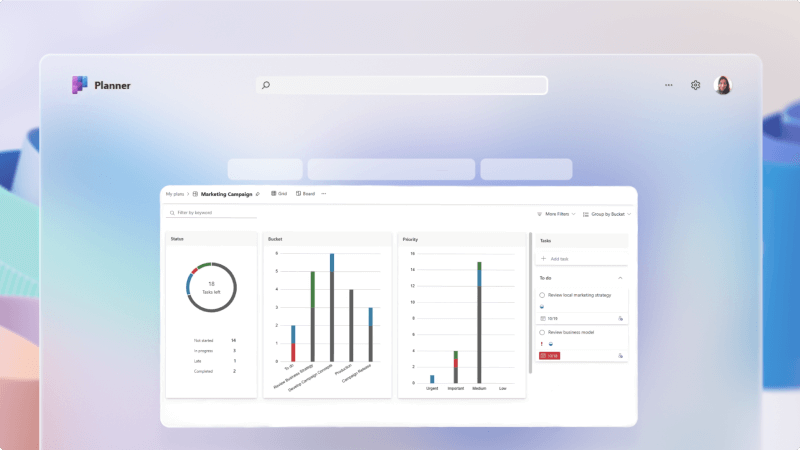
管理项目在任何业务中都至关重要。 让每个人保持正轨、查看所有需要完成的任务,并确保人员满足关键日历截止时间可能很复杂。
通过 Microsoft Teams 中的Planner和待办任务,通过在特定频道中添加跟踪板、分配任务以及帮助每个人保持工作状态,可以更轻松地管理任何项目。
我将学到什么?
-
如何创建 Teams 频道的团队任务列表
-
如何设置任务板来跟踪工作
-
如何创建和分配任务
我需要什么?
-
Microsoft Teams
-
15 分钟
添加任务选项卡只需一些时间。
-
转到 Teams 并打开要在其中添加“任务”选项卡的频道。
-
选择频道顶部的 + 以添加选项卡。

-
从可用应用列表中选择或搜索“按Planner”和“要执行的任务”。
-
选择“ 创建新计划 ”,并为其指定一个名称,以将其标识为此通道的一部分。
提示
如果有多个任务列表,以便更轻松地查看特定任务来自哪个通道,则为任务列表指定有意义的名称将有所帮助。
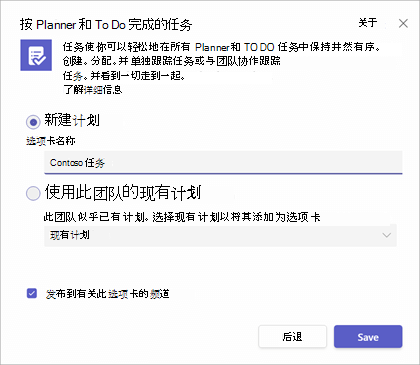
-
选择“ 保存” 以创建任务选项卡。
“任务”选项卡的主要视图设置为看板。 看板的两个main元素是卡片和桶。
注意
若要详细了解看板,请参阅 什么是看板?
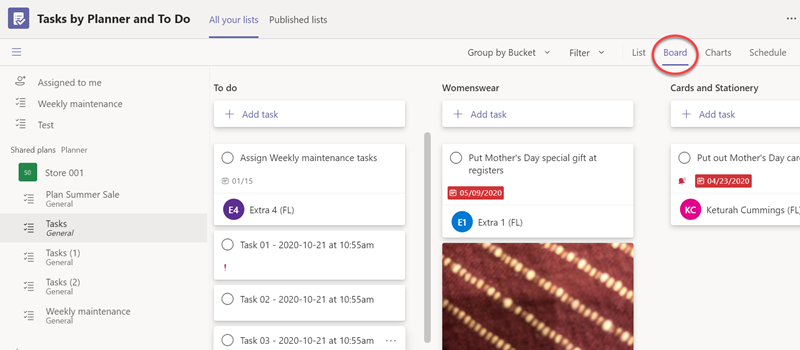
卡片
每个卡都是一项任务,当任务在工作流中移动时,卡片将从左到右在任务板上移动。
桶
存储桶表示任务可以完成的工作阶段。
通常,第一个存储桶称为“待办事项”,包含尚未启动的所有任务。 最后一个存储桶通常称为“完成”,包含已完成的所有这些任务。 在两者之间,你可以拥有任意数量的存储桶,但我们建议保持简单。 你不希望花费太多时间将卡片从存储桶移动到存储桶,以至于你没有时间实际完成任务。
默认情况下,“任务”选项卡仅以名为“To do”的单个存储桶开头。 让我们添加一些存储桶。
-
选择“添加新的存储桶”。
-
为新存储桶命名,例如“正在进行”。
-
添加名为“Done”的第二个新存储桶。
提示
如果要更改桶的顺序,只需用鼠标抓住桶的标题,然后向左或向右拖动即可。
这就是启动并运行基本板所需的全部操作。 可以根据需要添加其他存储桶。
一些团队认为有用的一个桶是一个名为“阻止”或“等待其他人”的存储桶,作为放置团队无法前进的卡片的位置,因为他们正在等待某些事情发生,或者其他人采取某种操作。
-
从 “列表” 或“ 板 ”视图中,选择“ 添加任务”。
在 “板” 视图中,可以将任务添加到已创建的特定存储桶。 -
添加任务名称,设置截止日期,然后选择“ 分配”。
-
键入要向其分配任务的人员的名称。 如果需要,可以添加多个人员。
-
选择“添加任务”。
如果要向任务添加更多信息,请选择它并添加所需的信息,例如标签、开始日期、优先级、备注、清单项、附件和批注。
单击此处详细了解可对计划和任务执行的操作。








