
提示: 视频不以你的语言提供? 请尝试选择隐藏式字幕 
试一试!
要留下专业的印象,请使用标尺、参考线和网格将形状整齐地排列并安置在绘图中。
显示或隐藏标尺
-
要显示“标尺”,请选择“视图”,再选中“标尺”复选框。
-
要隐藏“标尺”,请选择“视图”,再清除“标尺”复选框。
使用参考线
-
要显示“参考线”,请选择“视图”,再选中“参考线”复选框。
-
要隐藏“参考线”,请选择“视图”,再清除“参考线”复选框。
-
将参考线从水平标尺或垂直标尺拖到绘图页面上。
-
将形状拖动到参考线,直到形状上的连接点与参考线对齐。
-
拖动参考线以移动连接到参考线的形状。
-
要删除参考线,请选择该参考线并按 Delete。
显示或隐藏网格
-
要显示“网格”,请选择“视图”,再选中“网格”复选框。
-
要隐藏“网格”,请选择“视图”,再清除“网格”复选框。
将形状与网格、参考线和标尺对齐
-
选择“视图”>“更多”>“对齐和粘附”。
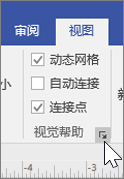
-
选择所需的“对齐目标”选项。
-
要将形状和网格对齐,请选择“网格”。
-
要将形状和参考线对齐,请选择“参考线”。
-
要将形状与标尺对齐,请选择“标尺细分线”。
-
-
选择“确定”。
以演示模式查看图表
-
要以全屏模式查看绘图,请选择“视图”>“演示模式”。
-
要从页移动到页,请选择绘图上的空白区域。
-
要关闭演示模式,请按 Esc。







