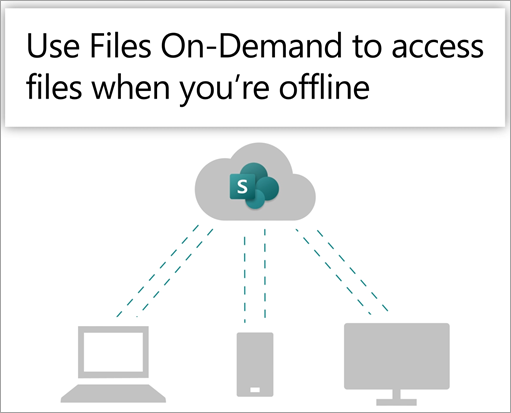
试一试!
同步 Microsoft 365 或 Microsoft SharePoint 网站库中的文件,以便即使处于脱机状态,它们也始终在你的计算机上可用。
在 OneDrive 中开启文件随选
-
在 Windows 通知区域中,选择蓝色OneDrive 云图标。
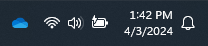
注意: 如果你使用的是 Windows 10 ,则计算机上已有 OneDrive 桌面应用,但你需要在 OneDrive 设置中打开“文件随选”。
-
选择“

-
选择 “设置”,然后打开 “高级设置”。
-
在 “文件按需”下,选择“释放磁盘空间 ”或“ 下载所有文件”。
若要详细了解 OneDrive 文件随选和云存储以节省计算机上的空间,请参阅 使用适用于 Windows 的 OneDrive 文件随选节省磁盘空间。
为库设置同步
在 SharePoint 库和 Teams 中同步文件时,用户有两个选项。 他们可以
这两个选项基本上允许相同的功能 - 用户可以在 文件资源管理器 或 Finder 中访问其本地计算机上的文件。 但是,添加 OneDrive 快捷方式允许在所有设备上访问内容,而同步与特定设备相关。 此外,与使用同步按钮相比, OneDrive 快捷方式提高了性能。
建议使用 OneDrive 快捷方式作为更通用的选项(如果可用)。
如果需要使用同步按钮:
-
在浏览器中的SharePoint 网站上,导航到要与之同步的文件库。
-
在工具栏中选择 “同步 ”。

注意: 如果浏览器请求 OneDrive 的使用权限,请确认没有问题。
-
登录 OneDrive 开始同步文件并完成 OneDrive 设置。
处理文件系统中的文件
-
同步后,如果使用的是 Mac) , SharePoint 文件会显示在组织名称下的 (文件资源管理器或 Mac Finder 中。
-
每个位置都显示在一个单独的子文件夹中。
-
可直接从文件系统将计算机中的文件复制或移动到 SharePoint。
-
若要查看文件状态、添加帐户或管理其他同步设置,请在 Windows 通知区域中选择蓝色的 OneDrive 云图标。
同步 Microsoft 365 或 Microsoft SharePoint 网站库中的文件,以便即使处于脱机状态,它们也始终在你的计算机上可用。
在 OneDrive 中开启文件随选
-
如果 MacOS 版本早于 MacOS 12.1,则需要在 Mac 上同步文件之前在 OneDrive 中打开“ 文件随选 ”。 如果尚未安装,请先在 Mac 上 下载并安装 OneDrive。 安装 OneDrive 后,在桌面顶部菜单栏的右侧,选择“OneDrive 云”图标。 (你可能有多个云图标。 依次选择每个窗口,然后阅读出现的弹出窗口的标题栏,查找代表工作文件的图标,而不是个人文件。)

-
选择“

-
在 “按需文件”下,确保此功能已打开。 如果那里的按钮显示 “关闭文件按需”,则表示它已打开。
注意: 在 macOS 12.1 中,“文件随选”是 macOS 的一部分,默认情况下处于打开状态。 你无法将其关闭,但如果需要文件在脱机时可用,仍可以将文件标记为“始终保留在此设备上”。
为库设置同步
同步 SharePoint 库中的文件和 Microsoft Teams 时,有两个选项。 功能
这两个选项基本上都允许相同的功能 - 可以在 文件资源管理器 或 Finder 中访问本地计算机上的文件。 但是,添加 OneDrive 快捷方式允许在所有设备上访问内容,而同步与特定设备相关。 此外,与使用同步按钮相比, OneDrive 快捷方式提高了性能。
建议使用 OneDrive 快捷方式作为更通用的选项(如果可用)。
如果需要使用同步按钮:
-
在浏览器中的SharePoint 网站上,导航到要与之同步的文件库。
-
在工具栏中选择 “同步 ”。

注意: 如果浏览器请求 OneDrive 的使用权限,请确认没有问题。
-
登录 OneDrive 开始同步文件并完成 OneDrive 设置。
处理文件系统中的文件
-
同步后, SharePoint 文件将显示在 Mac Finder 中组织名称下。
-
已同步的每个 SharePoint 库都显示在 Mac Finder 中的单独子文件夹中。
-
可直接从文件系统将计算机中的文件复制或移动到 SharePoint。
-
若要检查文件的状态、添加帐户或管理其他同步设置,请在 Windows 通知区域中选择OneDrive 云图标。
有关详细信息,请参阅 使用适用于 Mac 的 OneDrive 文件按需保存磁盘空间。
处理“文件按需”中的文件
启用“文件按需”后,你将在每个 SharePoint 文件旁边看到新的状态图标。 你可以直接从文件系统将文件从计算机复制或移动到 SharePoint 。
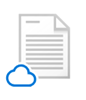 |
通过将文件设为仅联机来节省设备空间。 这些文件仅在连接到 Internet 时才可用,而不会占用计算机空间。 |
 |
打开仅联机文件时,它将下载到设备,变为本地可用。 即使无法访问 Internet,也可以随时打开本地可用的文件。 |
 |
让文件即使在脱机状态下也始终可用:
将文件更改回仅联机文件:
|
希望获得更多信息?
Windows: 将 SharePoint 和 Teams 文件与计算机同步
macOS: 将文件与 MacOS 上的 OneDrive 同步







