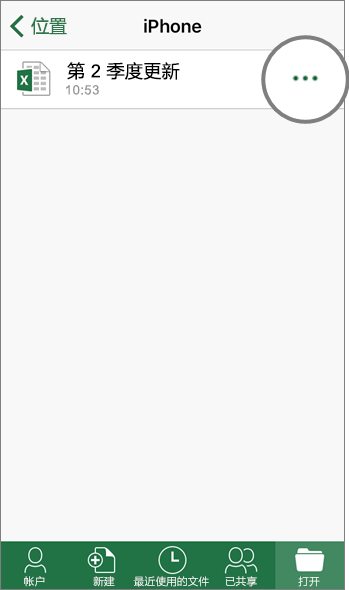使用 OneDrive 进行存储
Box
OneDrive
联机
-
选择“新建”以创建新文件夹或文件。
选择“上传”或拖放至窗口以上传新文件。
-
选择“新建”以创建新文件夹或 Office 文件。
选择“上传”或拖放至窗口以上传新文件。
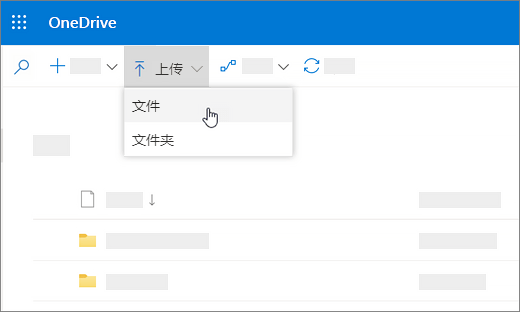
文件同步
-
安装 Box Sync 以将 Box 文件同步到计算机。
-
安装 OneDrive 同步应用 以将 OneDrive 文件同步到你的计算机。 请参阅在 Windows 中将文件与 OneDrive 同步。
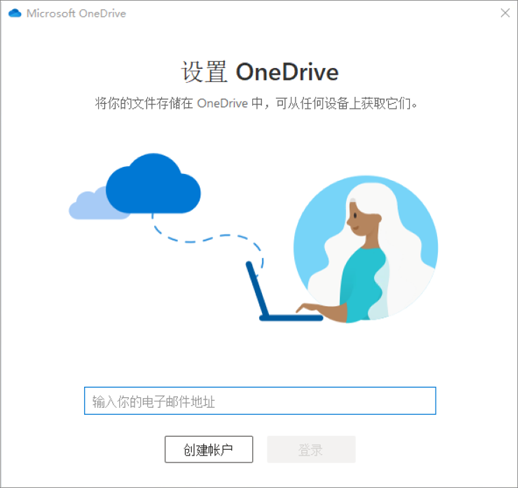
Office 桌面版
-
选择“文件”>“另存为”>“Box”,或在功能区上的“开始”选项卡中选择“上传”。
注意: 需要适用于 Office 的 Box。
-
选择“文件”>“另存为”>“OneDrive - [公司名称]”。
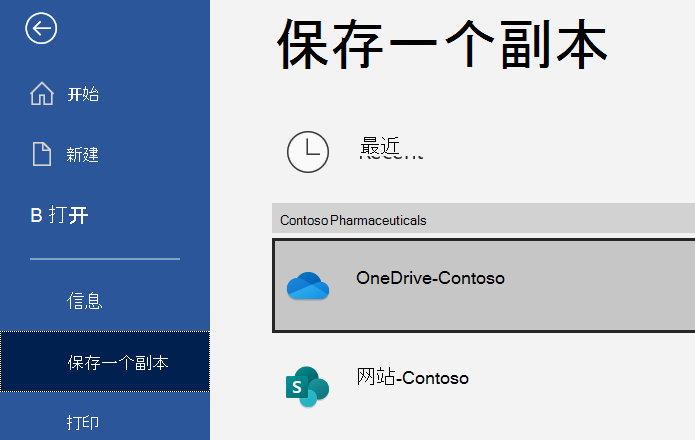
Outlook
-
在 Outlook 中撰写邮件时,在功能区上的“邮件”选项卡中选择“上传和附加”。
-
选择文件,然后选择“打开”。
-
选择要将文件上传到的 Box 文件夹,然后选择“上传”。
注意: 需要适用于 Office 的 Box
-
在 Outlook 中撰写邮件时,选择“邮件”>“附加文件”>“浏览此电脑...”,然后选择要附加的文件。
-
选择附件旁边的下拉菜单,然后选择 "上传到 OneDrive"。
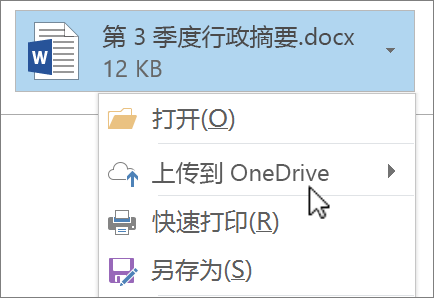
移动应用
-
在 Box 移动应用中,点击“+”可以:
-
新建文件夹。
-
拍摄新照片或视频,或者选择设备中已有的照片或视频。
-
创建方框备注。
-
-
在 OneDrive 移动应用中,点击“+”可以:
-
新建文件夹。
-
拍摄新照片或视频,或者选择设备中已有的照片或视频。
-
在移动设备上创建 Word 文档、Excel 电子表格或 PowerPoint 演示文稿。
-
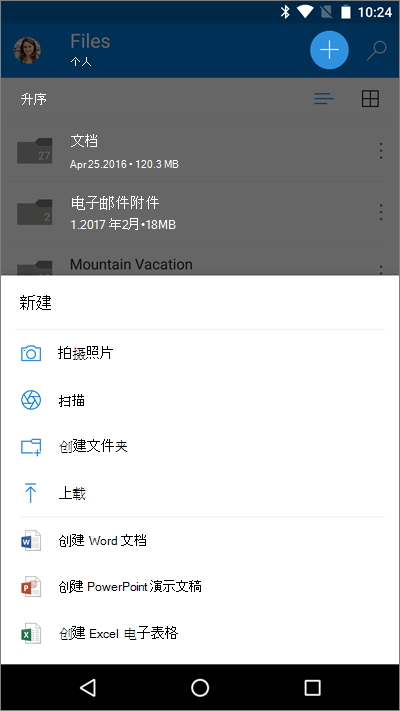
Office 移动应用
-
对于使用的每个 Office 应用,在“帐户”>“添加服务”中添加 Box。
-
依次点击“打开”、“iPhone”。
-
点击要上传的文件旁边的

-
点击“移动到云”。
-
点击“Box”。
-
依次点击“打开”、“iPhone”。
-
点击要上传的文件旁边的“更多”

-
点击“移动到云”。
-
点击“OneDrive – [公司名称]”。