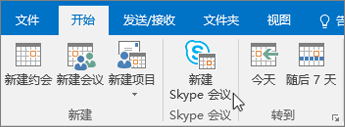在 Skype for Business 中共享和安排
共享桌面或程序
在对话窗口或消息窗口中:
-
选择“共享内容”

-
“共享桌面”可显示桌面的所有内容。
-
“共享窗口”并双击要显示的程序或窗口。
“当前共享”选项卡,显示共享内容周围的黄色边框。
-
-
完成后,请选择“停止共享”。
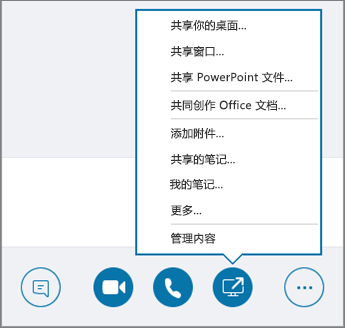
通过即时消息发送文件
-
将文件从文件资源管理器拖动到对话窗口,或
-
复制要发送的文件或图像,然后将其粘贴到对话窗口。
对话中的每个人都会收到通知,他们可以接受或拒绝通知。
当你不在对话中时发送文件
-
从联系人列表中选择联系人。
-
将文件拖到所选联系人上。
所选联系人会收到通知,他们可以接受或拒绝通知。
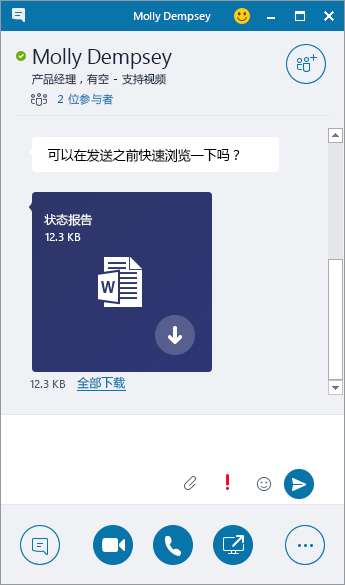
更改当前状态
当前状态会根据 Outlook 日历自动设置。若要手动更改当前状态:
-
选择姓名下的状态箭头。
-
选择要显示的当前状态指示器。
-
若要撤消或希望 Skype for Business 自动更新你的状态,请选择“重置状态”。
有关详细信息,请参阅在 Skype for Business 中更改当前状态。
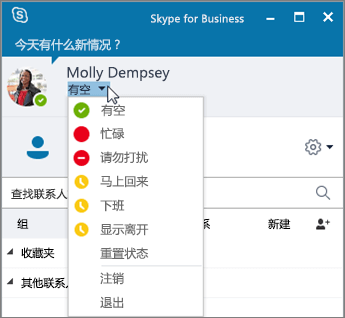
加入 Skype for Business 会议
可通过多种方式加入 Skype for Business 会议:
-
在 Skype for Business 窗口中选择“会议”图标,然后双击要加入的会议。
-
在 Outlook 会议请求中选择“加入 Skype 会议”。
-
在 Outlook 会议提醒中选择“联机加入”。
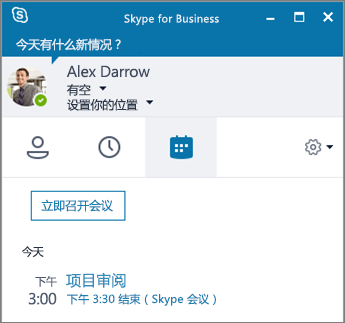
安排 Skype for Business 会议
在 Outlook 或 Outlook Online 中:
-
打开 Outlook 日历。
-
选择“开始”>“新建 Skype 会议”。
-
完成会议请求。
提示: 在发送会议请求之前,请设置选项(例如谁可以直接加入会议、谁必须在虚拟大厅中等待)。有关详细信息,请参阅在 Outlook 中设置 Skype for Business 会议。