
提示: 视频不以你的语言提供? 请尝试选择隐藏式字幕 
试一试!
使用一个模板(包含用于表示墙壁、门和电源插座等的形状)开始创建平面布置图。
打开平面布置图模板
-
选择“文件”>“新建”。
-
选择“模板”>“地图和平面布置图”。
-
选择所需平面布置图并选择“创建”。
更改绘图比例
-
选择“设计”。
-
在“页面设置”组中,选择“更多”箭头。
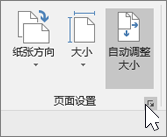
-
选择“预定义比例”,然后选择预定义的建筑、度量标准或工程比例。
提示: 要使用自定义绘图比例,请选择“自定义比例”,并输入缩放比例。
-
选择页面大小。
-
选择“确定”。
添加平面布置图形状
-
选择“墙壁和门窗模具”。
-
将房间形状拖到绘图页上。
-
要调整办公室大小,请拖动控制图柄。
-
将门窗形状拖到房间的墙壁上。
注意: 门窗会自动旋转,与房间的墙壁对齐。 它们还会获取墙壁厚度,并随房间移动。
-
将家具、设备和附属设施从“办公室家具”、“办公室设备”和“办公室附属设施模具”拖动到页面上。
提示: 选择“更多形状”>“地图和平面布置图”>“建筑设计图”,查找更多平面布置图模具。







