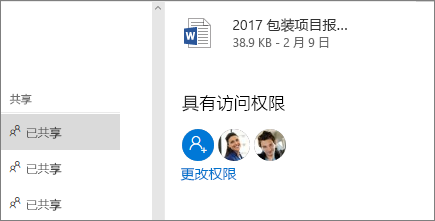与用户共享OneDrive
无论在何处共享OneDrive文档,这些步骤在适用于企业的浏览器、桌面和移动应用中是相同的。
共享文件或文件夹
-
登录 office.com,然后选择“OneDrive”。
-
选择要共享的文件或文件夹,然后选择"

-
输入姓名或电子邮件地址。
注意: 选择下拉列表,更改权限。 默认情况下,“允许编辑”处于选中状态。 若要将权限更改为仅允许查看,请取消选中此框并选择“应用”。
-
选择“发送”。
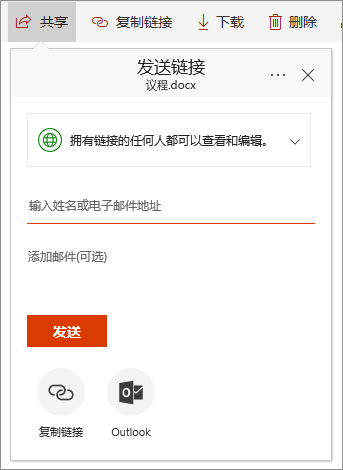
获取共享链接
-
选择文件或文件夹,然后选择“复制链接”。
-
若要更改权限,请选择下拉列表。
-
选择“复制”。
-
将链接粘贴 (Ctrl+V) 到所需位置(如电子邮件中或网站上)。
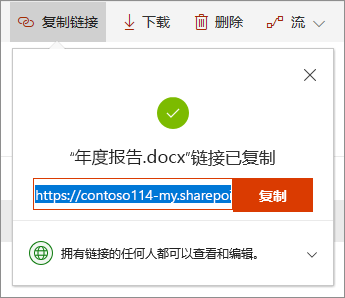
查看他人与你共享的文件
-
在 左侧导航 区中选择"共享"。
-
你还将看到" 我周围热门",以及团队成员正在处理的文档。
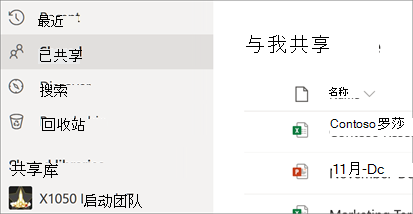
查看与之共享文件的人员
-
查看“共享”列,获知共享的文件。
-
选择 " 共享"打开 "详细信息 "窗格,查看谁有权访问。
-
如果 用户可以编辑 或仅查看文档,请选择"管理访问权限"以停止共享或更改。