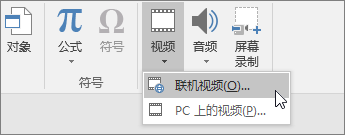在 PowerPoint 中添加和设置格式
添加文本
在占位符内点击,然后键入或粘贴文本。
如果文本超过占位符的大小,则 PowerPoint 会在键入时逐渐缩小字体大小和行距,以使文本更合适。
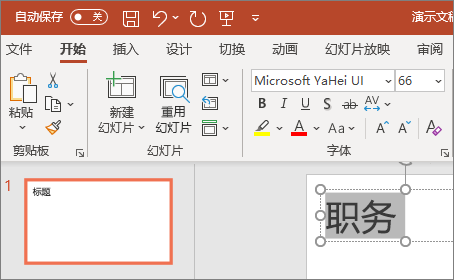
插入图片
-
选择幻灯片上要插入图片的位置。
-
在 "插入" 选项卡上,选择 "图片" 或 "联机图片"。
-
在打开的对话框中,通过浏览找到要插入的图片,然后点击该图片,然后单击 "插入"。
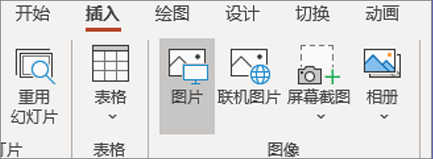
插入形状、图标、图表和 SmartArt
"插入" 选项卡允许你为幻灯片添加视觉吸引力。
-
选择 "插入>形状",然后在下拉列表中选择该形状。
-
选择 "插入>图标",然后在下拉列表中选择该图标。
-
选择 "插入>SmartArt ",然后在库中点击所需的 SmartArt 图形布局。
-
选择 "插入>图表",然后点击图表类型,然后双击所需图表。
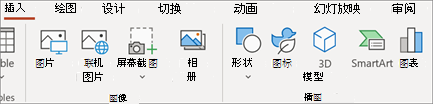
插入视频
-
在 Web 浏览器中,找到所需的视频。
-
对于联机视频,请从浏览器的地址栏复制网页的 URL。
-
切换回 PowerPoint,然后选择要在其中放置视频的幻灯片。
-
在功能区的“插入”选项卡上,选择“视频”>“联机视频”。
-
在 在线视频对话框中,粘贴您在步骤 2 中复制的网址。
-
选择“插入”。