
向工作表添加页码是页眉和页脚其中一个最常见的用法。 观看此视频以了解如何操作。
在“页面布局”视图中添加或更改页眉或页脚文本
单击要添加页眉或页脚的工作表,或者包含要更改的页眉或页脚的工作表。
-
在" 插入 "选项卡上的" 文本" 组中,单击"页 眉&页脚。

Excel 在页面布局视图中显示工作表。 还可以单击状态栏 上的

-
执行下列操作之一:
-
若要添加页眉或页脚,请单击工作表页面顶部或底部的左侧、中心或右侧页眉或页脚文本框 (页眉或页脚上方) 。
-
要更改页眉或页脚,请单击工作表页面顶部或底部的页眉或页脚文本框,然后选择要更改的文本。
-
-
键入新的页眉或页脚文本。
注意:
-
要在页眉或页脚文本框中另起一行,请按 Enter。
-
若要删除页眉或页脚的一部分,请在页眉或页脚文本框中选中要删除的部分,然后按 Delete 或 Backspace。
您也可以单击文本,然后按 Backspace 删除前面的字符。
-
若要在页眉或页脚文本中包含一个 & 号,请使用两个 & 号。 例如,若要在标头中包括"分包商&服务",请键入"分包商 && 服务"。
-
要关闭页眉或页脚,请单击工作表中的任意位置。 要关闭页眉或页脚且不保存所做的更改,请按 Esc。
-
在“页面设置”对话框中添加或更改页眉或页脚文本
-
单击要添加页眉或页脚的工作表、图表工作表或内嵌图表,或者包含要更改的页眉或页脚的图表。
如何选择多个工作表?
选择目标
执行此操作
单个工作表
单击工作表标签。

如果您未看到需要的标签,则单击标签滚动按钮以显示出该标签,然后单击它。

两个或更多相邻的工作表
单击第一个工作表的标签。 然后按住 Shift 并单击要选择的最后一个工作表的标签。
两个或多个非相邻工作表
单击第一个工作表的标签。 然后按住 Ctrl 并单击要选择的其他工作表的标签。
工作簿中的所有工作表
右键单击某一工作表标签,然后在快捷菜单上单击“选定全部工作表”。
选择多个工作表后 ," 组"将显示在工作表顶部的标题栏中。 若要取消选择工作簿中的多个工作表,请单击任何未选定的工作表。 如果看不到未选定的工作表,则右键单击选定工作表的标签,然后单击“取消组合工作表”。
-
在" 页面布局" 选项卡上的" 页面 设置"组中,单击对话框启动器

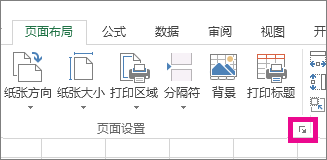
Excel 将显示“页面设置”对话框。
如果选择图表工作表或嵌入图表,则单击"插入"选项卡上"文本"&页脚"中的"页眉和页脚"也会显示"页面设置"对话框。
-
在“页眉/页脚”选项卡上,单击“自定义页眉”或“自定义页脚”。
-
单击左分区、中间节或右分区框,然后单击按钮以在分区中插入页眉或页脚信息。
-
若要添加或更改页眉或页脚文本,请键入其他文本或在左节、中间部分或右部分框中编辑现有文本。
注意:
-
要在节框中另起一行,请按 Enter。
-
若要删除页眉或页脚的一部分,请在节框中选中要删除的部分,然后按 Delete 或 Backspace。 您也可以单击文本,然后按 Backspace 删除前面的字符。
-
若要在页眉或页脚文本中包含一个 & 号,请使用两个 & 号。 例如,若要在标头中包括"分包商&服务",请键入"分包商 && 服务"。
-
若要根据已有的页眉或页脚来创建自定义页眉或页脚,请在“页眉”或“页脚”框中单击所需的页眉或页脚。
-
添加内置页眉或页脚
-
Excel 有许多您可以使用的内置页眉和页脚。 对于工作表,您可以在"页面布局"视图中使用页眉 和 页脚。 对于其他工作表类型(如图表工作表)或嵌入式图表,您可以在"页面设置"对话框中使用页眉 和页脚 。
在“页面布局”视图中将内置页眉或页脚添加到工作表
-
单击要添加预定义页眉或页脚的工作表。
-
在" 插入 "选项卡上的" 文本" 组中,单击"页 眉&页脚。

Excel 在“页面布局”视图中显示工作表。 还可以单击状态 栏上的

-
单击工作表页面顶部或底部的左侧、中间或右侧的页眉或页脚文本框。
单击任意文本框可选择页眉或页脚,并显示"页眉和 页脚工具",并添加 "设计" 选项卡。
-
在"设计"选项卡上的"页眉&页脚组中,单击"页眉"或"页脚",然后单击想要预定义的页眉或页脚。
将内置页眉或页脚添加到图表
-
单击要添加预定义页眉或页脚的图表工作表或内嵌图表。
-
在" 插入 "选项卡上的" 文本" 组中,单击"页 眉&页脚。

Excel 将显示“页面设置”对话框。
-
在“页眉”或“页脚”框中单击要使用的预定义页眉或页脚。







