
试一试!
有关快速搜索和提问,请创建基本查询以查找所需数据并获取答案。
在设计视图中创建查询
与查询向导相比,使用“设计”视图可更好地控制你创建的查询。
-
打开“查询设计”视图
-
选择“创建”>“查询设计”以开始使用。

-
-
添加数据源
首先,添加包含要查看的数据的表或查询。 (是,可以从保存的查询创建新查询。 例如,假设你构建了一个查询,用于查找供应商的所有产品,并按从高到低的销售数字对这些产品进行排序。 使用该查询作为新查询的数据源,例如,查找特定区域供应商的产品销售。)
-
在“显示表”对话框中,选择“两个”选项卡。
-
选择所需数据源,然后在每个源之后选择“添加”。
-
关闭对话框。
-
-
添加输出字段
输出字段即要在查询的结果集中显示或包含的数据。
-
将所需字段从上部窗格中的数据源向下拖动到下部窗格“字段”行中的空单元格。
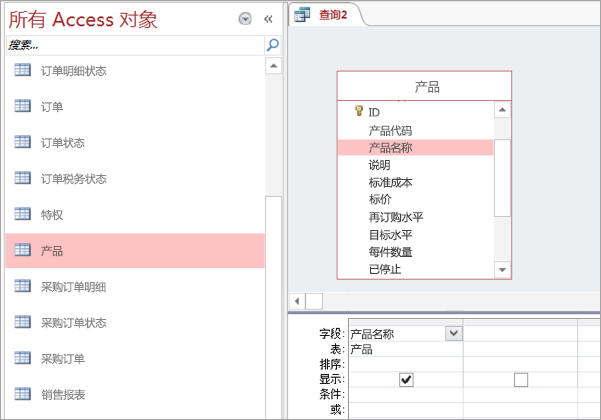
使用表达式作为输出字段
若要执行计算或使用函数生成查询输出,请使用表达式作为输出字段。 表达式可以使用任意查询数据源中的数据,以及 Format 或 InStr 等函数,还可包含常量和算术运算符。
-
在查询设计网格的空列中,选择“字段”行。
-
在“设计”选项卡的“查询设置”组中,选择“生成器”。
-
键入或粘贴表达式。 以要用于表达式输出的名称作为表达式的开头,后跟冒号。 例如,要对表达式添加“上次更新时间”标签,请以此开始表达式:上次更新时间:
或者,使用表达式生成器生成带“表达式元素”、“表达式类别”和“表达式值”的表达式。
注意: 表达式功能强大、用法灵活,具备多个选项。 有关详细信息,请参阅 生成表达式。
-
-
指定条件(可选)
使用条件对查询返回的记录(字段值)进行限制。 例如,你可能只希望查看单价小于 10 美元产品。
-
若要指定条件,请首先将包含值的字段拖动到下部窗格中。
提示: 默认情况下,添加字段时,查询结果中将返回其数据。 如果你已添加所需字段,则无需再次添加即可向其应用条件。
-
如果希望在结果的字段“显示”行中显示字段内容,请清除该复选框。
-
在字段的“条件”行中,键入字段值必须满足的表达式(如果要将记录包含在结果中),例如 <10。 (有关更多示例,请参阅查询条件示例。 )
-
在“条件”行下的“Or”行中指定任何备选条件。
如果指定备选条件,则当字段的值满足所列任意条件时都将选中记录。 例如,如果包括“客户”表中的“状态”字段,指定 CA 作为条件,并对 ID 和 WA 使用“Or”行,则将获得处于三个分项状态之一的客户记录。
-
-
汇总数据(可选)
你可能希望汇总数据,尤其当数据为数字时。 例如,你可能希望查看平均价格或总销售额。
-
如有必要,可将“总计”行添加到下部窗格中的查询设计网格。 在设计视图中,在“设计”选项卡上的“显示/隐藏”组中,选择“总计”。
-
对于要在“总计”行中汇总的每个字段,选择要使用的函数。 可用的功能取决于字段的数据类型。
-
-
运行或保存查询
-
若要运行查询时,在“结果”组的“设计”选项卡上,选择“运行”。
-
若要保存查询供以后使用,请在"快速访问工具栏"中选择"保存

-







