在 Outlook for Windows 中创建签名和自动答复
在 Outlook 中,通过为电子邮件创建签名来节省时间,并在度假时打开自动答复,或者想让别人知道您对电子邮件的答复速度很慢。
创建签名
-
选择“新建电子邮件”。
-
选择“签名”>“签名”。
-
选择“新建”,键入要签的名字,然后单击“确定”。
-
在“编辑签名”下,键入签名并将其设置为你喜欢的格式。
-
选择“确定”并关闭电子邮件。
-
选择“新建电子邮件”查看创建的签名。
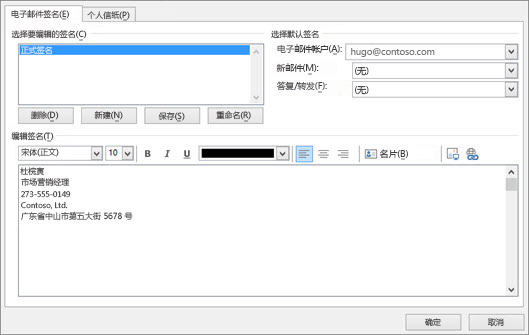
创建自动答复
-
选择“文件”>“自动答复”。
-
在“自动答复”框中,选择“发送自动答复”。
-
在“在我的组织内”选项卡上,键入要在外出时发送给队友或同事的答复。
-
选择“确定”保存设置。
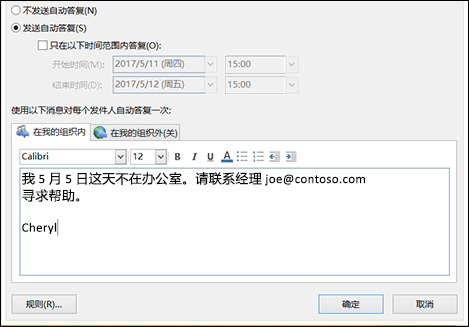
注意: 本指南中的功能和信息适用于可通过 Microsoft 365 使用的 Outlook 邮件。







