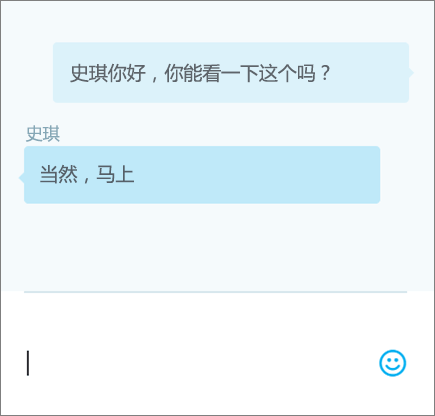使用 PowerPoint Online 时,文件会自动保存在 OneDrive 中。可以与同事共享这些文件并立即开始协作处理文件。如果需要更多功能,可以在 PowerPoint 2016 桌面应用中协作处理演示文稿,所有更改都将联机保存。以下是一些入门步骤,可帮助你和你的团队获得最佳工作成果。
创建、打开和命名演示文稿
-
或登录 office.com/signin,选择“Office 365 应用启动器”

-
选择“新建空白演示文稿”,打开“最近”文件,或选择一个模板。
-
要命名演示文稿,选择顶部的标题并键入名称。
更改会自动保存到 PowerPoint Online 中。
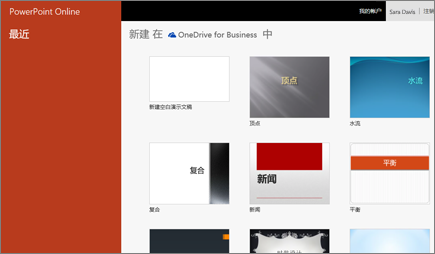
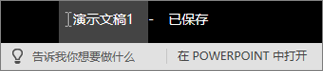
共享演示文稿
-
选择“共享”。
-
输入要与其共享的人员的姓名或电子邮件地址。
-
选择“可编辑”或“可查看”。
-
如果需要,可以附加一条消息,然后选择“共享”。
也可以选择“获取链接”,创建可复制到电子邮件中的链接,或选择“共享对象”停止共享。


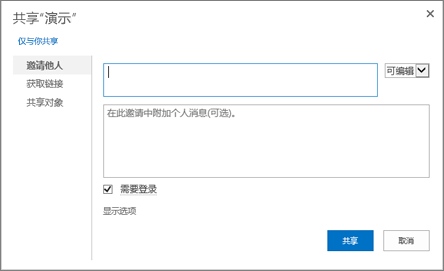
共同创作演示文稿
共享文件后,可以同时协作。为获得最佳体验,请在 PowerPoint Online 中处理文件,以便在出现更改时即时查看。
-
可在“共享”下查看共同处理该文件的人员。
-
彩色标志表明每个人正在编辑的位置。
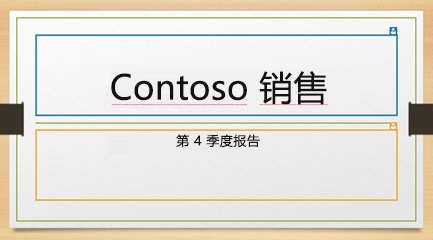
添加、答复、删除和查看批注
-
“添加批注”- 在“插入”选项卡上,选择“批注”,键入批注,然后按 Enter。
-
答复- 选择“答复...”并键入答复内容。
-
删除 - 选择批注右上角的“X”。
-
查看 - 选择“查看”>“显示批注”。
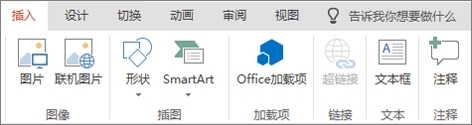
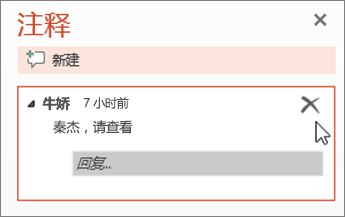
在编辑时聊天
-
如果有其他人正在编辑文件,选择“聊天”可打开聊天窗口。
-
键入文本,然后按 Enter。
关闭文件时不会保存对话。如果要保存聊天记录并继续对话,请在 Teams 中与同事交流。