Bạn có thể sử dụng Outlook trên web dành cho doanh nghiệp để cấp quyền quản lý lịch của bạn cho người khác trong tổ chức của mình. Bạn có thể cấp cho họ quyền truy nhập trình soạn thảo để cho phép họ chỉnh sửa lịch của bạn hoặc quyền truy nhập đại diện, cho phép họ không chỉ chỉnh sửa lịch của bạn mà còn cho phép họ thay mặt bạn lên lịch và phản hồi cho cuộc họp.
Lưu ý: Nếu hướng dẫn không khớp với những gì bạn thấy, có thể bạn đang sử dụng phiên bản Outlook trên web. Hãy thử xem Hướng dẫn dành cho ứng dụng Outlook trên web.
Bạn có thể cấp cho bất kỳ ai trong tổ chức quyền truy nhập người chỉnh sửa hoặc quyền truy nhập đại diện đối với lịch của bạn. Bạn có thể chỉ định người chỉnh sửa cho lịch chính của mình (có tên là "Lịch") hoặc cho bất kỳ lịch bổ sung nào bạn đã tạo. Bạn chỉ có thể chỉ định đại diện cho lịch chính của mình. Bạn không thể cấp quyền truy nhập người chỉnh sửa hoặc quyền truy nhập đại diện cho những người ở bên ngoài tổ chức của bạn.
-
Trong Outlook trên web, chọn

-
Ở đầu trang, chọn Chia sẻ >lịch.
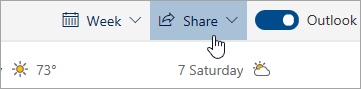
-
Trong trang Chia sẻ và quyền, nhập tên hoặc địa chỉ email của người bạn muốn chia sẻ lịch của mình. Mặc dù bạn có thể chia sẻ lịch của mình với nhiều người, bạn chỉ có thể thêm từng người một từ Outlook trên web.
-
Sau khi thêm người mà bạn muốn quản lý lịch của bạn, hãy chọn danh sách thả xuống bên cạnh tên của người đó, rồi chọn mức truy nhập bạn muốn cấp cho người đó.
-
Chọn Có thể chỉnh sửa để cấp cho người đó quyền thực hiện thay đổi đối với lịch của bạn.
-
Chọn Đại diện để cấp cho người đó quyền giống như người chỉnh sửa, ngoài ra người đó còn nhận được các yêu cầu và phản hồi cuộc họp thay mặt bạn.
Lưu ý: Khi đại diện thay mặt bạn phản hồi cho thư mời họp, bạn sẽ không thấy phản hồi trên thư mời trong Hộp thư đến của mình khi sử dụng Outlook trên web. Cuộc họp được chấp nhận hoặc dự kiến chấp nhận sẽ xuất hiện trên lịch của bạn và sẽ hiển thị rằng đại diện của bạn đã chấp nhận cuộc họp đó.
-
Các tùy chọn Có thể xem khi tôi bận, Có thể xem tiêu đề và địa điểm và Có thể xem tất cả chi tiết cho phép người khác xem lịch của bạn nhưng không cho phép thực hiện thay đổi đối với lịch. Quyền truy nhập cho những người từ bên ngoài tổ chức của bạn bị giới hạn trong các tùy chọn này.
-
-
Sau khi đã hoàn tất việc thêm người mà bạn muốn chia sẻ lịch và đã chọn xong quyền bạn muốn cấp cho người đó, hãy chọn Chia sẻ. Nếu bạn quyết định không chia sẻ ngay lịch của mình, hãy chọn Loại

Người được bạn chia sẻ lịch sẽ nhận được một email thông báo. Khi người đó chọn nút Chấp nhận trong thư mời, ứng dụng sẽ thêm lịch của bạn vào danh sách của lịch của người đó.
Lưu ý: Các mục lịch được đánh dấu Riêng tư sẽ được bảo vệ. Hầu hết những người được bạn chia sẻ lịch chỉ nhìn thấy thời gian của các mục được đánh dấu Riêng tư chứ không thấy chủ đề, địa điểm cũng như các chi tiết khác. Ngoại lệ cho hoạt động bảo vệ này là khi bạn chọn hộp kiểm Cho phép đại diện xem sự kiện riêng tư.
Ngoài các tùy chọn trình soạn thảo và đại diện, cho phép người khác chỉnh sửa lịch của bạn, còn có các tùy chọn cho phép người khác xem lịch của bạn nhưng không thể chỉnh sửa hoặc thay mặt bạn làm đại diện.
Lưu ý: Quyền truy nhập cho những người từ bên ngoài tổ chức của bạn bị giới hạn trong các tùy chọn này.
-
Trong Outlook trên web, chọn

-
Ở đầu trang, chọn Chia sẻ >lịch.
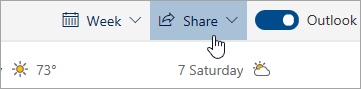
-
Trong trang Chia sẻ và quyền, nhập tên hoặc địa chỉ email của người bạn muốn chia sẻ lịch của mình. Mặc dù bạn có thể chia sẻ lịch của mình với nhiều người, bạn chỉ có thể thêm từng người một từ Outlook trên web.
-
Sau khi thêm người mà bạn muốn quản lý lịch của bạn, hãy chọn danh sách thả xuống bên cạnh tên của người đó, rồi chọn mức truy nhập bạn muốn cấp cho người đó.
-
Chọn Có thể xem khi tôi bận để cấp cho họ quyền xem chỉ khi bạn bận, chứ không phải chi tiết các mục trên lịch của bạn.
-
Chọn Có thể xem tiêu đề và vị trí để cấp cho họ quyền xem thời điểm bạn bận, cùng với tiêu đề và vị trí của các mục trên lịch của bạn.
-
Chọn Có thể xem tất cả chi tiết để cấp cho họ quyền xem tất cả các chi tiết về các mục trên lịch của bạn. những người khác xem lịch của bạn nhưng không thực hiện thay đổi đối với lịch đó.
-
-
Sau khi đã hoàn tất việc thêm người mà bạn muốn chia sẻ lịch và đã chọn xong quyền bạn muốn cấp cho người đó, hãy chọn Chia sẻ. Nếu bạn quyết định không chia sẻ ngay lịch của mình, hãy chọn Loại

Sau khi bạn đã cấp cho người khác quyền truy nhập đại diện vào lịch của mình, bạn sẽ thấy một tùy chọn bổ sung trong mục Chia sẻ và quyền cho phép bạn kiểm soát cách xử lý các yêu cầu và phản hồi cuộc họp. Nếu bạn có nhiều đại diện, tùy chọn này sẽ áp dụng cho tất cả đại diện của bạn.
Để đặt những tùy chọn này:
-
Trong Outlook trên web, chọn

-
Ở đầu trang, chọn Chia sẻ >lịch.
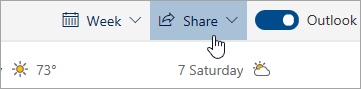
-
Bên dưới mục Đại diện, bên cạnh mục Gửi thư mời và phản hồi đến, chọn một trong các tùy chọn sau:
-
Chỉ đại diện Các yêu cầu và phản hồi cuộc họp chỉ được gửi đến đại diện của bạn.
-
Đại diện và gửi cho tôi bản sao Các yêu cầu và phản hồi cuộc họp được gửi đến bạn và đại diện của bạn. Chỉ đại diện của bạn mới thấy tùy chọn chấp nhận hoặc từ chối yêu cầu cuộc họp và thông báo được gửi đến bạn sẽ xuất hiện giống như một thư email thông thường. Bạn vẫn có thể phản hồi cho cuộc họp bằng cách mở mục lịch, rồi gửi phản hồi.
-
Cả đại diện của tôi và tôi Các yêu cầu và phản hồi cuộc họp sẽ được gửi cho cả bạn lẫn đại diện của bạn. Cả bạn và đại diện đều có thể có thể phản hồi cho thư mời họp.
-
Bạn có thể sử dụng cài đặt trong hộp thoại Chia sẻ và quyền để cấp cho đại diện quyền xem chi tiết về các mục đã được đánh dấu riêng tư.
-
Trong Outlook trên web, chọn

-
Ở đầu trang, chọn Chia sẻ >lịch.
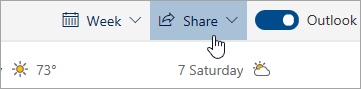
-
Chọn hộp kiểm Cho phép đại diện xem sự kiện riêng tư bên cạnh đại diện mà bạn muốn cấp quyền xem cuộc hẹn riêng tư.
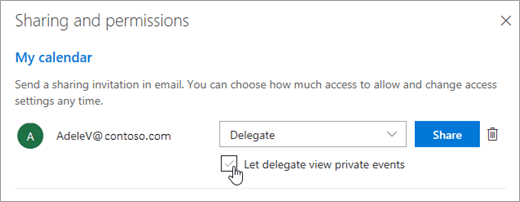
Sự cố đã biết
Đại diện của bạn có thể không mở được lịch của bạn nếu cả hai điều kiện sau đây là đúng:
-
Người đại diện của bạn đang truy nhập lịch dùng chung của bạn bằng cách dùng mô hình chia sẻ lịch cũ
-
Lịch của bạn chứa một chuỗi cuộc họp riêng tư ngoại lệ.
Khi điều này xảy ra, biểu tượng lịch dùng chung của người đại diện sẽ hiển thị cùng với dấu chấm than (!). Để khắc phục sự cố này, hãy sử dụng một trong các phương pháp sau:
-
Chia sẻ lại lịch của bạn để sử dụng mô hình chia sẻ lịch mới, sử dụng các bước trong mục Nâng cấp lịch dùng chung hiện có lên mô hình mới trong mục Chia sẻ lịch trong Microsoft 365
-
Yêu cầu người đại diện xóa và mở lại lịch của bạn bằng cách sử dụng các bước trong mục Nâng cấp lịch dùng chung hiện có lên mô hình mới của chia sẻ Lịch trong Microsoft 365
-
Yêu cầu người đại diện xem lịch bằng Outlook trên máy tính thay vì xem Outlook trên web
-
Cấp quyền đại diện để xem các mục riêng tư
-
Loại bỏ chuỗi cuộc họp riêng tư
Nếu bạn muốn ngừng chia sẻ lịch với ai đó, hãy sử dụng Outlook trên web để loại bỏ quyền của người đó.
-
Trong Outlook trên web, chọn

-
Ở đầu trang, chọn Chia sẻ, rồi chọn lịch bạn muốn ngừng chia sẻ.
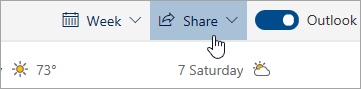
Theo mặc định, lịch chính của bạn được gọi là "Lịch". Nếu bạn đã tạo lịch khác, bạn có thể chọn một trong số các lịch đó để thay thế. Bạn không thể loại bỏ quyền chia sẻ khỏi lịch của những người khác.
-
Chọn

Người đó bị loại bỏ khỏi danh sách người có quyền truy cập lịch của bạn. Nếu người đó thuộc tổ chức của bạn, lịch của bạn sẽ bị loại bỏ khỏi danh sách lịch của họ. Nếu người đó ở bên ngoài tổ chức của bạn, bản sao lịch của bạn sẽ không bị loại bỏ nhưng sẽ không còn đồng bộ với lịch của bạn hoặc nhận cập nhật.
Hướng dẫn dành cho Outlook trên web cổ điển
Bạn có thể cấp cho bất kỳ ai trong tổ chức quyền truy nhập người chỉnh sửa hoặc quyền truy nhập đại diện đối với lịch của bạn. Bạn có thể chỉ định người chỉnh sửa cho lịch chính của mình (có tên là "Lịch") hoặc cho bất kỳ lịch bổ sung nào bạn đã tạo. Bạn chỉ có thể chỉ định đại diện cho lịch chính của mình. Bạn không thể cấp quyền truy nhập người chỉnh sửa hoặc quyền truy nhập đại diện cho những người ở bên ngoài tổ chức của bạn.
-
Ở đầu trang, chọn công cụ khởi động ứng dụng

-
Trên thanh dẫn hướng, chọn Chia sẻ > Lịch.
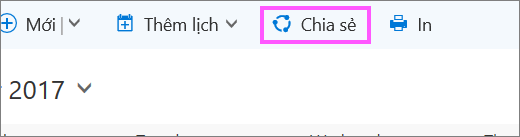
-
Trong hộp thoại Chia sẻ lịch này, nhập tên hoặc địa chỉ email của người mà bạn muốn chia sẻ lịch của mình. Hộp này hoạt động giống như hộp Người nhận trong thư email. Mặc dù bạn có thể chia sẻ lịch của mình với nhiều người, bạn chỉ có thể thêm từng người một từ Outlook trên web.
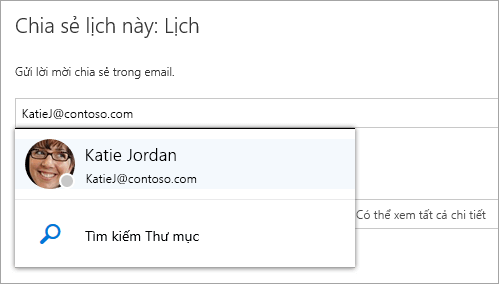
-
Sau khi thêm người mà bạn muốn quản lý lịch của bạn, hãy chọn hộp thả xuống bên cạnh tên của người đó, rồi chọn mức truy nhập bạn muốn cấp cho người đó.
-
Chọn Có thể chỉnh sửa để cấp cho người đó quyền thực hiện thay đổi đối với lịch của bạn.
-
Chọn Đại diện để cấp cho người đó quyền giống như người chỉnh sửa, ngoài ra người đó còn nhận được yêu cầu và phản hồi thay mặt cho bạn.
-
Các tùy chọn Có thể xem khi tôi bận, Có thể xem tiêu đề và địa điểm và Có thể xem tất cả chi tiết chỉ cho phép người khác xem lịch của bạn chứ không cho phép thực hiện thay đổi đối với lịch.
-
-
Sau khi đã hoàn tất việc thêm người mà bạn muốn chia sẻ lịch và đã chọn quyền để chia sẻ với người đó, hãy chọn Chia sẻ. Nếu bạn quyết định không chia sẻ ngay lịch của mình, hãy chọn Loại bỏ

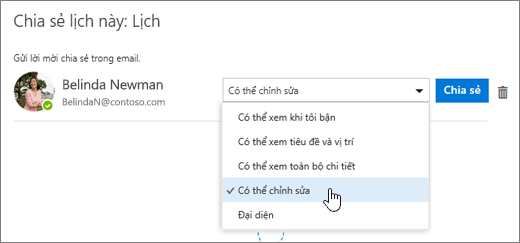
Người được bạn chia sẻ lịch sẽ nhận được một email thông báo. Khi người đó chọn nút Chấp nhận trong thư mời, ứng dụng sẽ thêm lịch của bạn vào danh sách của lịch của người đó.
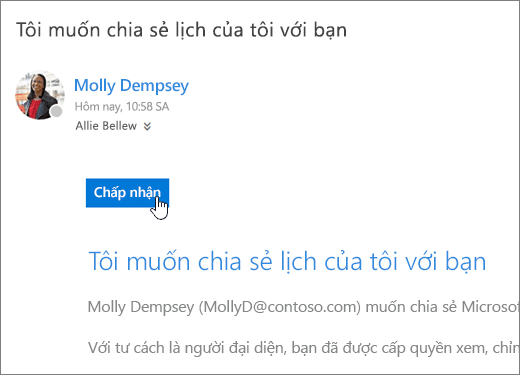
Lưu ý:
-
Các mục lịch được đánh dấu Riêng tư sẽ được bảo vệ. Hầu hết những người được bạn chia sẻ lịch chỉ nhìn thấy thời gian của các mục được đánh dấu Riêng tư chứ không thấy chủ đề, địa điểm cũng như các chi tiết khác. Ngoại lệ cho hoạt động bảo vệ này là bạn có thể cấp quyền đại diện để xem chi tiết về các mục được đánh dấu Riêng tư.
-
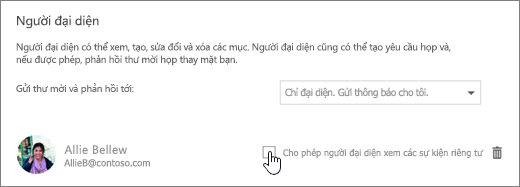
Sau khi bạn cấp cho người khác quyền truy nhập đại diện vào lịch của mình, bạn sẽ thấy tùy chọn bổ sung bên dưới mục Chia sẻ lịch này cho phép bạn kiểm soát cách xử lý các yêu cầu và phản hồi cuộc họp. Nếu bạn có nhiều đại diện, tùy chọn này sẽ áp dụng cho tất cả đại diện của bạn.
Để đặt những tùy chọn này:
-
Ở đầu trang, chọn công cụ khởi động ứng dụng

-
Trên thanh dẫn hướng, chọn Chia sẻ > Lịch.
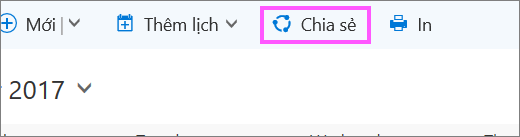
-
Bên dưới mục Đại diện, bên cạnh mục Gửi thư mời và phản hồi đến, chọn một trong các tùy chọn sau:
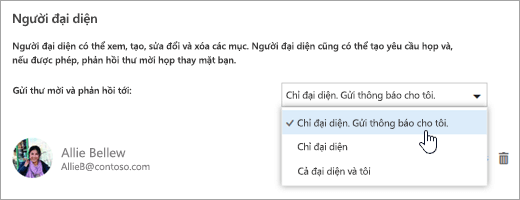
-
Chỉ đại diện. Gửi thông báo cho tôi. Các yêu cầu và phản hồi cuộc họp sẽ được gửi đến bạn và đại diện của bạn. Chỉ đại diện của bạn mới thấy tùy chọn chấp nhận hoặc từ chối yêu cầu cuộc họp và thông báo được gửi đến bạn sẽ xuất hiện giống như một email thông thường. Bạn vẫn có thể phản hồi cho cuộc họp bằng cách mở mục lịch, rồi gửi phản hồi.
-
Chỉ đại diện. Các yêu cầu và phản hồi cuộc họp chỉ được gửi đến đại diện của bạn.
-
Cả đại diện của tôi và tôi. Các yêu cầu và phản hồi cuộc họp sẽ được gửi đến cả bạn và đại diện của bạn. Cả bạn và đại diện đều có thể có thể phản hồi cho thư mời họp.
-
-
Chọn Đã xong để lưu thay đổi của bạn.
Bạn có thể sử dụng cài đặt trong hộp thoại Chia sẻ lịch này để cấp cho đại diện quyền xem chi tiết về các mục đã được đánh dấu riêng tư.
-
Ở đầu trang, chọn công cụ khởi động ứng dụng

-
Trên thanh dẫn hướng, chọn Chia sẻ > Lịch.
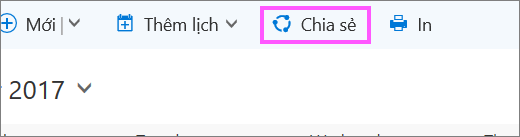
-
Chọn hộp kiểm Cho phép đại diện xem sự kiện riêng tư bên cạnh đại diện mà bạn muốn cấp quyền xem cuộc hẹn riêng tư.
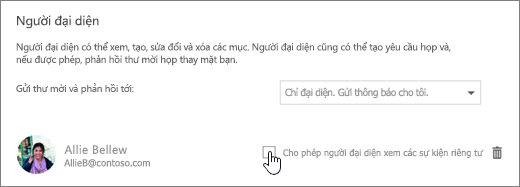
-
Chọn Đã xong để lưu thay đổi của bạn.
Nếu bạn muốn ngừng chia sẻ lịch với ai đó, sử dụng Outlook trên web để loại bỏ quyền của người đó.
-
Ở phía trên cùng của trang, chọn công cụ khởi động ứng dụng

-
Ở đầu trang, chọn Chia sẻ, rồi chọn lịch bạn muốn ngừng chia sẻ.
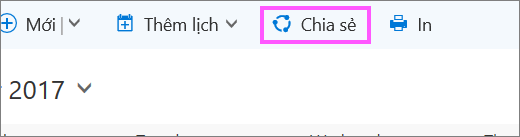
Theo mặc định, lịch chính của bạn được gọi là "Lịch". Nếu bạn đã tạo lịch khác, bạn có thể chọn một trong số các lịch đó để thay thế. Bạn không thể loại bỏ quyền chia sẻ khỏi lịch của những người khác.
-
Chọn người bạn muốn ngừng chia sẻ lịch, rồi chọn Loại bỏ

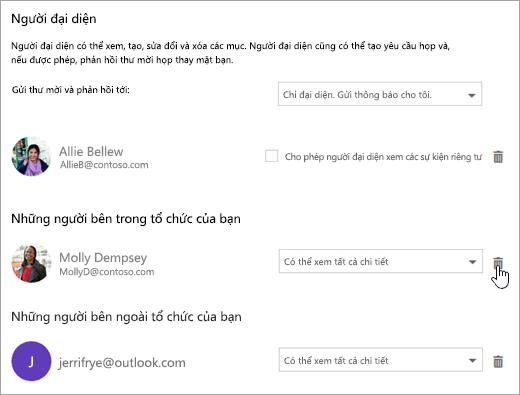
Người đó bị loại bỏ khỏi danh sách người có quyền truy cập lịch của bạn. Nếu đó là người thuộc tổ chức của bạn, lịch của bạn sẽ bị loại bỏ khỏi danh sách lịch của họ. Nếu đó là người không thuộc tổ chức của bạn, bản sao lịch của bạn không bị loại bỏ khỏi danh sách lịch của họ, nhưng sẽ không tiếp tục đồng bộ với lịch của bạn hoặc nhận thêm cập nhật.
Xem thêm
Chia sẻ lịch của bạn trong Outlook trên web dành cho doanh nghiệp










