Bạn có thể hiển thị hoặc ẩn cột trong danh sách hoặc thư viện như một giải pháp thay thế cho việc xóa chúng. Khi bạn ẩn cột, nó sẽ không ảnh hưởng đến cột hoặc dữ liệu trong cột, giống như khi bạn đã xóa cột đó. Để tái sử dụng cột, bạn chỉ cần hiển thị lại cột.
Lưu ý: Để hiện hoặc ẩn cột trong danh sách hoặc thư viện, ít nhất bạn phải là thành viên của nhóm trình thiết kế mặc định.
Bạn cũng có thể thêm, thay đổi hoặc xóa các cột trong danh sách hoặc thư viện, cũng như tạo hoặc xóa danh sách khỏi trang hoặc site. Để biết thêm thông tin về việc quản lý danh sách hoặc thư viện có nhiều mục, hãy xem quản lý danh sách và thư viện lớn.
Hiển thị hoặc ẩn cột trong danh sách hoặc thư viện
-
Đi đến danh sách hoặc thư viện mà bạn muốn hiện hoặc ẩn cột.
-
Để chỉ ẩn một cột duy nhất, ở đầu bất kỳ cột nào, hãy chọn mũi tên xuống

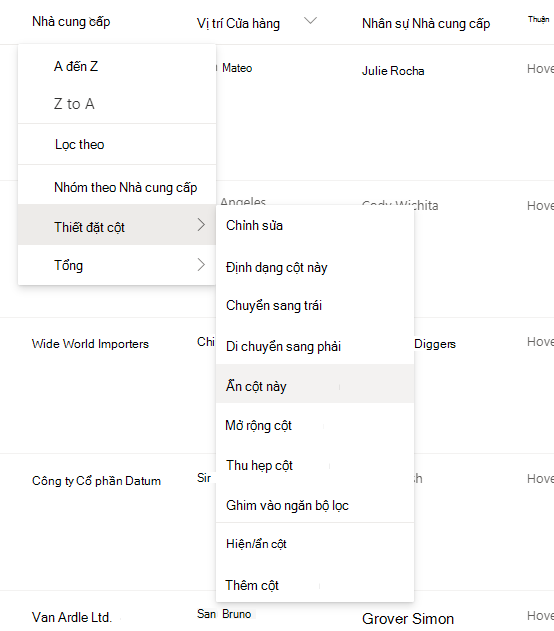
-
Để bỏ ẩn(hiển thị) các cột ẩn và ẩn thêm cột, ở phía trên cùng của bất kỳ cột nào, hãy chọn mũi tên xuống

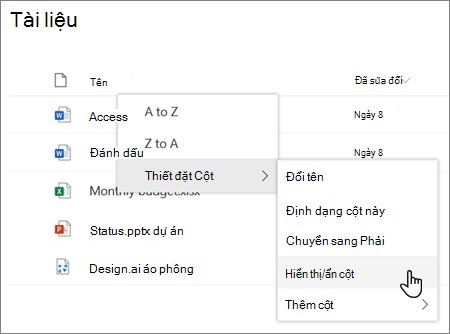
-
Trong ngăn Chỉnh sửa cột dạng xem, chọn (để hiển thị) hoặc bỏ chọn (để ẩn) hộp cho cột hoặc cột khi cần.
Lưu ý: Nếu bạn muốn sắp xếp lại thứ tự của các cột, hãy kéo và thả tên cột hoặc chọn mũi tên lên hoặc xuống bên cạnh tên cột là ưa thích.
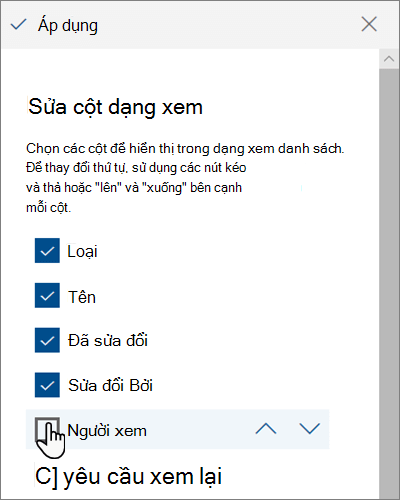
-
Khi bạn hoàn tất, hãy chọn Áp dụng để lưu dạng xem.
Lưu ý: Cả "Ẩn cột" và"Áp dụng" trên pa-nen Chỉnh sửa cột dạng xem đều tự động lưu trực tiếp các thay đổi cho dạng xem.
-
Nếu danh sách hoặc thư viện chưa mở, hãy chọn tên của nó trên trang hoặc trong Khởi động Nhanh.
-
Trong dải băng, chọn tab Danh sáchhoặc Thư viện.
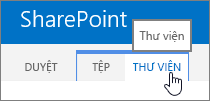
-
Trong nhóm Quản lý Dạng xem , chọn Sửa đổi Dạng xem.

-
Trong phần Cột, chọn hoặc bỏ chọn hộp bên dưới đầu đề Hiển thị bên cạnh cột bạn muốn hiển thị hoặc ẩn.
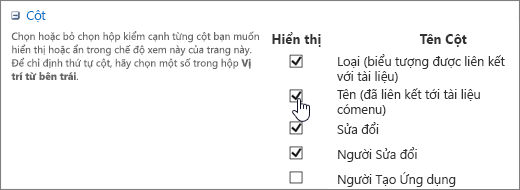
-
Chọn OK để lưu.










