Các công cụ đọc thường gặp được tích hợp sẵn bên phải vào Word: thông qua tài liệu, thêm chú thích, xác định và dịch các từ, sao chép hoặc tô sáng văn bản, cũng như các công cụ đọc thuận tiện khác. Bạn có thể bật hoặc tắt chế độ toàn màn hình trong dải băng.
Nếu bạn đang đọc tài liệu chứ không phải viết hay chỉnh sửa chính, hãy bấm hoặc nhấn vào Xem > Chế độ Đọc để ẩn các công cụ và menu viết và để có thêm không gian cho chính các trang đó. Chế độ Đọc sẽ tự động làm cho bố trí trang vừa với thiết bị của bạn, sử dụng các cột và cỡ phông lớn hơn, mà bạn có thể điều chỉnh cả hai yếu tố này.
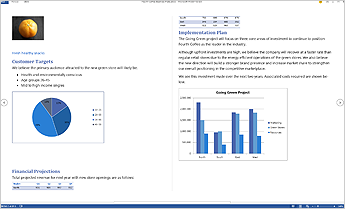
Để thoát khỏi Chế độ Đọc, hãy bấm hoặc gõ nhẹ vào Xem > Sửa Tài liệu.
Ngoài các điều khiển đọc bạn sử dụng thường xuyên, bạn có thể phóng to và thu nhỏ hình ảnh và các đối tượng khác, bung rộng hoặc thu gọn các phần hoặc xem video nhúng. Điều chỉnh các cột, màu trang và bố trí. Mở Ngăn Dẫn hướng để nhanh chóng di chuyển quanh tài liệu.
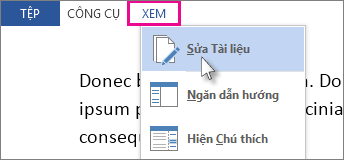
Đọc
Hãy bấm Xem > Đọc thêm để chuyển sang bố trí Chế độ Đọc.
Bấm hoặc gõ nhẹ vào các mũi tên ở rìa màn hình để lật trang.
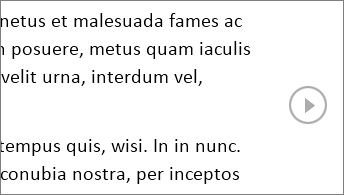
-
Hãy bấm đúp hoặc gõ nhẹ đúp để phóng to và làm cho các bảng, biểu đồ và hình ảnh trong tài liệu mở rộng ra màn hình.
-
Bấm hoặc gõ ở ngoài đối tượng để thu nhỏ nó và tiếp tục đọc.
-
Nếu có các chú thích trong tài liệu, bạn sẽ thấy gợi ý chú thích ở lề. Bấm vào gợi ý để đọc chú thích đó. Để xem tất cả các chú thích, hãy bấm Xem > Hiện Chú thích.
-
Để thêm chú thích của riêng bạn, hãy chọn nội dung bạn muốn nhận xét và bấm chuột phải vào nội dung đó, sau đó bấm Chú thích Mới và nhập vào bóng chú thích xuất hiện.
Mẹo: Các tùy chọn khác trong danh sách Xem mở ra Ngăn Dẫn hướng, thay đổi độ rộng cột hoặc màu nền và chuyển đổi từ cột sang bố trí theo quy ước.
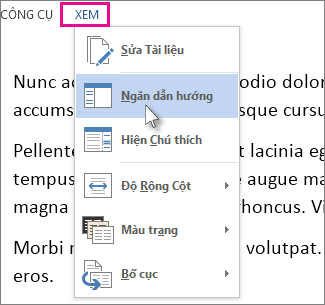
Hãy chọn và bấm chuột phải vào văn bản mà bạn muốn sao chép, rồi bấm Sao chép.
Bấm chuột phải vào văn bản bạn muốn dịch hoặc định nghĩa, thực hiện một trong các thao tác sau:
-
Trong Word 2016, bấm Dịch hoặcTra cứu Thông minh.
-
Trong Word 2013, hãy bấm Dịch hoặc Định nghĩa.
Hãy chọn và bấm chuột phải vào văn bản, bấm Tô sáng, rồi chọn màu bạn muốn dùng.
Bung rộng hoặc thu gọn các phần của tài liệu chỉ với một cái gõ nhẹ hoặc bấm chuột. Mũi tên bung rộng/thu gọn xuất hiện khi bạn ngừng con trỏ ở bên đầu đề. (Nếu bạn đang dùng thiết bị cảm ứng, chúng sẽ luôn hiển thị).
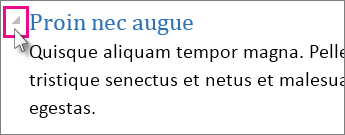
Mở lại một tài liệu và tiếp tục đọc ở nơi bạn đã ngừng lại. Word nhớ nơi bạn đã từng ở đó, ngay cả khi bạn mở lại một tài liệu trực tuyến từ một máy tính khác.










