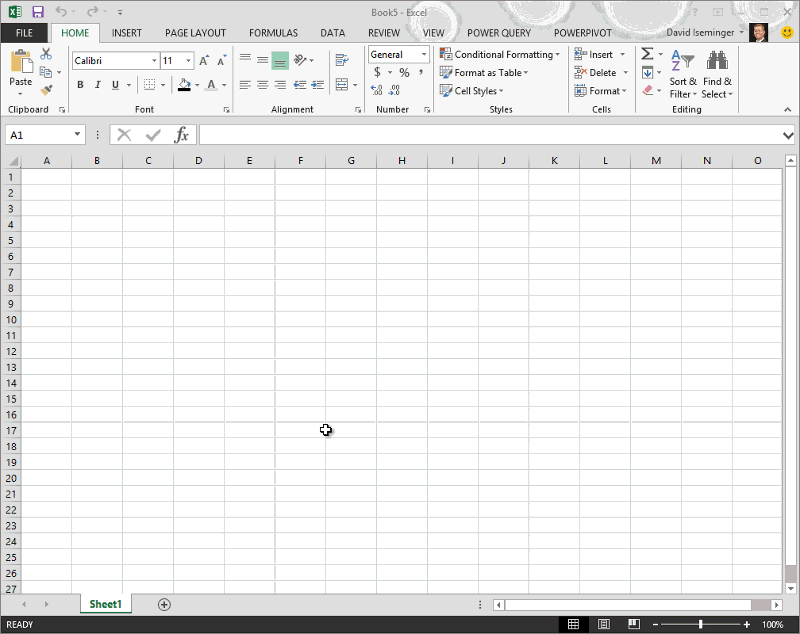Lưu ý: Bài viết này đã hoàn thành nhiệm vụ của mình và sẽ sớm không còn được sử dụng nữa. Để tránh các lỗi "Không tìm thấy trang", chúng tôi đang tiến hành loại bỏ những liên kết mà chúng tôi biết. Nếu bạn đã tạo các liên kết cho trang này, vui lòng loại bỏ chúng và chúng ta sẽ cùng nhau duy trì kết nối cho web.
Lưu ý: Power Query còn được biết đến với tên Get & Transform trong Excel 2016. Thông tin được cung cấp ở đây áp dụng cho cả hai. Để tìm hiểu thêm, hãy xem Get & Transform trong Excel 2016.
Định hình dữ liệu là một tác vụ phổ biến trong Excel bao gồm việc giảm và sắp xếp lại một hoặc nhiều bảng thành bảng chủ đề phù hợp với yêu cầu phân tích dữ liệu của bạn. Power Query cung cấp một giao diện người dùng trực quan để giúp bạn xác định các bước định hình và chuyển đổi dữ liệu với hành động người dùng đơn giản trên một tập hợp dữ liệu.
Các bước này được tự động chạy mỗi khi truy vấn được làm mới và có thể được sửa đổi sau để phù hợp với thay đổi trong dữ liệu hoặc nhu cầu phân tích của bạn. Bạn có thể định hình dữ liệu từ nhiều nguồn dữ liệu bằng cách thêm, loại bỏ hoặc sửa các bước truy vấn. Các bước truy vấn thay thế nhu cầu thu thập và định hình lại dữ liệu theo cách thủ công trong Excel.
Power Query cho phép bạn nhập dữ liệu vào Microsoft Excel từ nhiều nguồn dữ liệu khác nhau bao gồm sổ làm việc Microsoft Excel khác, SQL Server, Oracle, IBM DB2, SharePoint và các dữ liệu có cấu trúc khác. Để biết thêm thông tin về kết nối với nguồn dữ liệu, hãy xem Kết nối với nguồn dữ liệu.
Sau khi kết nối với nguồn dữ liệu, bạn sử dụng công cụ Trình soạn thảo truy vấn định hình dữ liệu của mình thành một định dạng hữu ích. Khi bạn định hình nguồn dữ liệu, trình Power Query sẽ tự động tạo ra một chuỗi các bước truy vấn được liên kết với một hoạt động trình soạn thảo cụ thể. Ví dụ: một chuỗi các bước truy vấn được tạo trong khi bạn làm việc trong trình soạn thảo truy vấn để kết nối với nguồn dữ liệu, tăng cấp một hàng thành tiêu đề cột, sắp xếp hàng và lọc bảng. Để biết thêm thông tin về cách định hình dữ liệu, hãy xem Mục Định hình dữ liệu.
Lưu ý: Để xem video ngắn về cách hiển thị Bộ soạn thảo Truy vấn, xem phần cuối của bài viết này.
Các bước truy vấn ví dụ
|
Trình soạn thảo truy vấn hoạt động |
Bước truy vấn |
|---|---|
|
Kết nối với nguồn dữ liệu |
Nguồn |
|
Bung rộng một cột chứa bảng liên quan |
Bung rộng NewColumn |
|
Đổi tên cột |
RenamedColumns |
|
Sắp xếp bảng |
SortedRows |
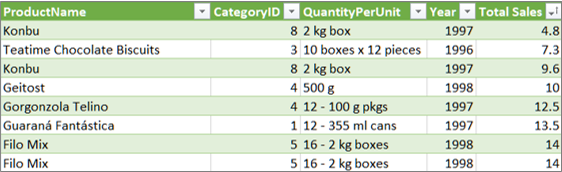
Lưu ý: Trình soạn thảo Truy vấn chỉ xuất hiện khi bạn tải, sửa hoặc tạo truy vấn mới bằng cách dùng Power Query. Video sau đây cho thấy cửa sổ Trình soạn thảo Truy vấn xuất hiện sau khi sửa một truy vấn từ sổ làm việc Excel. Để xem Trình soạn thảo Truy vấn mà không cần tải hoặc sửa truy vấn trong sổ làm việc hiện có, từ phần Lấy Dữ liệu Ngoài trong tab ribbon Power Query, hãy chọn Từ Nguồn Khác > Truy vấn Trống. Video sau đây cho thấy một cách để hiển thị Trình soạn thảo Truy vấn.