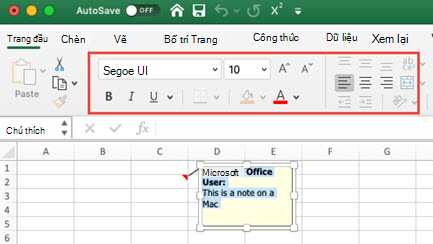Khi bạn thêm chú thích vào một ô, Excel sẽ tự động sử dụng phông chữ kiểu Tahoma ở kích cỡ 9 trên PC và kích cỡ 10 trên máy Mac. Bạn có thể thay đổi định dạng cho chú thích và trong Windows, bạn cũng có thể thay đổi định dạng mặc định cho tất cả các chú thích.
Lưu ý: TrongExcel for Microsoft 365, các chú thích hiện được phân luồng và cho phép bạn thảo luận với người khác về dữ liệu. Ghi chú dùng để tạo ghi chú hoặc chú thích về dữ liệu của bạn và hoạt động như chú thích trong các phiên bản Excel trước. Để biết thêm thông tin, hãy xem bài viết này về Chú thích theo luồng và ghi chú.
-
Chọn văn bản bạn muốn tái định dạng, bấm chuột phải văn bản đó, rồi chọn Định dạng Chú thích.
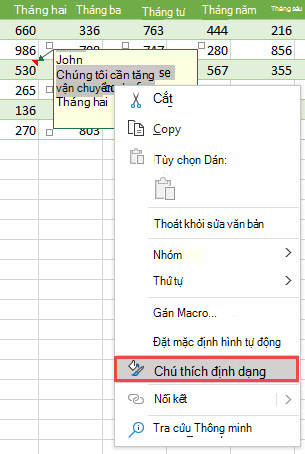
-
Hãy chọn tùy chọn phông chữ bạn muốn và bấm OK.
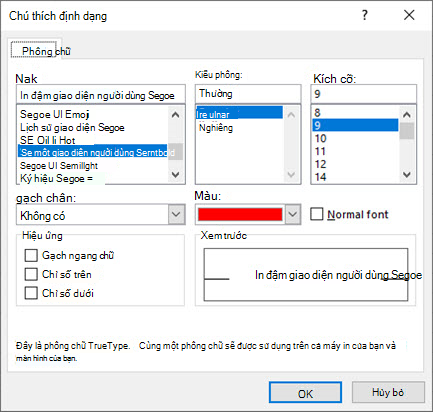
-
Trong ví dụ này, chúng tôi đã thay đổi kiểu phông, cỡ phông và màu phông của chú thích.
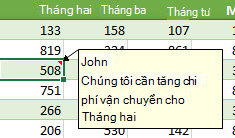
Để sử dụng cùng một định dạng phông chữ cho tất cả các chú thích, hãy thay đổi các tùy chọn cỡ phông mặc định từ cài đặt Windows của bạn. Làm theo các bước sau đây cho phiên bản Windows trên máy tính của bạn.
Thay đổi phông chữ mặc định cho chú thích Windows 10
Trong Windows 10, bạn có thể thay đổi cỡ phông mặc định cho chú thích, tuy nhiên, cỡ phông cũng sẽ thay đổi kích cỡ các mục trong dải băng Office, trang web, v.v.
-
Nhấn vào nút Bắt đầu , rồi chọn Cài đặt > Trợ năng và >Hiển thị.
-
Để chỉ phóng to văn bản trên màn hình, hãy điều chỉnh con trượt trong Phóng to văn bản. Để phóng to mọi thứ, bao gồm hình ảnh và ứng dụng, hãy chọn một tùy chọn từ menu thả xuống trong Phóng to mọi thứ.
Lưu ý: Định dạng mặc định được thay đổi này chỉ được áp dụng cho các chú thích mới và không thay đổi định dạng của các chú thích hiện có.
Thay đổi phông chữ mặc định cho các chú thích trong Windows 8
Trong Windows 8, bạn có thể thay đổi cỡ phông và làm đậm văn bản chú thích đó.
-
Nhấn phím Windows + M để đến màn hình nền của bạn.
-
Bấm chuột phải lên màn hình nền và chọn Cá nhân hóa.
-
Bấm Hiển thị ở góc trái bên dưới.
-
Dưới Chỉ thay đổi kích cỡ văn bản, bấm vào mũi tên và chọn Mách nước. Bạn có thể thay đổi cỡ phông và làm đậm văn bản chú thích đó.
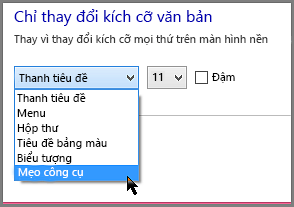
-
Bấm Áp dụng để chấp nhận thay đổi.
Lưu ý: Định dạng mặc định được thay đổi này chỉ được áp dụng cho các chú thích mới và không thay đổi định dạng của các chú thích hiện có.
Thay đổi phông chữ mặc định cho các chú thích trong Windows 7
Trong Windows 7, bạn có thể thay đổi kích cỡ và màu của văn bản chú thích.
-
Nhấn phím Windows + M để đến màn hình nền của bạn.
-
Bấm chuột phải ở bất cứ đâu trên màn hình nền và chọn Cá nhân hóa.
-
Bấm Màu Cừa sổ và bấm Thiết đặt hình thức nâng cao.
-
Trong hộp Màu và hình thức cửa sổ, dưới Mục, chọn Mách nước trong danh sách. Hãy chọn thiết đặt phông chữ và màu, và bấm OK.
-
Bấm Lưu Thay đổi trong cửa sổ Màu và Hình thức Cửa sổ.
Lưu ý: Định dạng mặc định được thay đổi này chỉ được áp dụng cho các chú thích mới và không thay đổi định dạng của các chú thích hiện có.
-
Chọn văn bản bạn muốn định dạng lại, bấm chuột phải vào văn bản đó, rồi đi đến tab Trang đầu và thay đổi cài đặt phông chữ trong nhóm Phông chữ.