Nếu bạn chia sẻ tài liệu từ tài liệu OneDrive với người khác để xem và chỉnh sửa, thì có thể hữu ích nếu biết khi nào họ thực hiện một số hành động trên tệp đó. Bạn không muốn phải liên tục kiểm tra tệp với hy vọng bạn có thể phát hiện ra các thay đổi.
Có ba loại thông báo khác nhau bạn có thể chọn để nhận, hãy dành chút thời gian để xem mỗi loại thông báo:
-
Trong Ứng dụng - Bạn có thể nhận thông báo ngay trong Word, PowerPoint hoặc Excel, khi những người được bạn chia sẻ tệp của mình cùng thực hiện thay đổi, chỉnh sửa, chú thích, v.v.
-
Trung tâm Thông báo - Khi cộng tác viên của bạn bắt đầu chỉnh sửa tệp, bạn có thể nhận được thông báo trong Trung tâm Hành động Windows 10 hoặc trong trung tâm thông báo của thiết bị di động.
-
Email - Bạn có thể chọn nhận thông báo qua email khi một thay đổi hoặc chú thích được thực hiện cho tệp của mình.
Cách thức hoạt động
Hãy cùng xem bạn có thể dễ dàng thiết lập và sử dụng những thông báo này như thế nào.
Trải nghiệm trong ứng dụng cho thông báo cho bạn biết tệp nào đã được thay đổi và ai đã thay đổi. Trải nghiệm chính xác có thể khác nhau một chút theo ứng dụng và nền tảng.
Ngăn Lịch sử Phiên bản
Microsoft 365 khái niệm Về Ngăn Lịch sử Phiên bản cho mọi tài liệu được lưu trữ trên OneDrive hoặc SharePoint. Ngăn lịch sử phiên bản hiển thị cho bạn thời điểm tệp của bạn đã được lưu và ai. Để mở, chỉ cần bấm vào tiêu đề tài liệu trên thanh tiêu đề ở đầu cửa sổ, rồi chọn Lịch sử Phiên bản.
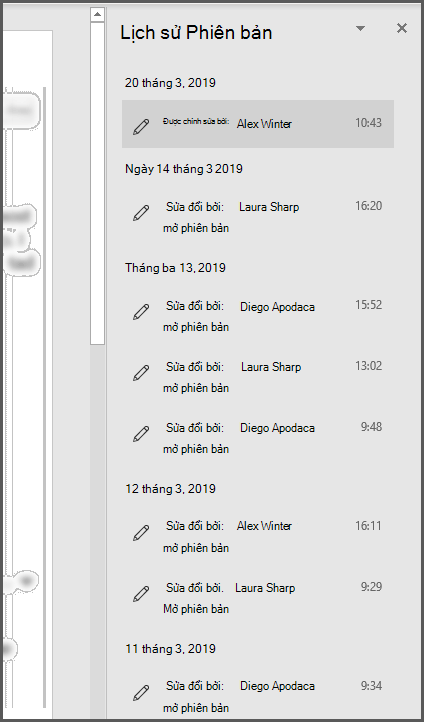
Nếu bạn chia sẻ bộ trang chiếu trong PowerPoint for Microsoft 365 hoặc PowerPoint cho web và những người khác thực hiện thay đổi đối với tệp, bạn sẽ được thông báo bằng một biểu ngữ nhỏ cho bạn biết ai đã thay đổi bản trình bày của bạn khi bạn không có mặt.
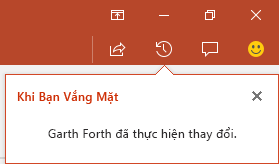
Nếu tệp của bạn được lưu trữ trên OneDrive, bạn sẽ nhận được cảnh báo trong Trung tâm Hành động Windows 10 hoặc trên Trung tâm Thông báo của iOS hoặc Android, khi mọi người bắt đầu thực hiện thay đổi cho tệp của bạn.
Windows 10
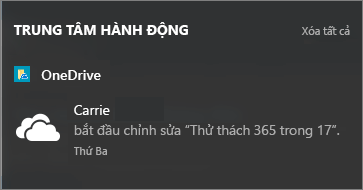
Android
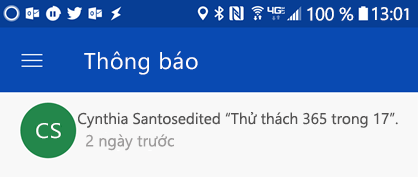
Để bật tính năng này, bạn cần cài Ứng dụng đồng bộ OneDrive và bạn phải đăng nhập. Ứng dụng đồng bộ OneDrive được cài đặt theo mặc định trên Windows 10 và giả định rằng bạn đã đăng nhập vào Windows bằng Tài khoản Microsoft của mình, như hầu hết mọi người làm, bạn không cần phải thực hiện thêm bất kỳ bước nào để nhận được các thông báo này.
Đối với các phiên bản cũ hơn của Windows, hãy xem OneDrive trên máy tính để biết các phiên bản trước của Windows.
Nếu bạn cần cài đặt ứng dụng OneDrive dành cho thiết bị di động trên thiết bị chạy iOS hoặc Android của mình, bạn có thể tải xuống miễn phí từ cửa hàng ứng dụng.
Bật hoặc tắt thông báo cho tất cả các tệp
Để tắt cảnh báo cho tất cả các tệp, hãy đi đến thiết đặt cho ứng dụng OneDrive bạn:
Windows
Bấm chuột phải vào biểu OneDrive công cụ (trông giống như một đám mây màu trắng) trên khay hệ thống của thanh tác vụ, rồi chọnCài đặt. Trên tab Cài đặt, bạn sẽ tìm thấy một hộp kiểm để bật hoặc tắt thông báo.
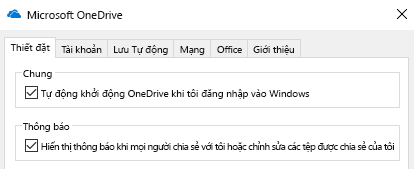
Android
Để tắt cảnh báo trên thiết bị chạy Android của bạn, hãy khởi chạy ứng dụng OneDrive, nhấn vào menu ở góc trên bên trái, rồi nhấn vào nút Thông tin (trông giống như chữ "i" trong vòng tròn) ở phía trên cùng bên phải của hộp thoại xuất hiện. Màn hình xuất hiện sẽ cung cấp cho bạn thông tin về tài khoản và tùy chọn đó để bật hoặc tắt thông báo cho các hoạt động khác nhau, chẳng hạn như khi ai đó chia sẻ tệp với bạn hoặc khi họ chỉnh sửa tệp bạn đã chia sẻ với họ.
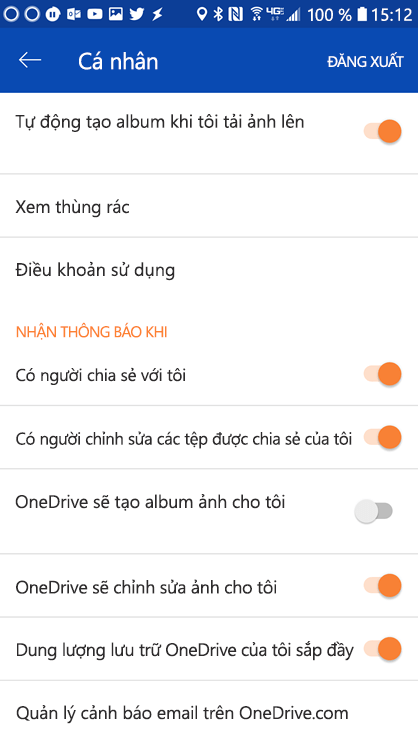
iOS
Để bật hoặc tắt thông báo trên iOS, hãy làm theo các bước sau:
-
Mở một Ứng dụng Office hạn như Word hoặc Excel.
-
Nhấn vào nút hồ sơ của bạn. Đó là cửa hàng nằm gần phía trên bên trái có tên viết tắt của bạn.
-
Ở phía dưới cùng của hộp thoại xuất hiện, hãy chọn Thông báo Đẩy.
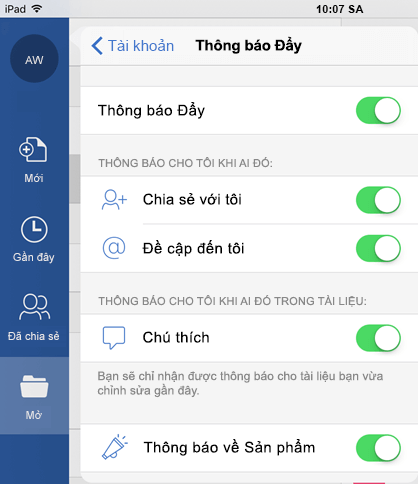
Trên hộp thoại này, bạn có thể bật hoặc tắt hoàn toàn các thông báo đẩy cho ứng dụng này hoặc bật hoặc tắt các loại thông báo riêng lẻ, chẳng hạn như Thông báo Sản phẩm hoặc khi ai đó @Mentions bạn. Lưu ý rằng các cài đặt thông báo này là riêng lẻ cho ứng dụng, vì vậy bạn có thể chọn bật thông báo cho Word chẳng hạn, nhưng không phải để Excel. Điều này cũng có nghĩa là nếu bạn muốn thông báo trong Word, Excel và PowerPoint, bạn sẽ cần phải bật từng thông báo trong từng ứng dụng.
Bật hoặc tắt thông báo cho một tệp
Để tắt các thông báo này, hãy mở trình duyệt web của bạn và dẫn hướng đến https://onedrive.live.com. Vào thư viện tài liệu của bạn và tìm tệp mà bạn muốn tắt thông báo. Chọn tệp, rồi bấm vào nút Thông tin hướng tới góc trên bên phải của màn hình (hoặc bấm chuột phải vào tệp, rồi chọn Chi tiết). Bên cạnh tên tệp ở trên cùng bên phải của pa nen thông tin, bạn sẽ thấy biểu tượng thông báo, vốn trông giống như cái chuông. Bấm vào biểu tượng đó để tắt thông báo cho tệp đó.
OneDrive sẽ gửi cho bạn thông báo qua email khi mọi người thay đổi các tệp dùng chung của bạn theo mặc định. Nếu bạn muốn tắt tính năng này, hãy đi tới https://onedrive.live.com/options/NotificationOptions
Để biết thông tin về việc nhận email cảnh báo trên tài liệu được lưu trữ trong SharePoint, hãy xem Tạo cảnh báo để nhận được thông báo khi một tệp hoặc thư mục trong SharePoint.
Chúng tôi luôn lắng nghe!
Bài viết này được cập nhật gần nhất bởi Ben vào 04/04/2019 nhờ có bình luận của bạn. Nếu bạn thấy bài viết này hữu ích và đặc biệt là nếu bạn không thấy bài viết hữu ích, vui lòng sử dụng các mục điều khiển phản hồi bên dưới để cho chúng tôi biết cách mình có thể cải thiện.
Chủ đề liên quan
Cộng tác trên tài liệu Word với tính năng đồng tác giả theo thời gian thực
Hoạt động tệp trong thư viện tài liệu
Làm việc cùng nhau trên bản PowerPoint bày










