Giả sử bạn muốn xem một văn bản nhất định hoặc giá trị số xuất hiện bao nhiêu lần trong một phạm vi ô. Ví dụ:
-
Nếu một phạm vi, chẳng hạn như A2:D20, chứa các giá trị số 5, 6, 7 và 6, thì số 6 xuất hiện hai lần.
-
Nếu một cột chứa "Buchanan", "Dodsworth", "Dodsworth" và "Dodsworth", thì "Dodsworth" xuất hiện ba lần.
Có vài cách đếm tần suất xuất hiện của một giá trị.
Dùng hàm COUNTIF để đếm một giá trị cụ thể xuất hiện bao nhiêu lần trong một phạm vi ô.
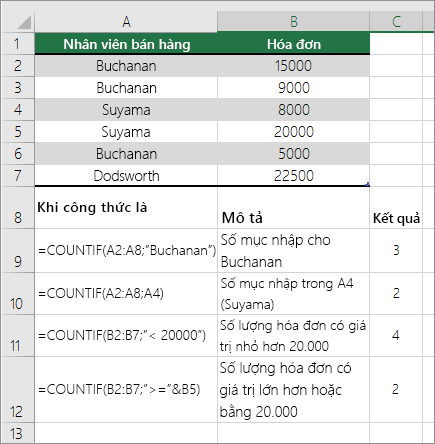
Để biết thêm thông tin, hãy xem hàm COUNTIF.
Hàm COUNTIFS tương tự như hàm COUNTIF với một ngoại lệ quan trọng: COUNTIFS cho phép bạn áp dụng tiêu chí vào các ô qua nhiều phạm vi và đếm số lần tất cả các tiêu chí này được đáp ứng. Bạn có thể sử dụng tối đa 127 cặp phạm vi/tiêu chí với COUNTIFS.
Cú pháp cho COUNTIFS là:
COUNTIFS(tiêu chí_phạm vi 1, tiêu chí 1, [tiêu chí_phạm vi 2, tiêu chí 2],…)
Hãy xem ví dụ sau:
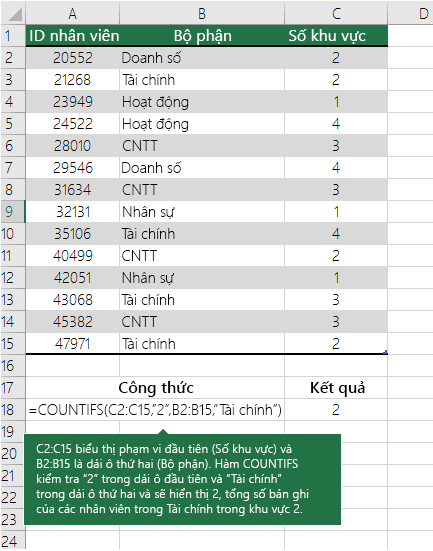
Để tìm hiểu thêm về cách dùng hàm để đếm nhiều phạm vi và tiêu chí, hãy xem hàm COUNTIFS.
Chẳng hạn bạn cần xác định có bao nhiêu người bán hàng đã bán một mặt hàng cụ thể trong một khu vực nhất định, hoặc bạn muốn biết doanh số bao nhiêu trên một giá trị nhất định được thực hiện bởi một người bán hàng cụ thể. Bạn có thể dùng kết hợp hàm IF và COUNT; bằng cách là trước tiên bạn dùng hàm IF để kiểm tra một điều kiện, rồi sau đó chỉ khi kết quả của hàm IF là True, thì bạn mới dùng hàm COUNT để đếm các ô.
Lưu ý:
-
Phải nhập công thức trong ví dụ này dưới dạng công thức mảng.
-
Nếu bạn có phiên bản Microsoft 365 hiện tại, thì bạn chỉ cần nhập công thức vào ô trên cùng bên trái của phạm vi đầu ra, rồi nhấn ENTER để xác nhận công thức dưới dạng công thức mảng động.
-
Nếu bạn đã mở sổ làm việc này trong Excel for Windows hoặc Excel 2016 for Mac và các phiên bản mới hơn và muốn thay đổi công thức hoặc tạo công thức tương tự, hãy nhấn F2, rồi nhấn Ctrl+Shift+Enter để trả về kết quả như mong đợi. Trong các phiên bản Excel for Mac cũ hơn, sử

-
-
Để các công thức ví dụ hoạt động, đối số thứ hai cho hàm IF phải là số.
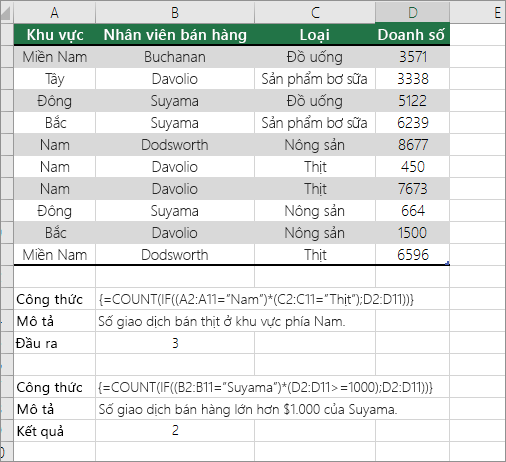
Để tìm hiểu thêm về các hàm này, hãy xem hàm COUNTvà hàm IF .
Trong ví dụ tiếp theo, chúng ta dùng kết hợp hàm IF và SUM. Đầu tiên hàm IF kiểm tra giá trị trong một số ô và sau đó nếu kết quả kiểm tra là True thì SUM sẽ tính tổng các giá trị qua được phần kiểm tra đó.
Lưu ý: Phải nhập công thức trong ví dụ này dưới dạng công thức mảng.
-
Nếu bạn có phiên bản Microsoft 365 hiện tại, thì bạn chỉ cần nhập công thức vào ô trên cùng bên trái của phạm vi đầu ra, rồi nhấn ENTER để xác nhận công thức dưới dạng công thức mảng động.
-
Nếu bạn đã mở sổ làm việc này trong Excel for Windows hoặc Excel 2016 for Mac và các phiên bản mới hơn và muốn thay đổi công thức hoặc tạo công thức tương tự, hãy nhấn F2, rồi nhấn Ctrl+Shift+Enter để trả về kết quả như mong đợi. Trong các phiên bản Excel for Mac cũ hơn, sử

Ví dụ 1
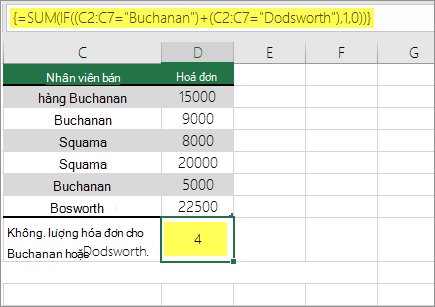
Hàm trên cho biết nếu C2:C7 chứa các giá trị Buchanan và Dodsworth thì hàm SUM sẽ hiển thị tổng các bản ghi đáp ứng điều kiện. Công thức này tìm thấy ba bản ghi cho Buchanan và một bản ghi cho Dodsworth trong dải ô đã cho và hiển thị 4.
Ví dụ 2
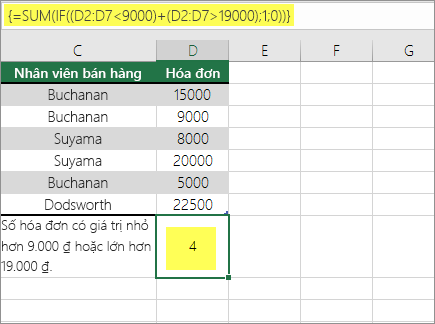
Hàm trên cho biết nếu D2:D7 chứa các giá trị nhỏ hơn $9000 hoặc lớn hơn $19.000 thì hàm SUM sẽ hiển thị tổng tất cả các bản ghi đáp ứng điều kiện. Công thức này tìm thấy hai bản ghi D3 và D5 với các giá trị nhỏ hơn $9000, rồi D4 và D6 với các giá trị lớn hơn $19.000 và hiển thị 4.
Ví dụ 3
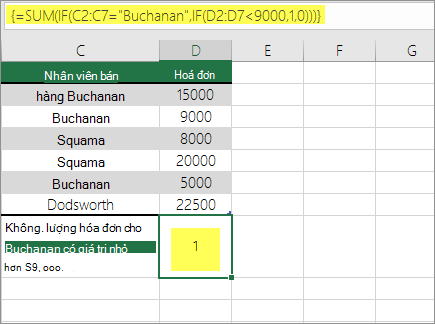
Hàm trên cho biết nếu D2:D7 có hóa đơn cho Buchanan dưới $9000 thì hàm SUM sẽ hiển thị tổng các bản ghi đáp ứng điều kiện. Công thức tìm thấy rằng C6 đáp ứng điều kiện và hiển thị 1.
Bạn có thể sử dụng PivotTable để hiển thị tổng và đếm số lần xuất hiện của các giá trị duy nhất. PivotTable là cách tương tác để tổng kết nhanh lượng dữ liệu lớn. Bạn có thể dùng PivotTable để mở rộng và thu hẹp mức độ dữ liệu để tập trung kết quả của bạn và để truy sâu xuống chi tiết của dữ liệu tóm tắt cho vùng bạn quan tâm. Ngoài ra, bạn có thể di chuyển hàng sang cột hoặc cột thành hàng ("pivoting") để xem số lần một giá trị xuất hiện trong PivotTable. Chúng ta hãy xem một kịch bản mẫu của bảng tính Doanh số, nơi bạn có thể đếm có bao nhiêu giá trị doanh số cho Golf và Tennis cho các quý cụ thể.
-
Nhập dữ liệu sau đây vào bảng tính Excel.
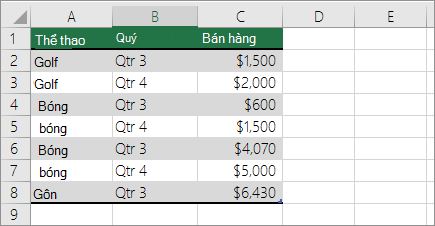
-
Chọn A2:C8
-
Bấm Chèn > PivotTable.
-
Trong hộp thoại Tạo PivotTable, hãy bấm Chọn một bảng hoặc phạm vi, sau đó bấm Trang tính Mới, rồi bấm OK.
Một PivotTable trống sẽ được tạo trong một trang tính mới.
-
Trong ngăn Trường PivotTable, hãy làm như sau:
-
Kéo Thể thao vào khu vực Hàng.
-
Kéo Quartervào vùng Cột .
-
Kéo Doanh số vào vùng Giá trị.
-
Lặp lại bước c.
Tên trường hiển thị là SumofSales2 trong cả PivotTable và vùng Giá trị.
Tại thời điểm này, ngăn Trường PivotTable trông như thế này:
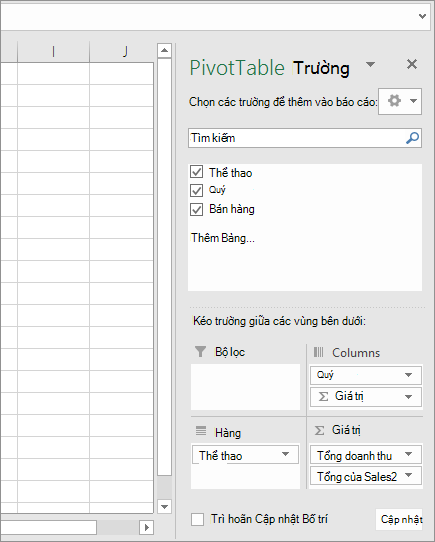
-
Trong khu vực Giá trị, bấm vào menu thả xuống bên cạnh SumofSales2, rồi chọn Thiết đặt Trường Giá trị.
-
Trong hộp thoại Thiết đặt Trường Giá trị, hãy làm như sau:
-
Trong mục Tóm tắt giá trị theo , chọn Đếm.
-
Trong trường Tên Tùy chỉnh , sửa đổi tên thành Đếm.
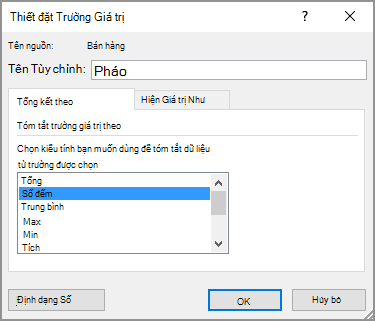
-
Bấm vào OK.
-
PivotTable hiển thị số lượng bản ghi cho Gôn và Tennis trong Quý 3 và Quý 4, cùng với số liệu bán hàng.
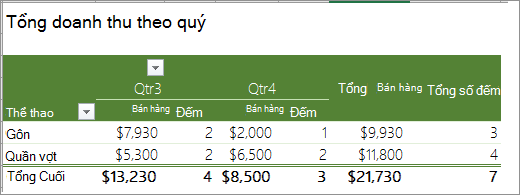
-
Bạn cần thêm trợ giúp?
Bạn luôn có thể hỏi chuyên gia trong Cộng đồng kỹ thuật Excel hoặc nhận hỗ trợ trong Cộng đồng.
Xem thêm
Tổng quan về các công thức trong Excel
Làm thế nào để tránh công thức bị lỗi
Tìm và sửa lỗi trong công thức
Các phím tắt và phím chức năng của Excel










