Bạn có thể đặt tệp định dạng tài liệu mở (ODF) làm mẫu tệp mặc định cho thư viện tài liệu. Bằng cách này, khi ai đó tạo một tệp mới trong thư viện, tệp sẽ mở ra và lưu dưới dạng tệp ODF. Mọi người có thể sử dụng một chương trình lựa chọn của họ để sửa tệp mới.
Bạn cũng có thể xác định các thiết đặt khác hoặc cung cấp nội dung mặc định xuất hiện trong mọi tệp mới, chẳng hạn như đại cương ưu tiên cho đề xuất của chiến dịch tiếp thị hoặc tuyên bố miễn trừ chính thức trong chân trang.
Để thiết lập nhiều mẫu cho thư viện, bạn cần tạo kiểu nội dung trang và nối đến thư viện, chứ không phải dùng mẫu mặc định cho thư viện.
Lưu ý: Bạn cần có quyền điều khiển đầy đủ để thiết lập mẫu cho thư viện tài liệu. Bạn cần có quyền điều khiển đầy đủ đối với site để thiết lập kiểu nội dung trang.
Bạn muốn làm gì?
Tìm hiểu về các mẫu tệp trong thư viện tài liệu
Trong đó các mẫu tệp được lưu trữ trong thư viện
Khi tài liệu có mẫu tệp mặc định, nó được lưu trữ trong thư mục biểu mẫu của thư viện.
Mở thư viện trong file Explorer để xem thư mục biểu mẫu chứa mẫu tệp cho thư viện. Hãy đảm bảo rằng bạn đang hiển thị các tệp ẩn trong file Explorer (trong file Explorer, hãy bấm vào xem > các mục ẩn.)
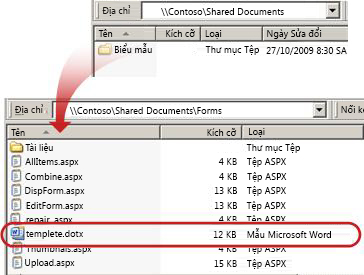
Theo mặc định, một thư viện tài liệu có một mẫu tệp, được gọi là mẫu. dotx, nhưng bạn có thể thay đổi tệp này nếu cần. Để xác định một mẫu khác, trước tiên bạn cần tạo nó trong một chương trình tương thích với SharePoint, chẳng hạn như Word, rồi lưu nó vào thư mục biểu mẫu của thư viện. Sau đó, bạn chỉ định địa chỉ của mẫu tùy chỉnh trong thiết đặt thư viện nâng cao.
Sử dụng các loại nội dung để thiết lập các mẫu thư viện tài liệu
Bạn không nhất thiết cần dùng kiểu nội dung nếu tất cả những gì bạn muốn là một mẫu tùy chỉnh cho một thư viện. Trong trường hợp đó, bạn chỉ cần thay đổi mẫu tệp mặc định cho một thư viện hiện có. Bạn nên cân nhắc việc dùng kiểu nội dung trang, nếu bạn muốn sử dụng lại cùng một mẫu trong nhiều thư viện.
Đối với các thư viện hiện có với nhiều kiểu nội dung đã được bật và các mẫu được chỉ định cho những kiểu nội dung này, bạn cần tùy chỉnh kiểu nội dung trang cho thư viện. Đó là vì thư viện dùng các mẫu được xác định bởi kiểu nội dung, chứ không phải mẫu tệp mặc định.
Nếu bạn muốn sử dụng nhiều mẫu cho cùng một thư viện, bạn cần sử dụng kiểu nội dung. Đối với thư viện mới, hãy tạo thư viện (thiết đặt > thêm ứng dụng > Thư viện tài liệu) và sau đó thiết lập nhiều mẫu tùy chỉnh cho thư viện.
Tạo thư viện tài liệu
Nếu bạn chưa có thư viện tài liệu, hãy làm theo các hướng dẫn sau để tạo.
-
Trên trang bạn muốn tạo thư viện, hãy bấm thiết đặt

-
Bấm vào Thư viện tài liệu và nhập tên cho thư viện.
Lưu ý: Tên thư viện được yêu cầu và xuất hiện ở phía trên cùng của trang thư viện, trở thành một phần của địa chỉ cho trang thư viện và xuất hiện trong các yếu tố dẫn hướng giúp người dùng tìm và mở thư viện.
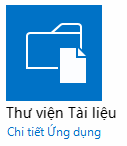
Tạo mẫu ODF
Bạn có thể tạo tệp ODF từ bất kỳ chương trình nào tương thích với ODF. Để tạo mẫu ODF từ chương trình Microsoft Office, hãy tạo hoặc mở tệp, rồi lưu tệp dưới dạng loại tệp OpenDocument. Ví dụ, với tệp đang mở trong Word, hãy bấm tệp > lưu dưới dạng, chọn vị trí bạn muốn lưu vào, rồi đặt văn bản lưu thành kiểu vào tài liệu mở (*. ODT).
Thay đổi mẫu tệp mặc định cho thư viện tài liệu
Có hai cách để bạn có thể thay đổi mẫu mặc định:
-
Nếu thư viện tài liệu của bạn có mẫu tệp mặc định cho một chương trình tương thích với SharePoint, thì bạn có thể chỉnh sửa mẫu mặc định.
-
Đối với các chương trình khác, bạn không thể chỉnh sửa trực tiếp mẫu mặc định, nhưng bạn có thể sao chép tệp mẫu mới vào thư mục biểu mẫu của thư viện để xác định mẫu tùy chỉnh.
Sửa mẫu tệp mặc định
-
Trong thư viện mà bạn muốn sửa mẫu mặc định, hãy bấm vào Thư viện > thiết đặt thưviện.
-
Bên dưới thiết đặt chung, hãy bấm thiết đặt nâng cao.
-
Trong phần mẫu tài liệu , bên dưới trường URL mẫu , hãy bấm sửa mẫu.
Mẫu sẽ mở ra trong một ứng dụng tương thích với SharePoint và được liên kết với loại tệp của mẫu hiện tại. Ví dụ, Word sẽ mở ra nếu mẫu mặc định là mẫu Word hoặc Excel sẽ mở ra nếu mẫu mặc định là một trang tính Excel.
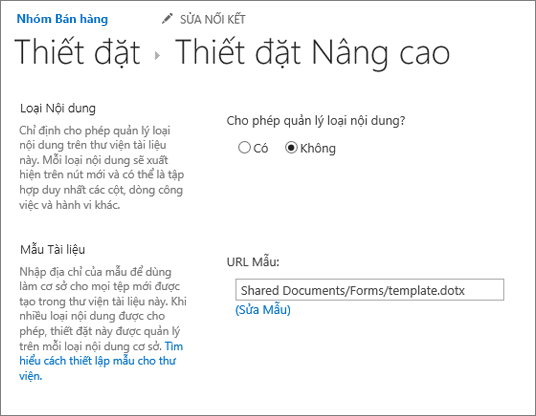
Lưu ý: Nếu site của bạn là một phần của đăng kýMicrosoft 365, bạn có thể được yêu cầu nhập tên người dùng và mật khẩu Microsoft 365 của mình.
-
Thực hiện những thay đổi mà bạn muốn, rồi lưu mẫu. Đóng chương trình nếu bạn không còn cần mở hoặc chuyển vào site của mình.
-
Trong site của bạn, ở cuối trang thiết đặt nâng cao của thư viện tài liệu, rồi bấm OK.
Xác định mẫu tệp tùy chỉnh
-
Tạo và lưu mẫu tùy chỉnh của bạn trong một chương trình tương thích với SharePoint. Hãy lưu ý vị trí của nó, rồi chuyển sang SharePoint.
-
Đi đến thư viện nơi bạn muốn xác định một mẫu tùy chỉnh.
-
Bấm Thư viện > mở bằng Explorer.
Quan trọng: Nếu file Explorer không mở hoặc bạn thấy thông báo lỗi, bạn có thể phải thêm site của bạn dưới dạng site tin cậy trong thiết đặt trình duyệt của bạn. Để biết thêm thông tin, hãy xem chủ đề làm thế nào để sử dụng lệnh "mở bằng Explorer" và cách khắc phục sự cố với tùy chọn này trong SharePoint trong Microsoft 365.
-
Mở một file Explorer khác và duyệt đến mẫu tùy chỉnh mà bạn đã tạo.
-
Sao chép hoặc kéo mẫu tùy chỉnh của bạn vào cửa sổ Explorer được mở cho thư viện site mà bạn muốn xác định mẫu tùy chỉnh.
-
Đóng File Explorer và trở về thư viện trên trang.
-
Bấm vào Thư viện >thiết đặt thư viện.
-
Bên dưới thiết đặt chung, hãy bấm thiết đặt nâng cao.
-
Trong phần mẫu tài liệu , hãy nhập địa chỉ của mẫu tùy chỉnh của bạn trong hộp URL mẫu . Vị trí là địa chỉ web của mẫu trên trang web, tương đối với tên của site. Ví dụ, nếu mẫu của bạn được gọi là ODT_Document. ODT và bạn thêm nó vào thư mục biểu mẫu của tài liệu được chia sẻ, thư viện tài liệu, bạn sẽ gõ như sau:
Tài liệu/biểu mẫu được chia sẻ/ODT_Document. ODT
Lưu ý: Nếu các thiết đặt trong hộp mẫu tài liệu không sẵn dùng, người quản trị có thể đã thiết lập nhiều kiểu nội dung. Để xem có nhiều kiểu nội dung được bật không, hãy xác minh rằng có được chọn bên dưới cho phép quản lý kiểu nội dung không? trong phần kiểu nội dung ngay bên trên phần mẫu tài liệu . Nếu có, bạn phải sửa mẫu cho kiểu nội dung.
Thiết lập nhiều mẫu tùy chỉnh cho một thư viện bằng cách sử dụng kiểu nội dung trang
Hầu hết các thư viện đều có thể chứa nhiều kiểu nội dung. Bằng cách xác định nhiều kiểu nội dung cho thư viện, bạn có thể dễ dàng tạo các thư viện lưu trữ các loại tài liệu khác nhau cùng nhau ở một nơi. Ví dụ, một thư viện có thể chứa cả tài liệu và đồ họa liên quan đến một dự án. Trong thư viện, các tệp đồ họa được liệt kê với các cột thông tin được gán cho kiểu nội dung đồ họa và các tài liệu được liệt kê với các cột được gán cho kiểu nội dung tài liệu.
Kiểu nội dung trang giúp dễ dàng cung cấp nhất quán trên một site. Với tư cách là chủ sở hữu trang, bạn thiết lập kiểu nội dung với các đặc tính mà bạn muốn, chẳng hạn như một mẫu nhất định, siêu dữ liệu cụ thể, v.v. Sau đó, bạn liên kết kiểu nội dung trang với thư viện để khi người dùng chọn một mục từ menu tài liệu mới , họ đang sử dụng kiểu nội dung mà bạn đã xác định.
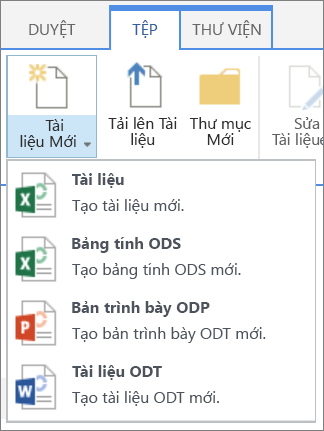
Để đảm bảo rằng tài liệu ODF có nội dung nhất quán trên một site và site con của nó, bạn có thể kết hợp mẫu. ODT,. ods, hoặc. ODP với kiểu nội dung site.
Tạo kiểu nội dung site ODF
Lặp lại các bước này cho từng kiểu nội dung trang mà bạn muốn tạo.
Quan trọng: Để tạo kiểu nội dung trang cho một trang, bạn phải có toàn quyền kiểm soát đối với site đó. Để tạo kiểu nội dung trang cho site mức cao nhất trong tuyển tập trang, bạn phải là người quản trị tuyển tập site.
-
Đi đến site mà bạn muốn tạo một kiểu nội dung trang.
-
Bấm thiết đặt

-
Bên dưới bộ sưu tập trình thiết kế web, hãy bấm kiểu nội dung trang.
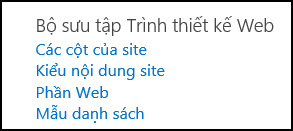
Bộ sưu tập kiểu nội dung trang hiển thị tất cả các kiểu nội dung trang hiện có, được nhóm theo thể loại. Sử dụng danh sách hiện nhóm để lọc dạng xem kiểu nội dung.
-
Bấm Tạo.
-
Trên trang kiểu nội dung trang mới, hãy cung cấp tên (ví dụ, ODT_Document) và mô tả cho kiểu nội dung mới.
-
Trong phần kiểu nội dung mẹ , bên dưới biểu mẫu chọn kiểu nội dung mẹ, hãy chọn kiểu nội dung tài liệu, rồi bên dưới loại nội dung mẹ, chọn tài liệu.
-
Trong phần nhóm , hãy chọn loại nội dung tài liệu từ danh sách nhóm hiện có .
-
Bấm OK.
Trang kiểu nội dung trang sẽ mở ra. Bước tiếp theo của bạn là liên kết một mẫu tài liệu ODF với kiểu nội dung trang mà bạn vừa tạo.
Liên kết một mẫu tài liệu ODF với kiểu nội dung site
Sau khi bạn tạo kiểu nội dung ODF của mình, bạn đã sẵn sàng để kết hợp mẫu ODF mà bạn đã tạo với kiểu nội dung trang. Nếu bạn chưa có mẫu, hãy xem tạo mẫu ODF.
-
Trên trang kiểu nội dung trang, bên dưới thiết đặt, hãy bấm thiết đặt nâng cao.
Nếu bạn chưa có trên trang kiểu nội dung trang, hãy Bấm thiết đặtsite > > các kiểu nội dung trang để đến đó.
-
Nhập vị trí của mẫu:
-
Nếu mẫu được lưu trữ trên trang của bạn, hãy bấm vào URL của mẫu tài liệu hiện có, sau đó nhập URL cho mẫu mà bạn muốn sử dụng.
-
Nếu mẫu tài liệu được lưu trữ trên máy tính cục bộ của bạn, hãy bấm tải lên mẫu tài liệu mới, rồi bấm duyệt. Trong hộp thoại chọn tệp , xác định vị trí tệp bạn muốn sử dụng, hãy chọn nó, rồi bấm mở.
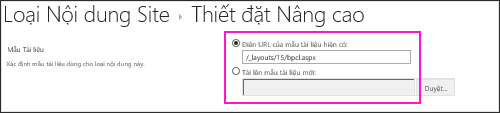
-
-
Bên dưới Cập Nhật tất cả các kiểu nội dung kế thừa từ kiểu này?, hãy bấm có nếu bạn muốn cập nhật tất cả các kiểu nội dung kế thừa từ kiểu nội dung này với mẫu tài liệu.
-
Bấm OK.
Bật nhiều kiểu nội dung trong thư viện
Trước khi bạn có thể thêm các kiểu nội dung khác nhau vào thư viện, bạn cần bật hỗ trợ cho nhiều kiểu nội dung. Bạn thực hiện điều này một lần cho mỗi thư viện mà bạn muốn sử dụng kiểu nội dung.
Lưu ý: Bạn không thể bật nhiều kiểu nội dung trong thư viện wiki.
-
Trong thư viện mà bạn muốn bật nhiều kiểu nội dung, hãy bấm vào Thư viện > thiết đặt thư viện.
-
Trên trang thiết đặt, bên dưới thiết đặt chung, hãy bấm thiết đặt nâng cao.
-
Trên trang thiết đặt nâng cao, trong phần kiểu nội dung , hãy bấm có bên dưới cho phép quản lý kiểu nội dung?.
URL mẫu trong phần mẫu tài liệu sẽ được tô xám để chuyển từ dùng mẫu mặc định cho thư viện này để dùng kiểu nội dung trang.
-
Thay đổi bất kỳ thiết đặt nào khác mà bạn muốn, rồi bấm OK.
Thêm kiểu nội dung ODF vào thư viện
Bước cuối cùng là thêm các kiểu nội dung ODF vào thư viện. Bạn có thể thêm nhiều kiểu nội dung vào thư viện tất cả cùng một lúc.
-
Trong thư viện nơi bạn muốn thêm kiểu nội dung, hãy bấm thiết đặt thưviện > thư viện .
-
Trên trang thiết đặt, bên dưới kiểu nội dung, hãy bấm Thêm từ kiểu nội dung trang hiện có.
-
Trong mục chọn kiểu nội dung , trong danh sách chọn kiểu nội dung trang từ , hãy chọn kiểu nội dung tài liệu.
-
Trong danh sách kiểu nội dung trang sẵn dùng , hãy bấm vào tên của kiểu nội dung bạn muốn, rồi bấm Thêm để di chuyển loại nội dung đã chọn sang kiểu nội dung để thêm danh sách.
-
Khi bạn hoàn tất việc chọn tất cả các kiểu nội dung mà bạn muốn thêm, hãy bấm OK.
Thông tin thêm về kiểu nội dung trang và thư viện
Để tìm hiểu thêm về kiểu nội dung và cách thức chúng hoạt động với thư viện, hãy xem các nối kết sau đây:










