Lưu ý: Chúng tôi muốn cung cấp cho bạn nội dung trợ giúp mới nhất ở chính ngôn ngữ của bạn, nhanh nhất có thể. Trang này được dịch tự động nên có thể chứa các lỗi về ngữ pháp hoặc nội dung không chính xác. Mục đích của chúng tôi là khiến nội dung này trở nên hữu ích với bạn. Vui lòng cho chúng tôi biết ở cuối trang này rằng thông tin có hữu ích với bạn không? Dưới đây là bài viết bằng Tiếng Anh để bạn tham khảo dễ hơn.
Cửa sổ tùy chọn ảnh của tôi trong Skype for Business là nơi bạn có thể thay đổi thiết đặt đăng nhập để tăng tốc quá trình đăng nhập, hãy xác định trạng thái hiện diện và thông tin cuộc họp lịch để hiển thị cho người khác trong Skype for Business, và bảo Skype for Business làm thế nào bạn muốn tương tác với các chương trình Office.
Quan trọng: Nếu nút Sửa hoặc Loại bỏ Ảnh trên cửa sổ tùy chọn Ảnh của Tôi bị mờ đi (không sẵn dùng), thì có nghĩa là tổ chức của bạn đã tắt tùy chọn cho phép người dùng thay đổi thiết đặt ảnh của họ. Hãy liên hệ với đội ngũ hỗ trợ kỹ thuật của bạn nếu bạn có câu hỏi về chính sách này.
Đây là cách để truy nhập vào cửa sổ tùy chọn ảnh của tôi:
-
Trong cửa sổ chính của Skype for Business , bấm tùy chọn nút


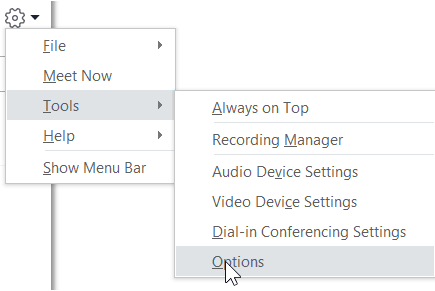
-
Trên trang tùy chọn , hãy chọn Ảnh của tôi.
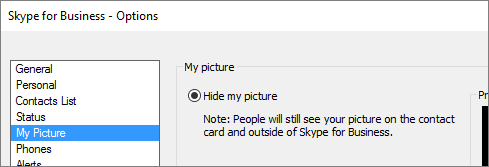
Lưu ý: Nếu bạn đã chọn Hiện thanh Menu, bạn có thể mở menu tùy chọn từ cửa sổ chính của Skype for Business bằng cách bấm vào công cụ > tùy chọn và sau đó chọn Ảnh của tôi.
Ẩn ảnh của tôi
Tùy thuộc vào cách Skype for Business được thiết lập, bạn có thể ẩn ảnh khỏi những người dùng Skype for Business khác. Các liên hệ của bạn sẽ nhìn thấy đường nét của chân dung một người thay cho ảnh của bạn.
-
Để ẩn ảnh của bạn khỏi những người dùng Skype for Business khác, hãy bấm Ẩn ảnh của tôi, rồi bấm OK.
Lưu ý: Nếu bạn không muốn ảnh của mình hiển thị trong bất kỳ chương trình Microsoft Office nào, bao gồm Skype for Business:
-
Hãy bấm Tùy chọn >Ảnh của tôi >Sửa hoặc Loại bỏ Ảnh.
-
Trong cửa sổ SharePoint, hãy bấm X.
-
Bấm Lưu sau đó bấm OK.
Hiện ảnh của tôi
Nếu tổ chức của bạn đã thiết lập Skype for Business để hiển thị ảnh của mọi người cùng với các thông tin liên hệ khác của họ, thì thư mục công ty của bạn sẽ được tự động hiển thị. Nếu bạn hài lòng với ảnh của mình, bạn không cần thay đổi điều gì về thiết đặt trong cửa sổ này.
Thay đổi ảnh của tôi
Nếu nút Sửa hoặc Loại bỏ Ảnh bị mờ, thì có nghĩa là tổ chức của bạn không cho phép người dùng thay đổi ảnh của mình. Nếu bạn có thể thay đổi ảnh của mình, đây là cách thực hiện.
Dùng ảnh từ máy tính của bạn hoặc một ổ đĩa bên ngoài
-
Bấm Sửa hoặc Loại bỏ Ảnh.
-
Cửa sổ Microsoft Exchange hoặc cửa sổ Microsoft SharePoint sẽ mở ra, tùy thuộc vào cách thức hệ thống của bạn đã được thiết lập.
Nếu bạn được đưa đến cửa sổ Exchange, hãy thực hiện thao tác sau:
-
Bấm Sửa > Sửa ảnh > Duyệt.
-
Trong cửa sổ Đổi Ảnh, bấm Lưu. Nếu bạn thấy một thông báo xuất hiện, hỏi bạn có muốn đóng cửa sổ không, hãy bấm Có.
-
Dẫn hướng đến vị trí lưu ảnh thay thế của bạn (vị trí này có thể trên máy tính của bạn hoặc trên một ổ đĩa mạng hoặc ổ đĩa bên ngoài). Ảnh thay thế của bạn có thể có bất kỳ kích cỡ nào hoặc thuộc bất kỳ kiểu nào, bao gồm HD (độ phân giải cao).
-
Bấm đúp vào tệp.
Nếu bạn được đưa đến SharePoint, hãy thực hiện thao tác sau:
-
Bấm Duyệt, rồi dẫn hướng đến ảnh thay thế bạn muốn tải lên.
-
Bấm đúp vào ảnh hoặc tên tệp, rồi bấm Thay đổi.
-
Bấm Lưu.
-
Lưu ý: Sau khi bạn thay đổi ảnh của mình, có thể sẽ mất một lúc để ảnh mới xuất hiện.
Dùng ảnh từ một website công cộng
Lưu ý: Để các liên hệ của bạn có thể xem ảnh, họ cũng sẽ cần phải có quyền truy nhập vào site nơi ảnh đã được tải lên.
Nếu tổ chức của bạn đã bật tùy chọn này, bạn có thể dùng ảnh từ bất kỳ website công cộng nào, chẳng hạn như Yammer, OneDrive, Facebook, LinkedIn, v.v., làm ảnh Skype for Business của bạn. Nếu tùy chọn này sẵn dùng, cửa sổ tùy chọn Ảnh của Tôi sẽ bao gồm một nút có nhãn Hiện ảnh từ một website:
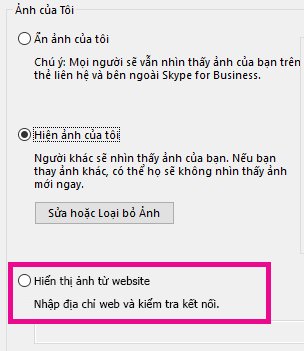
Để dùng tùy chọn này, hãy chọn Hiện ảnh từ một website, nhập URL cho ảnh bạn muốn dùng, sau đó bấm Kết nối tới ảnh.










