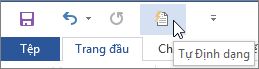Chọn các tùy chọn Tự Định dạng bạn muốn trên tab Tự Định dạng Khi Bạn Nhập .
Sự khác biệt giữa "Tự Định dạng" và "Tự Định dạng Khi Bạn Nhập"
-
Cài đặt Tự Định dạng Khi Bạn Nhập được áp dụng cho văn bản trong khi bạn nhập.
-
Các cài đặt trên tab Tự Định dạng được áp dụng khi bạn chạy lệnh Tự Định dạng theo cách thủ công (lệnh này yêu cầu sử dụng Thanh công cụ Truy nhập Nhanh).
Thay thế khi bạn gõ nhập
|
Tùy chọn |
Mô tả |
|
"Nháy kép thẳng" bằng “nháy kép cong” |
Thay dấu nháy kép thẳng (" ") và nháy đơn thẳng (' ') bằng dấu nháy kép và nháy đơn cong mở và đóng. |
|
Phân số (1/2) bằng ký tự phân số (½) |
Thay phân số được nhập theo cách thông thường (chẳng hạn như 1/2) bằng ký tự đơn tương đương (½). Tùy chọn này áp dụng cho các phân số được nhập sau: 1/4, 1/2 và 3/4. |
|
*Đậm* và _nghiêng_ bằng định dạng thực |
Áp dụng phông chữ đậm cho mọi văn bản nằm trong dấu sao (*) và phông chữ nghiêng cho mọi văn bản nằm trong dấu gạch dưới (_). Ví dụ: *máy tính* sẽ trở thành máy tính và _máy tính_ sẽ trở thành máy tính. Lưu ý rằng trong Word thì (*) hoặc (_) sẽ được thay thế bằng định dạng. Trong Outlook, (*) và (_) sẽ vẫn hiển thị ngay cả khi đã áp dụng định dạng. |
|
Đường dẫn Internet và mạng bằng siêu kết nối |
Thay thế địa chỉ Internet, đường dẫn mạng và địa chỉ email đã nhập bằng siêu kết nối. |
|
Số thứ tự (1st) bằng chỉ số trên |
Thay thế số thứ tự (hiển thị vị trí tương đối của một mục trong chuỗi), chẳng hạn như 1st, 2nd hoặc 3rd bằng các phiên bản chỉ số trên (chẳng hạn như |
|
Gạch nối (--) bằng dấu gạch (—) |
Thay gạch nối kép (--) bằng gạch nối dài (—) và gạch nối có dấu cách trước và sau ( - ) bằng gạch nối ngắn (–). Lưu ý rằng nếu bạn muốn sử dụng gạch nối dài thì không sử dụng bất kỳ dấu cách nào trước và sau gạch nối kép. |
|
Mặt cười :-) và mũi tên == > bằng ký hiệu đặc biệt |
Thay mặt cười và mũi tên đã nhập bằng ký hiệu ký tự và các biểu tượng cảm xúc tương đương. |
Áp dụng khi bạn gõ
|
Tùy chọn |
Mô tả |
|
Danh sách dấu đầu dòng tự động |
Tạo danh sách dấu đầu dòng khi một dòng văn bản bắt đầu với *, - hoặc > và theo sau là dấu cách hoặc tab. Để kết thúc danh sách dấu đầu dòng, nhấn ENTER hai lần. |
|
Đường viền |
Vẽ đường khi bạn nhập ba lần liên tiếp các ký tự ~, #, *, -, _ hoặc = trên dòng mới, rồi nhấn ENTER. Ví dụ: thao tác nhập ~~~ trên dòng mới, rồi nhấn ENTER sẽ vẽ một đường gợn sóng ngang qua trang. |
|
Các kiểu Đầu đề tích hợp sẵn |
Áp dụng kiểu đầu đề cho đoạn văn có năm từ trở xuống (mà không kết thúc bằng dấu chấm câu) sau khi bạn nhấn ENTER hai lần. Đối với Đầu đề 1, nhập một dòng mới mà không cần bất cứ tab nào trước đó. Đối với Đầu đề 2, bắt đầu dòng mới với một dấu tab. Đối với Đầu đề 3, bắt đầu dòng mới với hai dấu tab. Lưu ý: Bạn phải nhấn ENTER hai lần sau đoạn văn trước đó để tự động áp dụng kiểu đầu đề. |
|
Danh sách đánh số tự động |
Tạo danh sách đánh số khi dòng văn bản bắt đầu bằng số 1, tiếp đến là dấu chấm hoặc tab. Để kết thúc danh sách đánh số, nhấn ENTER hai lần. |
|
Bảng |
Tạo bảng chứa một hàng khi bạn chèn chuỗi dấu cộng (+) và gạch nối (-) ở đầu dòng văn bản, rồi nhấn ENTER. Bạn phải bắt đầu và kết thúc chuỗi đó bằng một dấu cộng. Ví dụ: +---+---+------+ sẽ tạo ra bảng có một hàng và ba cột. Độ rộng cột tỷ lệ thuận với số gạch nối giữa các dấu cộng. Để thêm hàng vào vị trí bất kỳ trong bảng, đặt con trỏ vào cuối hàng mà bạn muốn chèn hàng mới, rồi nhấn ENTER. |
Thực hiện tự động khi bạn gõ
|
Tùy chọn |
Mô tả |
|
Định dạng phần đầu của mục danh sách như mục trước đó |
Định dạng văn bản mở đầu của mục danh sách giống văn bản mở đầu của mục danh sách trước đó. Định dạng mở đầu được lặp lại cho tới ký tự dấu câu đầu tiên của mục danh sách, thường là dấu chấm, dấu hai chấm, gạch nối, gạch nối dài, dấu chấm hỏi, dấu chấm than hoặc ký tự tương tự. Chỉ có định dạng áp dụng cho tất cả văn bản dẫn dắt mới được lặp lại trong mục danh sách tiếp theo. Định dạng chỉ áp dụng cho một phần của văn bản dẫn dắt sẽ không được lặp lại trong văn bản dẫn dắt của mục tiếp theo trong danh sách. |
|
Đặt thụt lề trái và thụt lề đầu tiên bằng phím tab và xóa lùi |
Thụt lề dòng đầu tiên của đoạn văn bằng cách đặt con trỏ trước dòng đầu tiên, rồi nhấn phím TAB. Thụt lề toàn bộ đoạn văn bằng cách đặt con trỏ trước bất cứ dòng nào trong đoạn văn (ngoại trừ dòng đầu tiên), rồi nhấn phím TAB. Để loại bỏ thụt lề, đặt con trỏ trước dòng đầu tiên của đoạn văn, rồi nhấn phím BACKSPACE (xóa lùi). |
|
Xác định các kiểu dựa trên định dạng của bạn |
Áp dụng kiểu tích hợp sẵn cho văn bản được định dạng theo cách thủ công khi văn bản có cùng định dạng với kiểu tích hợp sẵn. |
Khi Word định dạng, hãy di chuột qua văn bản, rồi chọn nút Tùy chọn Tự Sửa 
-
Chỉ hoàn tác định dạng cho phiên bản này bằng cách bấm vào tùy chọn Hoàn tác. (Bạn có thể chọn làm lại định dạng sau khi bạn hoàn tác, nếu muốn.)
Mẹo: Để hoàn tác ngay một thay đổi định dạng chỉ cho mẫu này. nhấn Ctrl+Z.
-
Thay đổi tùy chọn Tự Định dạng cụ thể này cho tất cả các trường hợp bằng cách bấm vào tùy chọn Dừng để Office ngừng thực hiện thay đổi tự động mà Office vừa thực hiện.
-
Thay đổi tùy chọn Tự Định dạng bằng cách bấm vào Điều khiển Tùy chọn Tự Định dạng để mở tab Tự Định dạng Khi Bạn Nhập và thay đổi cài đặt.
Tab Tự Định dạng không được sử dụng phổ biến vì các tùy chọn trên tab chỉ được áp dụng khi bạn chạy lệnh Tự Định dạng mà bạn phải thêm vào Thanh công cụ Truy nhập Nhanh để sử dụng.
Lệnh Tự Định dạng tạo ra các loại thay đổi giống với cài đặt Tự Định dạng Khi Bạn Nhập, tuy nhiên định dạng được áp dụng cho văn bản đã nhập. Ví dụ: bạn có thể sử dụng Tự Định dạng để thay dấu nháy kép thẳng bằng nháy kép cong hoặc thay phân số bằng ký tự phân số trong toàn bộ tài liệu cùng một lúc.
Để sử dụng lệnh Tự Định dạng, trước tiên hãy thêm lệnh vào Thanh công cụ Truy nhập Nhanh như sau:
-
Trong Word, bấm vào biểu tượng Tùy chỉnh Thanh công cụ Truy nhập Nhanh, rồi bấm vào Lệnh Khác.
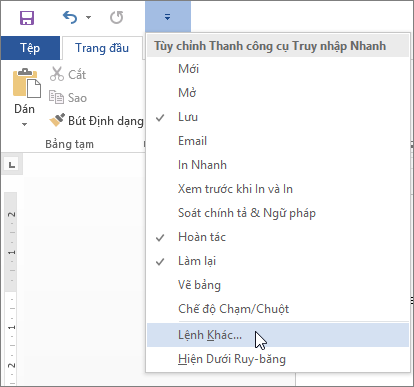
-
Bên dưới Chọn lệnh từ, chọn Tất cả các Lệnh.
-
Cuộn danh sách xuống, chọn Tự Định dạng... hoặc Tự Định dạng Ngay, bấm vào Thêm, rồi bấm OK.
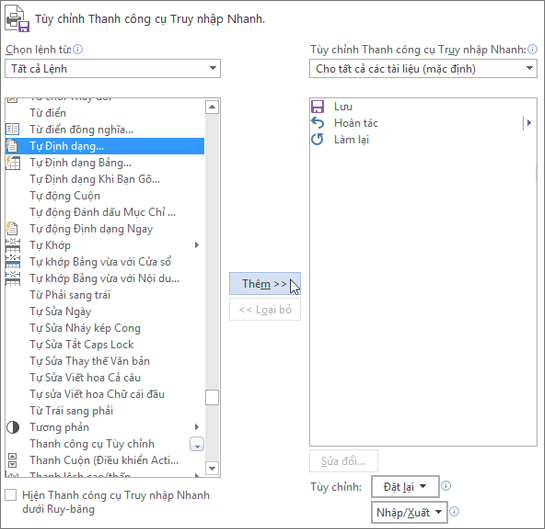
-
Để chạy lệnh, hãy bấm vào biểu tượng Tự Định dạng trong Thanh công cụ Truy nhập Nhanh.