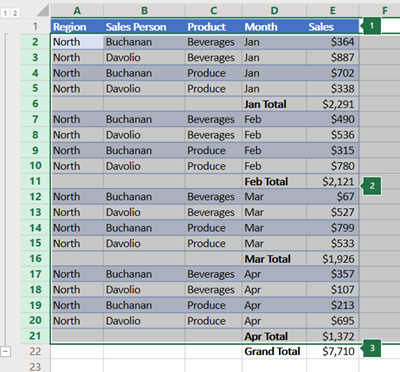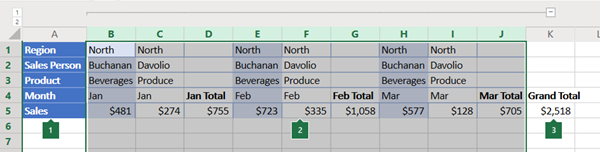Nếu bạn có một danh sách dữ liệu mà bạn muốn nhóm và tóm tắt, bạn có thể tạo đại cương lên đến tám mức. Mỗi mức bên trong, được thể hiện bởi một số cao hơn trong ký hiệu đại cương, hiển thị dữ liệu chi tiết cho mức bên ngoài trước đó, được thể hiện bằng số thấp hơn trong ký hiệu đại cương. Dùng đại cương để nhanh chóng hiển thị hàng hoặc cột tổng hợp hoặc hiển thị dữ liệu chi tiết cho từng nhóm. Bạn có thể tạo đại cương của hàng (như minh họa trong ví dụ dưới đây), đại cương của cột hay đại cương của cả hàng và cột.
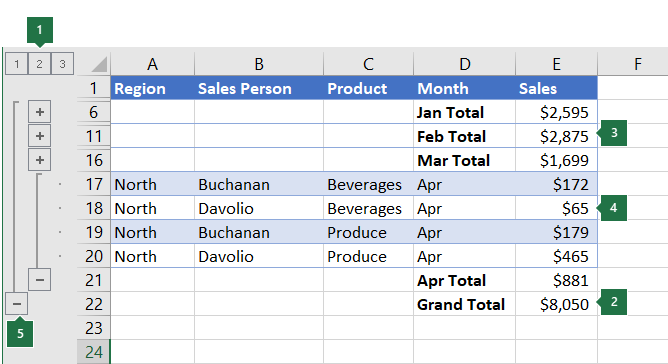 |
|
1. Để hiển thị hàng cho một mức, hãy chọn ký hiệu đại cương
2. Để bung rộng hoặc thu gọn dữ liệu trong đại cương của bạn, hãy bấm vào ký hiệu đại cương |
-
Hãy đảm bảo rằng mỗi cột dữ liệu mà bạn muốn tạo đại cương đều có nhãn ở hàng đầu tiên (ví dụ: Khu vực), chứa các dữ kiện tương tự nhau trong mỗi cột và phạm vi bạn muốn tạo đại cương không có hàng hoặc cột trống.
-
Nếu muốn, các hàng chi tiết đã nhóm của bạn có thể có hàng tổng hợp tương ứng—tổng phụ. Để tạo các thao tác này, hãy thực hiện một trong các thao tác sau:
-
Chèn hàng tổng hợp bằng cách dùng lệnh Tổng phụ
Dùng lệnh Tổng phụ, mà lệnh này sẽ chèn hàm SUBTOTAL ngay bên dưới hoặc ngay bên trên mỗi nhóm hàng chi tiết và tự tạo đại cương cho bạn. Để biết thêm thông tin về cách sử dụng hàm Tổng phụ, hãy xem hàm SUBTOTAL.
-
Chèn hàng tổng hợp riêng của bạn
Chèn hàng tổng hợp của riêng bạn, với các công thức, ngay bên dưới hoặc bên trên mỗi nhóm hàng chi tiết. Ví dụ: bên dưới (hoặc trên) các hàng dữ liệu doanh số cho Tháng Ba và Tháng Tư, hãy sử dụng hàm SUM để tính tổng phụ doanh thu cho các tháng đó. Bảng ở phần sau trong chủ đề này cho bạn thấy một ví dụ về điều này.
-
-
Theo mặc định, Excel tìm kiếm hàng tổng hợp bên dưới các chi tiết mà chúng tóm tắt, nhưng có thể tạo chúng phía trên các hàng chi tiết. Nếu bạn đã tạo hàng tổng hợp bên dưới chi tiết, hãy chuyển sang bước tiếp theo (bước 4). Nếu bạn đã tạo hàng tổng hợp ở trên các hàng chi tiết, hãy đi đến > Cấu hình dữ liệu, rồi chọn công cụ khởi động hộp thoại.
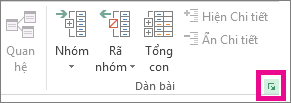
Hộp thoại Thiết đặt sẽ mở ra.
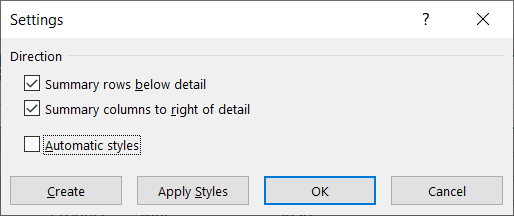
Trong hộp thoại Thiết đặt, bỏ chọn hộp kiểm Hàng tổng hợp bên dưới chi tiết, rồi chọn OK.
-
Tạo đại cương cho dữ liệu của bạn. Thực hiện một trong những thao tác sau:
Tạo đại cương cho dữ liệu tự động
-
Chọn một ô trong phạm vi ô bạn muốn tạo viền ngoài.
-
Đi tới Nhóm >Cấu > Nhóm > , rồi chọn Tự Dàn bài.
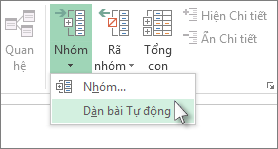
Tạo đại cương cho dữ liệu theo cách thủ công
Quan trọng: Khi bạn nhóm các mức đại cương theo cách thủ công , tốt nhất bạn nên hiển thị tất cả dữ liệu để tránh nhóm sai hàng.
-
Để tạo đại cương cho nhóm bên ngoài (mức 1), hãy chọn tất cả các hàng mà nhóm bên ngoài có chứa (ví dụ: các hàng chi tiết và nếu bạn đã thêm chúng, thì đó là hàng tổng hợp của chúng).
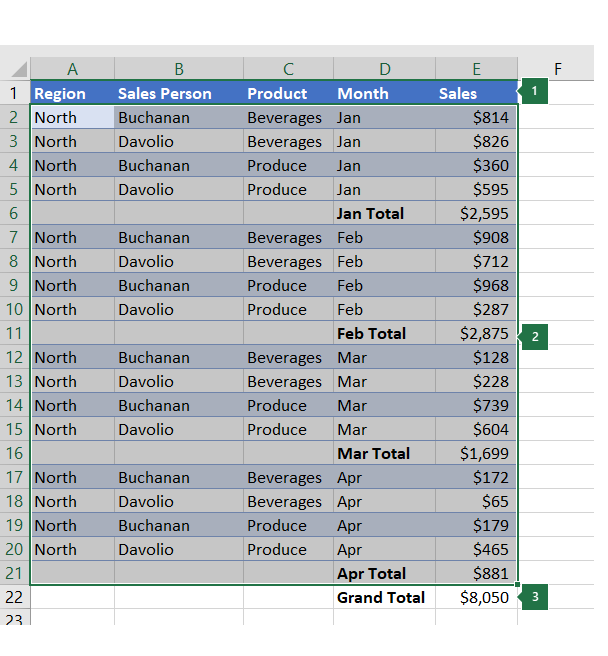
1. Hàng đầu tiên chứa nhãn và không được chọn.
2. Vì đây là nhóm bên ngoài, hãy chọn tất cả các hàng có tổng phụ và chi tiết.
3. Không chọn tổng cuối.
-
Đi tới Nhóm >Cấu > Nhóm > của Bạn. Trong hộp thoại Nhóm, chọn Hàng, rồi chọn OK.
Mẹo: Nếu bạn chọn toàn bộ hàng thay vì chỉ ô, Excel sẽ tự động nhóm theo hàng - hộp thoại Nhóm thậm chí không mở.
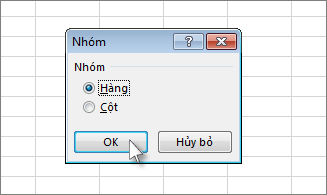
Ký hiệu đại cương sẽ xuất hiện bên cạnh nhóm trên màn hình.
-
Hoặc bạn có thể tạo đại cương cho một nhóm lồng bên trong — các hàng chi tiết cho một phần dữ liệu đã cho.
Lưu ý: Nếu bạn không cần tạo bất kỳ nhóm bên trong nào, hãy đi thẳng đến bước f, bên dưới.
Đối với mỗi nhóm lồng bên trong, hãy chọn hàng chi tiết cạnh hàng có chứa hàng tổng hợp.
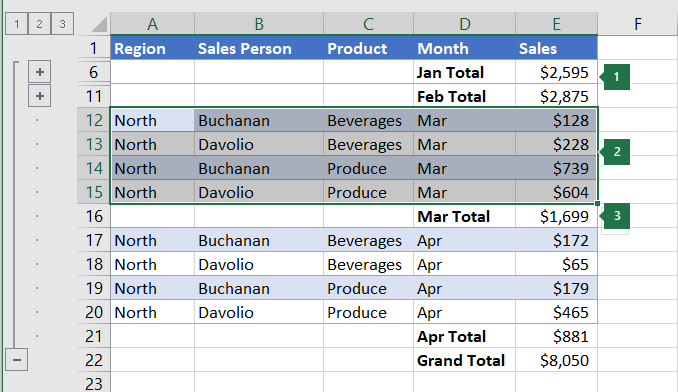
1. Bạn có thể tạo nhiều nhóm ở mỗi cấp độ bên trong. Ở đây, hai phần đã được nhóm ở mức 2.
2. Phần này được chọn và sẵn sàng để nhóm.
3. Không chọn hàng tổng hợp cho dữ liệu bạn đang nhóm.
-
Đi đến Nhóm >Đề >Nhóm> Của Bạn.
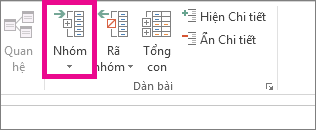
Trong hộp thoại Nhóm, chọn Hàng, rồi chọn OK. Ký hiệu đại cương sẽ xuất hiện bên cạnh nhóm trên màn hình.
Mẹo: Nếu bạn chọn toàn bộ hàng thay vì chỉ ô, Excel sẽ tự động nhóm theo hàng - hộp thoại Nhóm thậm chí không mở.
-
Tiếp tục chọn và nhóm các hàng bên trong cho đến khi bạn đã tạo được tất cả các mức mà bạn muốn có trong đại cương.
-
Nếu bạn muốn rã nhóm các hàng, hãy chọn các hàng đó, rồi đi đến Phần > Cấu > Rã nhóm> nhóm.
Bạn cũng có thể rã nhóm các phần của đại cương mà không loại bỏ toàn bộ mức. Nhấn giữ SHIFT trong khi bạn chọn


Quan trọng: Nếu bạn rã nhóm đại cương trong khi dữ liệu chi tiết bị ẩn, thì hàng chi tiết có thể vẫn ẩn. Để hiển thị dữ liệu, hãy kéo qua các số của các hàng hiển thị liền kề với hàng ẩn. Sau đó, đi > Ô > Dạng thức, rồi trỏ đến Ẩn & ẩn, rồi chọn Bỏ ẩn Hàng.
-
-
Hãy đảm bảo rằng mỗi hàng dữ liệu mà bạn muốn tạo đại cương đều có nhãn trong cột đầu tiên, chứa các dữ kiện tương tự nhau trong mỗi hàng và phạm vi không có hàng hoặc cột trống.
-
Chèn cột tổng hợp của riêng bạn với các công thức ngay bên phải hoặc bên trái mỗi nhóm cột chi tiết. Bảng được liệt kê trong bước 4 dưới đây cho bạn thấy một ví dụ.
Lưu ý: Để tạo đại cương dữ liệu theo cột, bạn phải có cột tóm tắt có chứa các công thức tham chiếu ô trong mỗi cột chi tiết cho nhóm đó.
-
Nếu cột tổng hợp của bạn nằm ở bên trái cột chi tiết, hãy đi đến > Cấu hình dữ liệu, rồi chọn công cụ khởi động hộp thoại.
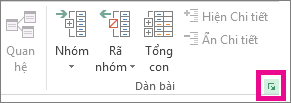
Hộp thoại Thiết đặt sẽ mở ra.
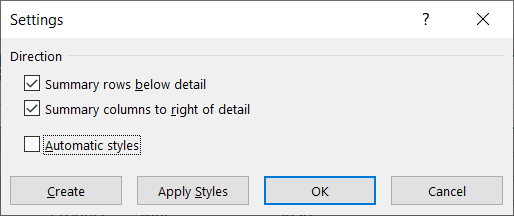
Trong hộp thoại Thiết đặt, bỏ chọn hộp kiểm Cột tổng hợp ở bên phải chi tiết, rồi chọn OK.
-
Để tạo đại cương cho dữ liệu, hãy thực hiện một trong các thao tác sau:
Tạo đại cương cho dữ liệu tự động
-
Chọn một ô trong phạm vi.
-
Đi tới Nhóm >cấu >Nhóm > , rồi chọn Tự Dàn bài.
Tạo đại cương cho dữ liệu theo cách thủ công
Quan trọng: Khi bạn nhóm các mức đại cương theo cách thủ công, tốt nhất bạn nên hiển thị tất cả dữ liệu để tránh nhóm sai cột.
-
Để tạo đại cương cho nhóm bên ngoài (mức 1), hãy chọn tất cả các cột tổng hợp cấp dưới, cũng như dữ liệu chi tiết liên quan đến chúng.
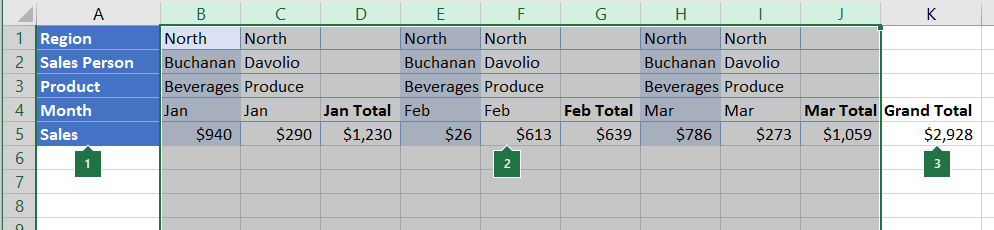
1. Cột A chứa nhãn.
2. Chọn tất cả các cột chi tiết và tổng phụ. Lưu ý rằng nếu bạn không chọn toàn bộ cột, khi bạn chọn Nhóm (Nhóm> Dànbài>Nhóm ) thì hộp thoại Nhóm sẽ mở ra và yêu cầu bạn chọn Hàng hoặc Cột.
3. Không chọn cột tổng cuối.
-
Đi đến Nhóm > Cấu > Nhóm > bạn.
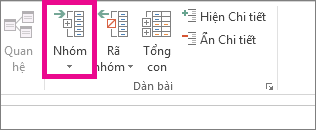
Ký hiệu đại cương xuất hiện phía trên nhóm.
-
Để tạo đại cương cho nhóm cột chi tiết lồng bên trong (mức 2 trở lên), hãy chọn cột chi tiết liền kề với cột có chứa cột tổng hợp.
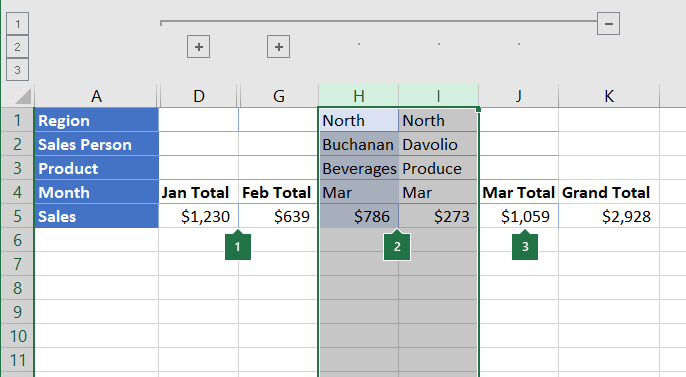
1. Bạn có thể tạo nhiều nhóm ở mỗi cấp độ bên trong. Ở đây, hai phần đã được nhóm ở mức 2.
2. Các cột này được chọn và sẵn sàng để nhóm. Lưu ý rằng nếu bạn không chọn toàn bộ cột, khi bạn chọn Nhóm (> Dàn bài> Nhóm) thì hộp thoại Nhóm sẽ mở ra và yêu cầu bạn chọn Hàng hoặc Cột.
3. Không chọn cột tổng hợp cho dữ liệu bạn đang nhóm.
-
Đi đến Nhóm >Cấu > thảo.
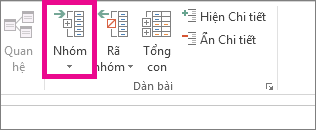
Ký hiệu đại cương sẽ xuất hiện bên cạnh nhóm trên màn hình.
-
-
Tiếp tục chọn và nhóm các cột bên trong cho đến khi bạn đã tạo được tất cả các mức mà bạn muốn có trong đại cương.
-
Nếu bạn muốn rã nhóm các cột, hãy chọn các cột, rồi đi đến >Cấu >nhóm.
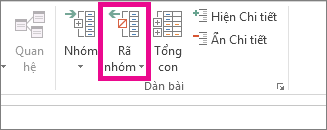
Bạn cũng có thể rã nhóm các phần của đại cương mà không loại bỏ toàn bộ mức. Nhấn giữ SHIFT trong khi bạn chọn 

Nếu bạn rã nhóm đại cương trong khi ẩn dữ liệu chi tiết, các cột chi tiết có thể vẫn ẩn. Để hiển thị dữ liệu, hãy kéo qua các chữ cái của các cột hiển thị liền kề với cột ẩn. Đi tới Trang > Ô >Dạng, trỏ đến Ẩn & ẩn, rồi chọn Bỏ ẩn Cột.
-
Nếu bạn không thấy ký hiệu đại cương



-
Bạn hãy thực hiện một hoặc nhiều thao tác sau:
-
Hiện hoặc ẩn dữ liệu chi tiết cho một nhóm
Để hiển thị dữ liệu chi tiết trong một nhóm, hãy chọn

-
Để ẩn dữ liệu chi tiết cho một nhóm, hãy chọn

-
Bung rộng hoặc thu gọn toàn bộ đại cương tới một mức cụ thể
Trong hộp

Ví dụ, nếu đại cương có bốn mức, bạn có thể ẩn mức thứ tư trong khi hiển thị phần còn lại của các mức bằng cách chọn

-
Hiện hoặc ẩn tất cả các dữ liệu chi tiết đã được đặt đại cương
Để hiển thị tất cả dữ liệu chi tiết, hãy chọn mức thấp nhất trong


-
Để ẩn tất cả dữ liệu chi tiết, hãy chọn

-
Đối với hàng có đại cương, Microsoft Excel sử dụng các kiểu như RowLevel_1 và RowLevel_2 . Đối với các cột có đại cương, Excel dùng các kiểu như ColLevel_1 và ColLevel_2. Những kiểu này dùng định dạng chữ đậm, nghiêng và các định dạng văn bản khác để phân biệt các hàng hoặc cột tổng hợp trong dữ liệu của bạn. Bằng cách thay đổi cách thức xác định từng kiểu này, bạn có thể áp dụng các định dạng văn bản và định dạng ô khác nhau để tùy chỉnh diện mạo của đại cương. Bạn có thể áp dụng kiểu cho đại cương trong khi tạo đại cương hoặc sau khi bạn đã tạo nó.
Bạn hãy thực hiện một hoặc nhiều thao tác sau:
Tự động áp dụng kiểu cho hàng hoặc cột tổng hợp mới
-
Đi tới Định dạng > Cấu hình, rồi chọn công cụ khởi động hộp thoại.
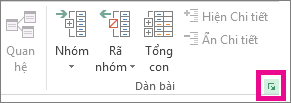
Hộp thoại Thiết đặt sẽ mở ra.
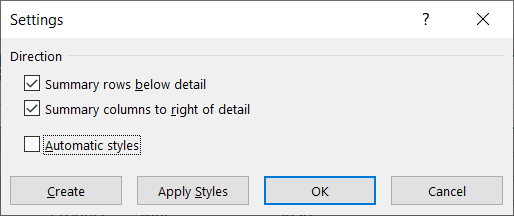
-
Chọn hộp kiểm Kiểu tự động.
Áp dụng kiểu cho hàng hoặc cột tổng hợp hiện tại
-
Chọn ô bạn muốn áp dụng kiểu.
-
Đi tới Định dạng > Cấu hình, rồi chọn công cụ khởi động hộp thoại.
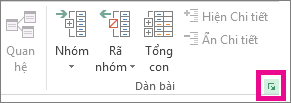
Hộp thoại Thiết đặt sẽ mở ra.
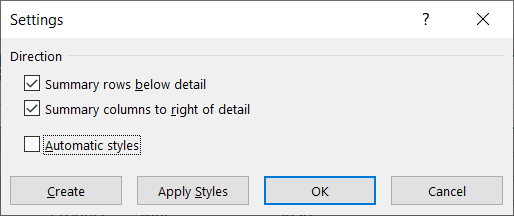
-
Chọn hộp kiểm Kiểu tự động, rồi chọn Áp dụng Kiểu.
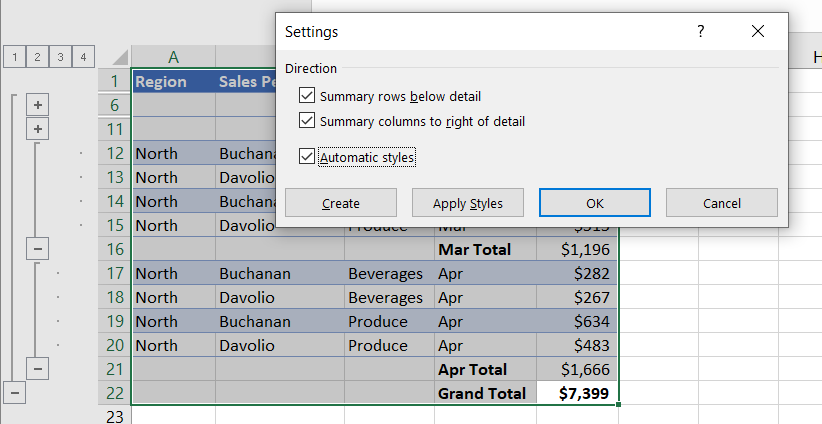
Bạn cũng có thể dùng định dạng tự động để định dạng dữ liệu đã tạo đại cương.
-
Nếu bạn không thấy ký hiệu đại cương



-
Sử dụng ký hiệu đại



Để biết thêm thông tin, hãy xem phần Hiện hoặc ẩn dữ liệu đã đặt đại cương.
-
Chọn phạm vi các hàng tổng hợp.
-
Đi tới Trang chủ > chỉnh > tìm & Chọn, rồi chọn Đi tới Đặc biệt.
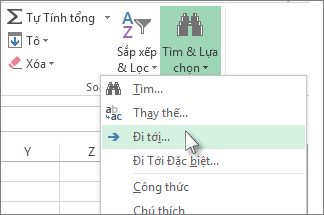
-
Chọn Chỉ ô nhìn thấy được.
-
Chọn OK, rồi sao chép dữ liệu.
Lưu ý: Không có dữ liệu nào sẽ bị xóa bỏ khi bạn ẩn hoặc loại bỏ đại cương.
Ẩn đại cương
-
Đi tới Tùy chọn > > Nâng cao, rồi bên dưới mục Hiển thị tùy chọn cho trang tính này, bỏ chọn hộp kiểm Hiển thị ký hiệu đại cương nếu áp dụng đại cương.
Loại bỏ đại cương
-
Bấm vào trang tính.
-
Đi tới Thu nhỏ > cấu > nhóm, rồi chọn Xóa Đại cương.
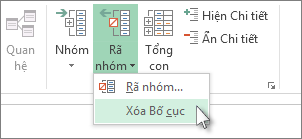
Quan trọng: Nếu bạn loại bỏ đại cương trong khi dữ liệu chi tiết bị ẩn, thì hàng hoặc cột chi tiết có thể vẫn ẩn. Để hiển thị dữ liệu,hãy kéo qua số của hàng hoặc chữ cái của cột hiển thị liền kề với hàng và cột ẩn. Đi đến Trang đầu > ô >dạng, trỏ đến Ẩn & ẩn, rồi chọn Bỏ ẩn Hàng hoặc Bỏ ẩn Cột.
Giả sử bạn muốn tạo báo cáo tóm tắt cho dữ liệu của mình mà chỉ hiển thị tổng kèm theo biểu đồ của những tổng này. Nhìn chung, bạn có thể làm như sau:
-
Tạo báo cáo tóm tắt
-
Tạo đại cương cho dữ liệu của bạn.
Để biết thêm thông tin chi tiết, hãy xem các phần Tạo đại cương của hàng hay Tạo đại cương của cột.
-
Ẩn chi tiết bằng cách chọn ký hiệu đại cương



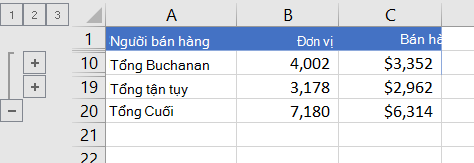
-
Để biết thêm thông tin, hãy xem phần Hiện hoặc ẩn dữ liệu đã đặt đại cương.
-
-
Lập biểu đồ báo cáo tóm tắt
-
Chọn dữ liệu tóm tắt mà bạn muốn vẽ biểu đồ.
Ví dụ: để lập biểu đồ chỉ cho tổng Buchanan và Davolio, nhưng không lập biểu đồ tổng cuối, hãy chọn các ô từ A1 đến C19 như minh họa trong ví dụ ở trên.
-
Chọn Chèn biểu > biểu >Biểu đồ được Đề xuất, rồi chọn tab Tất cả Biểu đồ và chọn loại biểu đồ của bạn.
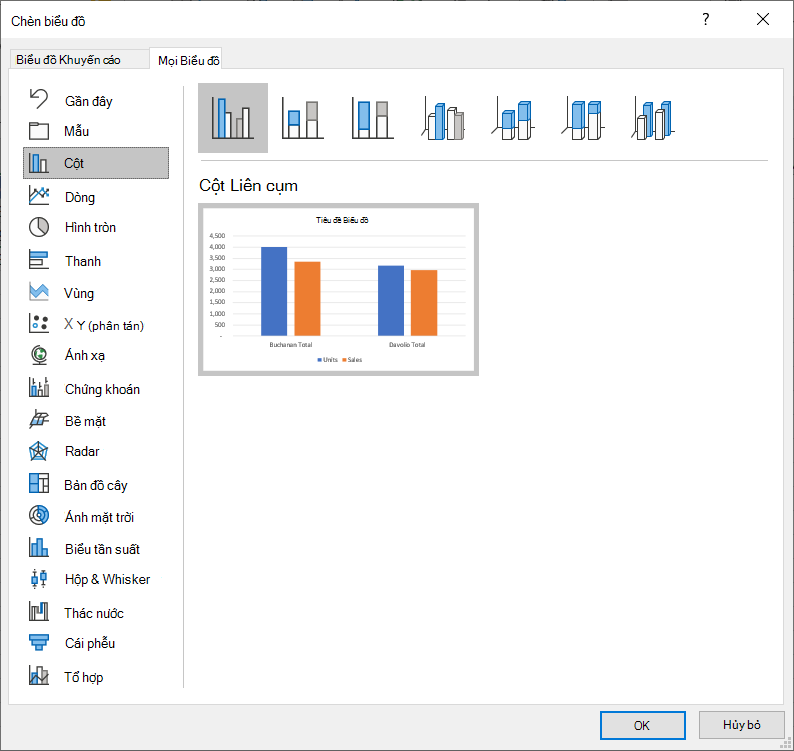
Ví dụ: nếu bạn chọn tùy chọn Cột Liên cụm, biểu đồ của bạn sẽ trông như thế này:
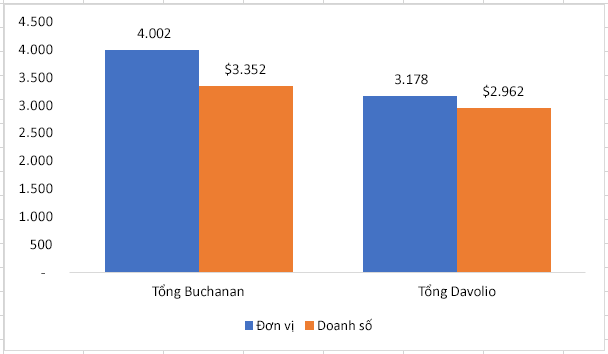
Nếu bạn hiện hoặc ẩn chi tiết trong danh sách dữ liệu đã tạo đại cương, thì biểu đồ cũng sẽ được cập nhật để ẩn hoặc hiện dữ liệu đó.
-
Bạn có thể nhóm (hoặc đại cương) hàng và cột trong Excel dành cho web.
Lưu ý: Mặc dù bạn có thể thêm hàng hoặc cột tổng hợp vào dữ liệu của mình (bằng cách sử dụng các hàm như SUM hoặc SUBTOTAL), bạn không thể áp dụng kiểu hoặc đặt vị trí cho hàng và cột tổng hợp trong Excel dành cho web.
Tạo đại cương của hàng hoặc cột
|
|
|
|
Đại cương của hàng trong Excel Online
|
Đại cương của cột trong Excel Online
|
-
Hãy đảm bảo rằng mỗi cột (hoặc hàng) của dữ liệu mà bạn muốn tạo đại cương đều có nhãn ở hàng đầu tiên (hoặc cột), chứa các dữ kiện tương tự nhau trong mỗi cột (hoặc hàng) và phạm vi đó không có hàng hoặc cột trống.
-
Chọn dữ liệu (bao gồm mọi hàng hoặc cột tổng hợp).
-
Đi tới Mục > Đề >Nhóm > nhóm, rồi chọn Hàng hoặc Cột.
-
Hoặc, nếu bạn muốn tạo đại cương cho một nhóm lồng bên trong — hãy chọn các hàng hoặc cột trong phạm vi dữ liệu được viền ngoài, rồi lặp lại bước 3.
-
Tiếp tục chọn và nhóm các hàng hoặc cột bên trong cho đến khi bạn đã tạo được tất cả các mức mà bạn muốn trong đại cương.
Rã nhóm hàng hoặc cột
-
Để rã nhóm, hãy chọn các hàng hoặc cột, rồi đi đến > Cấu hình > Rã nhóm >nhóm, rồi chọn Hàng hoặc Cột.
Hiện hoặc ẩn dữ liệu được viền
Bạn hãy thực hiện một hoặc nhiều thao tác sau:
Hiện hoặc ẩn dữ liệu chi tiết cho một nhóm
-
Để hiển thị dữ liệu chi tiết trong một nhóm, hãy chọn

-
Để ẩn dữ liệu chi tiết cho một nhóm, hãy chọn

Bung rộng hoặc thu gọn toàn bộ đại cương tới một mức cụ thể
-
Trong hộp

-
Ví dụ, nếu đại cương có bốn mức, bạn có thể ẩn mức thứ tư trong khi hiển thị phần còn lại của các mức bằng cách chọn

Hiện hoặc ẩn tất cả các dữ liệu chi tiết đã được đặt đại cương
-
Để hiển thị tất cả dữ liệu chi tiết, hãy chọn mức thấp nhất trong


-
Để ẩn tất cả dữ liệu chi tiết, hãy chọn

Bạn cần thêm trợ giúp?
Bạn luôn có thể hỏi chuyên gia trong Cộng đồng kỹ thuật Excel hoặc nhận hỗ trợ trong Cộng đồng.