Bạn có thể kéo tệp và thư mục từ máy tính để tải chúng lên thư viện OneDrive của bạn hoặc SharePoint site nhóm của bạn với trải nghiệm hiện đại. Bạn cũng có thể duyệt và tải lên tệp của mình bằng phiên bản cổ điển. Để biết thông tin, hãy xem sự khác biệt giữa trải nghiệm mới và trải nghiệm cổ điển cho danh sách và thư viện.
Lưu ý:
-
Để tạo và tải lên các tệp và thư mục trong thư viện, bạn phải có quyền người đóng góp cho thư viện. Nếu bạn không chắc mình có quyền gì, hãy liên hệ với tài khoản SharePoint Quản trị. Để biết thêm thông tin, hãy xem các loại tệp không thể thêm vào danh sách hoặc thư viện.
-
SharePoint có khả năng tải lên các thư mục được tích hợp Microsoft Edge, Google Chrome và Mozilla Firefox. Internet Explorer không hỗ trợ tải lên thư mục.
Xem cách sao chép tệp và thư mục từ máy tính của bạn
Xem video này để biết cách sao chép tệp và thư mục vào OneDrive site nhóm của bạn.

Kéo tệp vào OneDrive hoặc thư viện site SharePoint của bạn
Lưu ý:
-
Kéo và thả hoạt động tốt nhất với ứng dụngMicrosoft Edge hoặc Google Chrome mới. Đối với các trình duyệt khác, bạn có thể sử dụng lệnh Tải lên như một phương pháp thay thế.
-
Nếu bạn không thấy tùy chọn để kéo và thả tệp, bạn có thể cần cập nhật bản Office của mình lên phiên bản hiện đại.
-
Mở thư viện site OneDrive hoặc SharePoint.
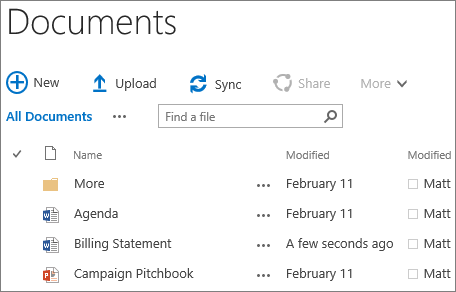
-
Trên máy tính của bạn, chọn Bắt

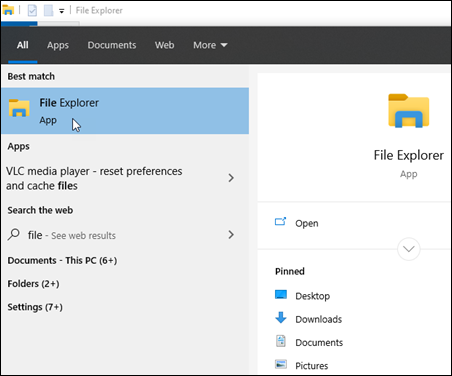
-
Dẫn hướng đến thư mục có chứa tài liệu mà bạn muốn tải lên.
-
Kéo tệp vào khoảng trống trong thư viện SharePoint, ở nơi có thông báo kéo tệp vào đây. Thư viện sẽ hiển thị "Thả vào đây" khi bạn kéo tệp qua đó.
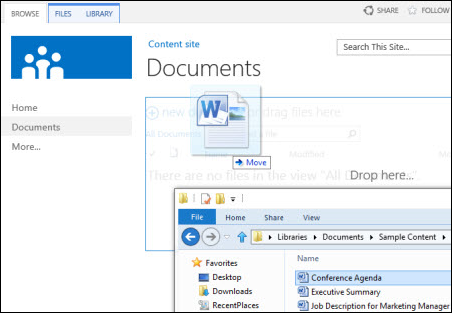
-
Bạn sẽ thấy các tệp của mình xuất hiện trong Thư viện tài liệu.
Tải tệp lên SharePoint hoặc OneDrive trong File Explorer
Khi đồng bộ OneDrive hoặc thư viện SharePoint với thiết bị của mình, bạn có thể tải tệp lên từ bên trong File Explorer:
-
Trong File Explorer, hãy định vị tệp bạn muốn tải lên.
-
Chọn tệp, sau đó trên thanh công cụ, chọn tùy chọn Cắt.
-
Trong File Explorer, dẫn hướng để đồng bộ thư mục OneDrive hoặc SharePoint mà bạn muốn đặt tệp.
-
Sau khi chọn thư mục đó, trên thanh công cụ, chọn Dán.
-
Một biểu tượng trạng thái nhỏ sẽ xuất hiện để biểu thị trạng thái đồng bộ với OneDrive hoặc SharePoint:
Biểu tượng
Ý nghĩa
Đang chờ xử lý việc đồng bộ giữa thiết bị của bạn và bộ nhớ trên đám mây.

Biểu tượng đám mây màu lam cho biết rằng tệp chỉ sẵn dùng trực tuyến. Tệp chỉ cho trực tuyến không chiếm dung lượng trên máy tính của bạn. Bạn thấy biểu tượng đám mây cho mỗi tệp chỉ dùng được khi trực File Explorer nhưng tệp không tải xuống thiết bị của bạn cho đến khi bạn mở tệp.
Bạn không thể mở tệp chỉ dùng được khi thiết bị của bạn không được kết nối Với Internet.
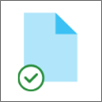
Tệp chỉ dùng được khi trực tuyến. Khi bạn mở, ứng dụng sẽ tải xuống thiết bị của bạn và trở thành tệp khả dụng cục bộ. Bạn có thể mở tệp khả dụng cục bộ bất cứ lúc nào, ngay cả khi không có quyền truy cập Internet.
Nếu bạn cần thêm dung lượng đĩa, bạn chỉ có thể thay đổi tệp thành trực tuyến. Chỉ cần bấm chuột phải vào tệp, rồi chọn Giải phóng dung lượng.
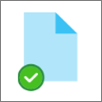
Tệp được đánh dấu là Luôn giữ trên thiết bị này. Các tệp này đã được tải xuống thiết bị của bạn và chiếm dung lượng, nhưng chúng luôn ở đó cho bạn ngay cả khi bạn ngoại tuyến.
Tìm hiểu thêm về đồng bộ và Tệp OneDrive Theo Yêu cầu.
Tải tệp từ Explorer lên thư viện site OneDrive hoặc SharePoint của bạn
-
Mở thư viện site OneDrive hoặc SharePoint.
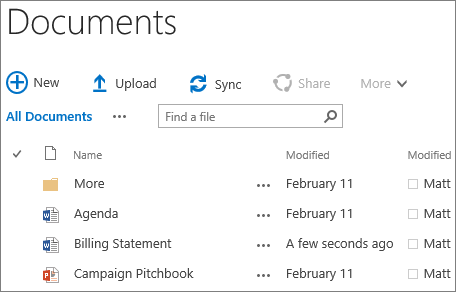
-
Chọn Tải lên ở đầu thư viện Tài liệu.
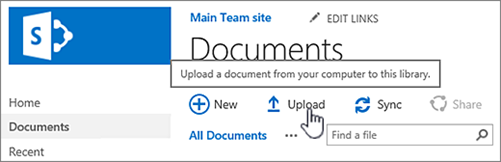
-
Trong hộp thoại Thêm tài liệu , chọn Duyệt để tải lên một tệp riêng lẻ. Tùy thuộc vào phiên bản OneDrive hoặc SharePoint bạn đang sử dụng, bạn cũng có thể tải lên nhiều tệp bằng cách nhấn và giữ phím Ctrl hoặc Shift và chọn nhiều tệp.
-
Khi bạn đã chọn tệp hoặc tệp để tải lên, hãy chọn OK.
Nếu bạn đang tải lên các tệp lớn hoặc nhiều tệp với tổng dung lượng lớn vào thư viện, bạn có thể nhận được lỗi do giới hạn kích cỡ tệp trong SharePoint hoặc lỗi hết thời gian chờ trong phiên bản Internet Explorer của bạn. Để biết thông tin, hãy xem mục Quản lý danh sách và thư viện lớn trong SharePoint.
Khi tải lên tệp và thư mục, bạn cần chú ý độ dài đường dẫn và tên tệp. SharePoint trong Microsoft 365 và OneDrive hỗ trợ tối đa 400 ký tự cho tổng độ dài tệp và đường dẫn. Phiên bản SharePoint Server hỗ trợ tối đa 260 ký tự cho tổng độ dài tệp và đường dẫn. Để biết thông tin, hãy xem mục Tên tệp và loại tệp không hợp lệ trong OneDrive và SharePoint.
Chủ sở hữu site có thể thiết lập thư viện để yêu cầu bạn kiểm xuất các tệp trước khi chỉnh sửa chúng (và kiểm nhập các tệp khi bạn hoàn tất). Nếu thư viện của bạn yêu cầu kiểm xuất, tệp sẽ được kiểm xuất cho bạn khi bạn tải lên lần đầu. Bạn phải kiểm nhập tệp trước khi người khác có thể chỉnh sửa chúng. Để biết thông tin, hãy xem mục Kiểm xuất, kiểm nhập hoặc bỏ thay đổi đối với tệp trong thư viện.
Chủ sở hữu site có thể thiết lập thư viện nhằm yêu cầu phê duyệt nội dung trước khi những người khác sử dụng thư viện có thể thấy nội dung đó. Với tư cách là tác giả, bạn có thể xem tệp được liệt kê và làm việc với tệp đó nhưng không một ai khác có thể làm việc này. Ví dụ: phòng pháp lý có thể yêu cầu phê duyệt trước khi tài liệu trở nên công khai. Để biết thông tin, hãy xem mục Yêu cầu phê duyệt các mục trong danh sách hoặc thư viện site.
Bạn có thể thêm tệp để thay thế tệp hiện có bằng phiên bản được sửa đổi của tệp. Nếu thư viện được thiết lập để theo dõi các phiên bản, khi bạn thêm tệp, tệp đó sẽ trở thành phiên bản mới nhất, đồng thời tệp cũ hơn sẽ trở thành một phần trong lịch sử phiên bản. Khi tải lên một phiên bản mới của tệp, hãy cân nhắc tới việc nhập nhận xét về những điều đã thay đổi trong phiên bản này để bạn có thể dễ dàng theo dõi lịch sử tệp. Để biết thông tin, hãy xem mục Lập phiên bản hoạt động như thế nào trong danh sách hoặc thư viện?
Để tìm hiểu thêm, hãy xem các bài viết sau:
-
Để biết thêm thông tin về việc tạo và sử dụng thư viện, hãy xem Giới thiệu về thư viện










