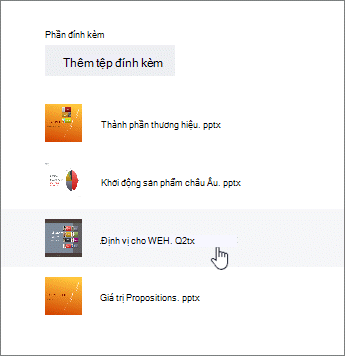Trong Trình lập kế hoạch, bạn có thể đính kèm tệp, ảnh và liên kết trực tiếp đến các tác vụ chính mình, lập kế hoạch cho một vị trí trung tâm cho tất cả mọi người cộng tác và hoàn thành công việc.
Để xem danh sách tất cả các tệp hoặc ảnh mà bạn đã đính kèm với nhiệm vụ Trình lập kế hoạch, hãy chọn ba chấm ở bên phải tên kế hoạch (...), rồi chọn tệp. Những tệp này được lưu trữ trong thư viện tài liệu SharePoint liên kết với nhóm Microsoft 365 của gói của bạn.
Lưu ý: Nếu bạn vừa mới tạo kế hoạch của mình, Trình lập kế hoạch có thể vẫn đang thiết lập thư viện tài liệu SharePoint của bạn. Nếu bạn thấy thông báo về điều này, bạn sẽ cần chờ một chút trước khi đính kèm tệp.
Thêm phần đính kèm
Để đính kèm một tệp hoặc nối kết, hãy chọn tác vụ để hiển thị thông tin chi tiết của nó, bấm Thêm phần đính kèm, rồi chọn tệp, liên kếthoặc SharePoint.
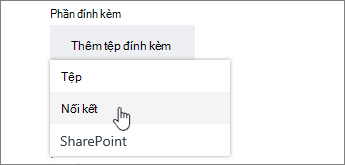
-
Tệp: tải lên tài liệu hoặc tệp từ máy tính cục bộ của bạn. Các tệp bạn tải lên được lưu trữ trong thư viện tài liệu SharePoint được liên kết với gói của bạn.
-
Liên kết: điền URL và văn bản mà bạn muốn hiển thị trong Trình lập kế hoạch.
-
SharePoint: chọn tệp đã được lưu trữ trong thư viện tài liệu SharePoint được liên kết với gói của bạn.
Lần đầu tiên bạn đính kèm ảnh, nó sẽ tự động trở thành ảnh bản xem trướccủa nhiệm vụ. Nếu bạn muốn một tài liệu làm ảnh xem trước cho tác vụ, hãy bấm hiện trên thẻ cho tài liệu. Ảnh xem trước được hiển thị trên bảngvà cung cấp một cách nhanh chóng để xác định nhiệm vụ và làm việc. Bạn muốn thay đổi ảnh xem trước cho tác vụ?
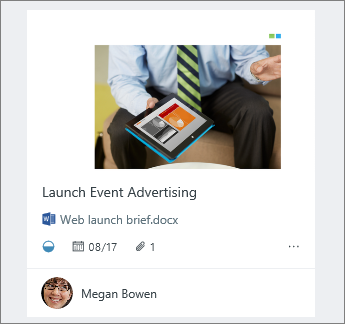
Làm việc trên phần đính kèm
Sau khi bạn đã đính kèm một tệp Office, bạn có thể bấm vào nối kết tệp được hiển thị trên thẻ để mở nó trong Microsoft 365 dành cho web.
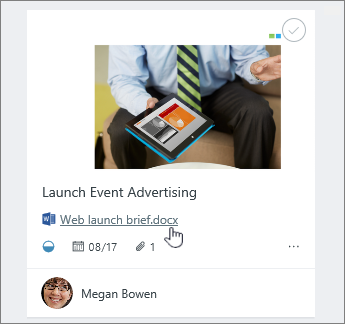
Với tính năng đồng tác giả thời gian thực trong Microsoft 365 dành cho web, bạn có thể thực hiện thay đổi cùng lúc với đồng nghiệp của mình mà không cần lo lắng về việc mất hiệu quả! Tìm hiểu thêm.
Nếu bạn muốn làm việc trên một tệp Office mà bạn đang không sử dụng làm bản xem trước, hãy chọn nhiệm vụ để hiển thị thông tin chi tiết của nó, rồi chọn tên tệp cho tệp mà bạn muốn làm việc.