Bạn có thể đính kèm các tệp từ máy tính, OneDrive hoặc tài khoản lưu trữ khác vào thư email và sự kiện lịch, đồng thời chia sẻ chúng với người khác. Bạn cũng có thể nhúng ảnh trong thư email và sự kiện lịch.
Lưu ý: Nếu hướng dẫn không khớp với những gì bạn thấy, có thể bạn đang sử dụng phiên bản Outlook trên web. Hãy thử xem Hướng dẫn dành cho ứng dụng Outlook trên web.
Khi đính kèm tệp từ máy tính, bạn đang đính kèm bản sao của tệp. Mỗi người nhận sẽ nhận được bản sao tệp riêng.
Lưu ý: Giới hạn kích cỡ tệp đính kèm đối với tệp cục bộ là 34 MB.
-
Ở cuối thư hoặc sự kiện lịch, chọn Xem

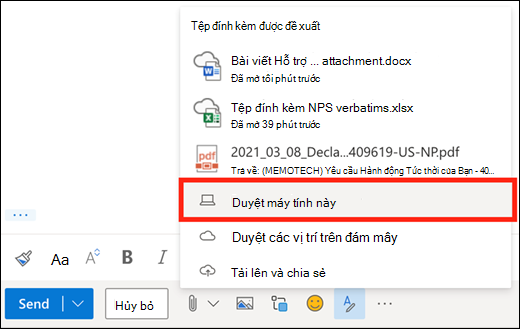
-
Chọn tệp cục bộ bạn muốn đính kèm, rồi chọn Mở.
Bạn cũng có thể chia sẻ tệp từ OneDrive. Bằng cách này, người nhận có thể cộng tác trên tệp trong thời gian thực.
Lưu ý: Giới hạn kích cỡ tệp đính kèm đối với tệp OneDrive là 2 GB.
-
Ở cuối thư hoặc sự kiện lịch, chọn Xem

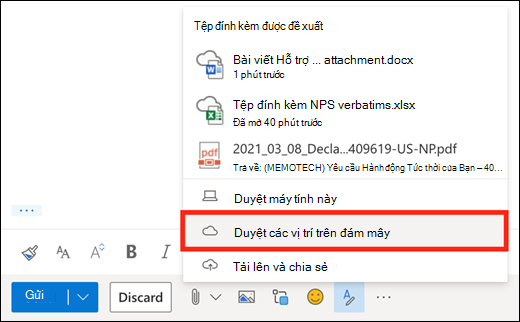
-
Chọn tệp hoặc thư mục bạn muốn chia sẻ, rồi chọn Tiếp theo. Bấm đúp vào các thư mục để mở.
-
Chọn Chia sẻ dưới dạng liên kết OneDrive.
-
Chọn quyền chỉnh sửa tệp hoặc chỉ xem tệp của mọi người. Chọn

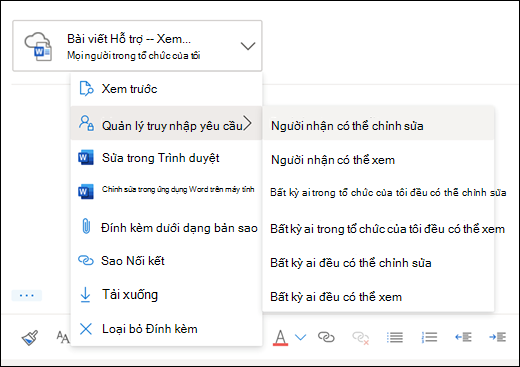
Bạn cũng có thể chia sẻ tệp từ các tài khoản lưu trữ khác. Tất cả những người được bạn chia sẻ tệp đều xem được các thay đổi mới nhất.
-
Trong thư hoặc sự kiện lịch, chọn Xem

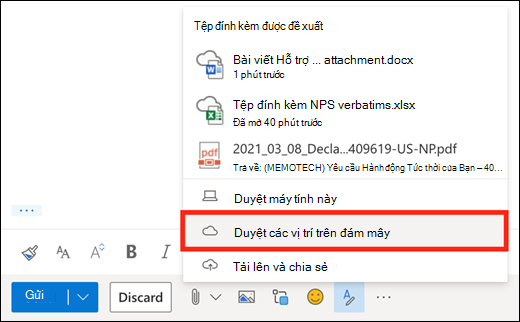
-
Chọn tài khoản lưu trữ mà bạn muốn chia sẻ tệp từ đó. Bạn có thể chọn tài khoản lưu trữ bằng cách chọn Thêm tài khoản.
-
Chọn tệp hoặc thư mục bạn muốn đính kèm, rồi chọn Tiếp theo. Bấm đúp vào các thư mục để mở.
-
Chọn Chia sẻ dưới dạng liên kết .
Nếu bạn có liên kết đến tệpOneDrive hoặcSharePoint, bạn có thể dán liên kết đó vào nội dung thư của mình. Outlook sẽ thay thế URL bằng tên tệp và biểu tượng ứng dụng Office tương ứng. Chọn liên kết để chọn người có quyền truy nhập vào liên kết đó.
Lưu ý: Nếu người nhận không có quyền truy nhập vào tệp, bạn sẽ thấy thông báo lỗi khi chọn liên kết.
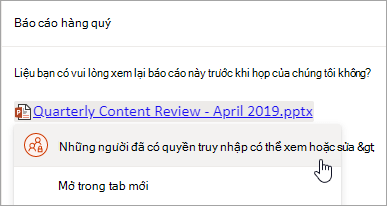
Khi bạn chọn biểu tượng 
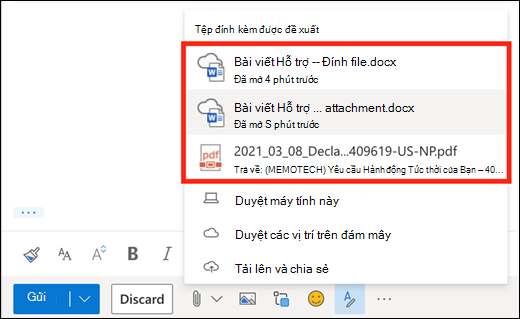
Bạn có thể đính kèm thư vào một thư khác trong Outlook trên web.
-
Tạo thư mới hoặc bấm để trả lời hoặc chuyển tiếp thư hiện có.
-
Sắp xếp cửa sổ để bạn có thể xem cả danh sách thư và thư mới của mình.
-
Chọn và kéo thư bạn muốn đính kèm từ danh sách thư vào thư của bạn.
Bạn không thể đính kèm bản sao của thư mục trong Outlook trên web. Tuy nhiên, bạn có thể chia sẻ thư mục trong OneDrive.
-
Chọn biểu OneDrive trong thanh tác vụ, rồi chọn Xem trực tuyến. Thao tác này sẽ OneDrive trong trình duyệt web.
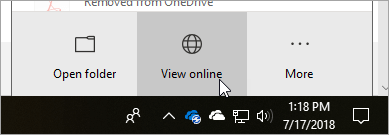
-
Trên máy tính, mở File Explorer

-
Kéo thư mục vào OneDrive trong trình duyệt web.
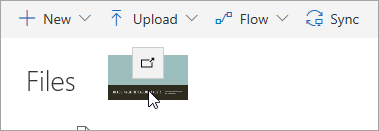
-
Đi tới Outlook trên web và tạo thư mới hoặc mở thư từ danh sách thư.
-
Chọn

-
Chọn Chia sẻ dưới dạng liên kết OneDrive.
QUAN TRỌNG: Theo mặc định, người nhận có thể chỉnh sửa các tệp trong thư mục. Cách thay đổi quyền sao cho người nhận chỉ có thể xem các tệp:
-
Chọn Tùy

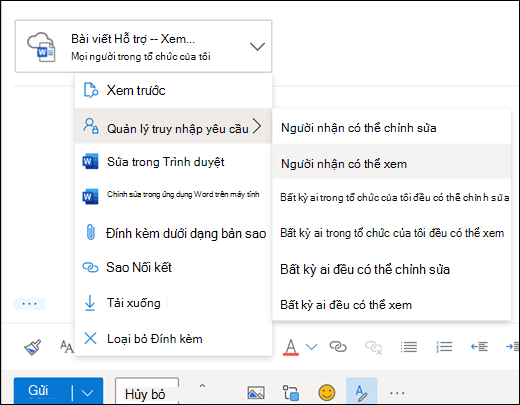
-
Chọn thư có chứa tệp đính kèm bạn muốn tải xuống.
-
Chọn

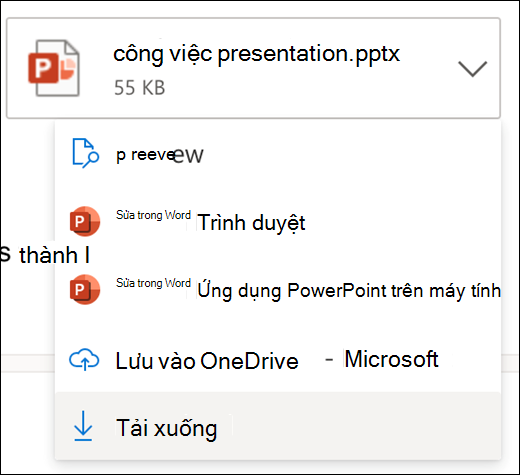
-
Chọn Tải xuống.
-
Mở thư có chứa tệp đính kèm bạn muốn in.
-
Chọn tệp đính kèm, rồi chọn Tải xuống.
Thận trọng: Không mở tệp đính kèm được gửi trong thư email trừ khi bạn tin tưởng nội dung và người gửi thư cho bạn. Tệp đính kèm là phương pháp phổ biến để lan truyền vi-rút máy tính. Trong thư email, chọn Xem trước từ menu thả xuống bên cạnh tệp đính kèm để xem nội dung của tệp đính kèm mà không cần mở tệp.
-
Mở tệp đính kèm bằng ứng dụng tương ứng hoặc chương trình tương ứng, rồi in. Ví dụ: mở tệp .docx trong Word và in.
Trong thư email bạn đang viết, chọn 
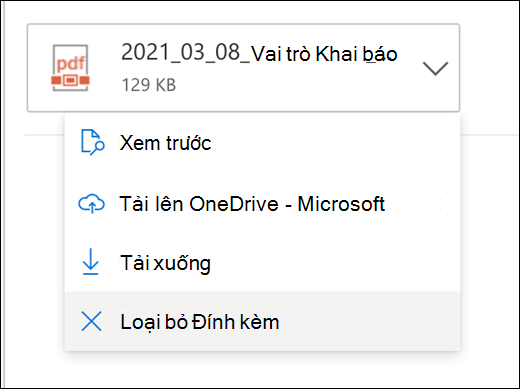
Bạn có thể chèn ảnh, gif hoặc clipart từ máy tính hoặc OneDrive dưới dạng ảnh cùng dòng trong thư email, sự kiện lịch hoặc chữ ký email. Ảnh cùng dòng được hiển thị trong nội dung thư hoặc sự kiện lịch.
-
Mở thư hoặc sự kiện lịch.
-
Chọn biểu tượng ảnh để chèn ảnh từ máy tính hoặc OneDrive.
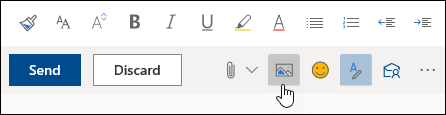
-
Chọn ảnh bạn muốn chèn và chọn Mở.
-
Kéo núm điều khiển góc để chỉnh cỡ hình ảnh.
Lưu ý: Việc chỉnh cỡ hình ảnh không làm giảm kích cỡ tệp của ảnh đó. Để tìm hiểu cách giảm kích cỡ tệp của một ảnh, xem mục Giảm kích cỡ tệp của một ảnh.
-
Bấm chuột phải vào hình ảnh để xem tùy chọn định dạng.
Hướng dẫn dành cho Outlook trên web cổ điển
Khi đính kèm tệp từ máy tính, bạn đang đính kèm bản sao của tệp. Mỗi người nhận sẽ nhận được bản sao tệp riêng.
Lưu ý: Giới hạn kích cỡ tệp đính kèm đối với tệp cục bộ là 34 MB.
-
Trong thư email hoặc sự kiện lịch, hãy chọn Đính kèm ở đầu trang.
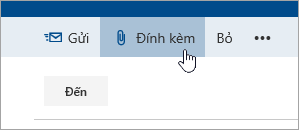
-
Chọn Máy tính, chọn tệp bạn muốn đính kèm, rồi chọn Mở.
Mẹo: Bấm đúp vào các thư mục để mở các thư mục đó.
Khi bạn đính kèm tệp từ OneDrive, những người nhận của bạn có thể cộng tác trên tệp trong thời gian thực. Bạn cũng có thể tải tệp trên máy tính lên OneDrive và chia sẻ dưới dạng tệp OneDrive.
Lưu ý: Giới hạn kích thước tệp đính kèm đối với tệp OneDrive là 2GB.
-
Trong thư email hoặc sự kiện lịch, hãy chọn Đính kèm ở đầu trang.
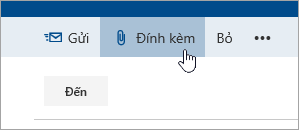
-
Chọn OneDrive - cá nhân hoặc OneDrive - <tên doanh nghiệp của bạn>.
-
Chọn tệp bạn muốn đính kèm, rồi chọn Tiếp theo.
Mẹo: Bấm đúp vào các thư mục để mở các thư mục đó.
-
Chọn Chia sẻ dưới dạng liên kết OneDrive.
Để thay đổi quyền chỉnh sửa hay chỉ xem tệp của người khác, hãy chọn

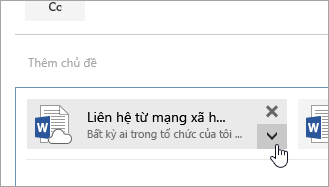
-
Mở một thư email mới hoặc bấm vào trả lời hay chuyển tiếp thư hiện tại.
-
Mở thư trong cửa sổ mới bằng cách chọn

Lưu ý: Nếu bạn không thấy


-
Sắp xếp các cửa sổ để bạn có thể thấy cả danh sách thư và thư email mới.
-
Chọn và kéo thư bạn muốn đính kèm từ danh sách thư vào thư mới của mình.
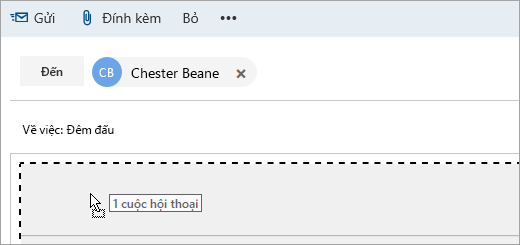
-
Mở thư có chứa tệp đính kèm bạn muốn in.
-
Chọn tệp đính kèm, rồi chọn Tải xuống từ menu thả xuống.
Sau khi tải xuống xong, bạn có thể mở và in mục.
Chọn 
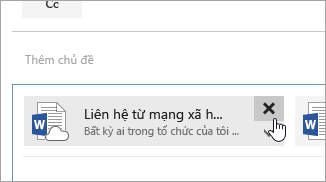
-
Mở thư hoặc sự kiện lịch.
-
Chọn biểu tượng ảnh để chèn ảnh từ máy tính của bạn.
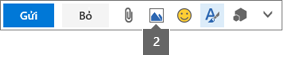
-
Chọn ảnh bạn muốn chèn, rồi chọn Mở.
-
Kéo núm điều khiển góc để điều chỉnh cho ảnh to lên hoặc nhỏ đi.
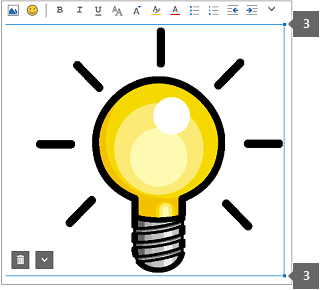
-
Bấm chuột phải vào hình ảnh để xem tùy chọn định dạng.
-
Nếu bạn trả lời thư có phần đính kèm, phần đính kèm sẽ không được bao gồm trong thư trả lời.
-
Không mở tệp đính kèm được gửi trong thư email trừ khi bạn tin tưởng nội dung và người gửi thư cho bạn. Tệp đính kèm là phương pháp phổ biến để lan truyền vi-rút máy tính. Sử dụng ngăn Đọc để xem trước thư (

-
Tên tệp đính kèm dài có thể được rút ngắn trong Outlook trên web. Điều này không ảnh hưởng tới nội dung tệp.
-
Bạn chỉ có thể đính kèm tệp vào các sự kiện lịch mà bạn hoặc đại diện tạo.
Xem thêm
Khi đính kèm tệp từ máy tính, bạn đang đính kèm bản sao của tệp. Mỗi người nhận sẽ nhận được bản sao tệp riêng.
Lưu ý: Giới hạn kích cỡ tệp đính kèm đối với tệp cục bộ là 34 MB.
-
Trên thanh công cụ của cửa sổ thư hoặc sự kiện lịch, chọn Đính kèm tệp >Duyệt máy tính này.
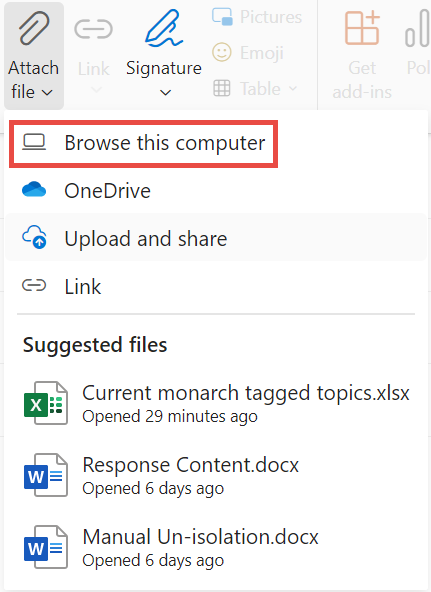
-
Chọn tệp cục bộ bạn muốn đính kèm, rồi chọn Mở.
Bạn cũng có thể chia sẻ tệp từ OneDrive. Bằng cách này, người nhận có thể cộng tác trên tệp trong thời gian thực.
Lưu ý: Giới hạn kích cỡ tệp đính kèm đối với tệp OneDrive là 2 GB.
-
Trên thanh công cụ của cửa sổ thư hoặc sự kiện lịch, chọn Đính kèm tệp > trong OneDrive.
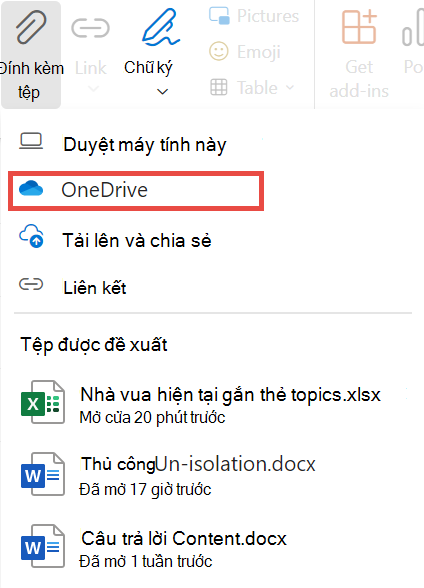
-
Chọn tệp hoặc thư mục bạn muốn chia sẻ.
-
Ở cuối cửa sổ OneDrive, chọn mũi tên xuống để chọn Chia sẻ liên kết.
-
Trong cửa sổ thư, chọn tệp được chia sẻ, rồi chọn xem Con người Microsoft bằng liên kết này có thể chỉnh sửa.
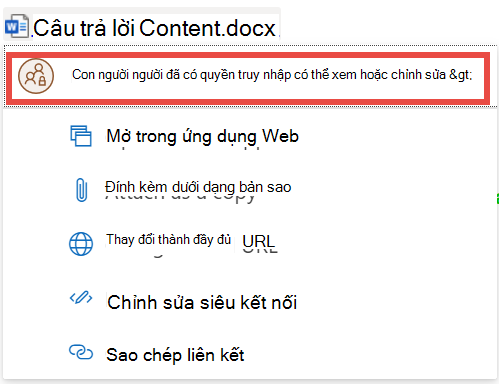
-
Trong cửa sổ thiết đặt Chia sẻ, chọn xem mọi người có thể chỉnh sửa tệp hay chỉ xem tệp. Bấm vào Áp dụng.
Nếu bạn có liên kết đến tệpOneDrive hoặcSharePoint, bạn có thể dán liên kết đó vào nội dung thư của mình. Outlook sẽ thay thế URL bằng tên tệp và biểu tượng ứng dụng Office tương ứng. Chọn liên kết để chọn người có quyền truy nhập vào liên kết đó.
Lưu ý: Nếu người nhận không có quyền truy nhập vào tệp, bạn sẽ thấy thông báo lỗi khi chọn liên kết.
Khi bạn chọn Đính kèm tệp để đính kèm tệp, bạn sẽ thấy một danh sách ngắn các tệp có thể liên quan đến cuộc hội thoại của bạn hoặc bạn đã làm việc gần đây. Chọn bất kỳ ứng dụng nào để thêm vào tin nhắn của bạn.
-
Chọn thư có chứa tệp đính kèm bạn muốn tải xuống.
-
Chọn

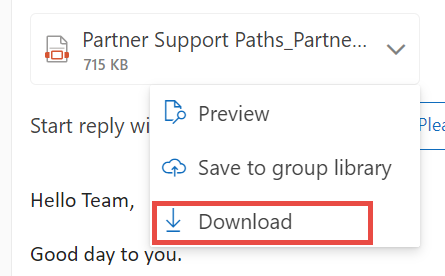
-
Chọn Tải xuống.
-
Mở thư có chứa tệp đính kèm bạn muốn in.
-
Chọn tệp đính kèm, rồi chọn Tải xuống.
Thận trọng: Không mở tệp đính kèm được gửi trong thư email trừ khi bạn tin tưởng nội dung và người gửi thư cho bạn. Tệp đính kèm là phương pháp phổ biến để lan truyền vi-rút máy tính. Trong thư email, chọn Xem trước từ menu thả xuống bên cạnh tệp đính kèm để xem nội dung của tệp đính kèm mà không cần mở tệp.
-
Mở tệp đính kèm bằng ứng dụng tương ứng hoặc chương trình tương ứng, rồi in. Ví dụ: mở tệp .docx trong Word và in.
Trong thư email bạn đang viết, chọn 
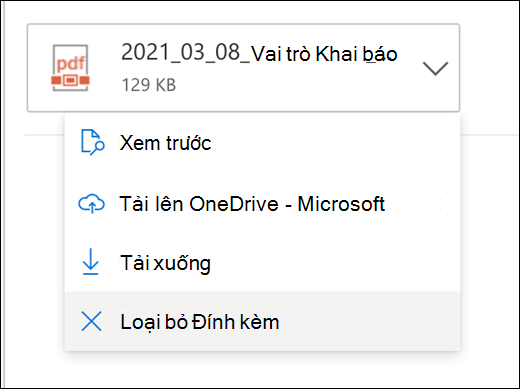
Bạn có thể chèn ảnh, gif hoặc clipart từ máy tính hoặc OneDrive dưới dạng ảnh cùng dòng trong thư email, sự kiện lịch hoặc chữ ký email. Ảnh cùng dòng được hiển thị trong nội dung thư hoặc sự kiện lịch.
-
Mở thư hoặc sự kiện lịch.
-
Chọn biểu tượng ảnh để chèn ảnh từ máy tính hoặc OneDrive.
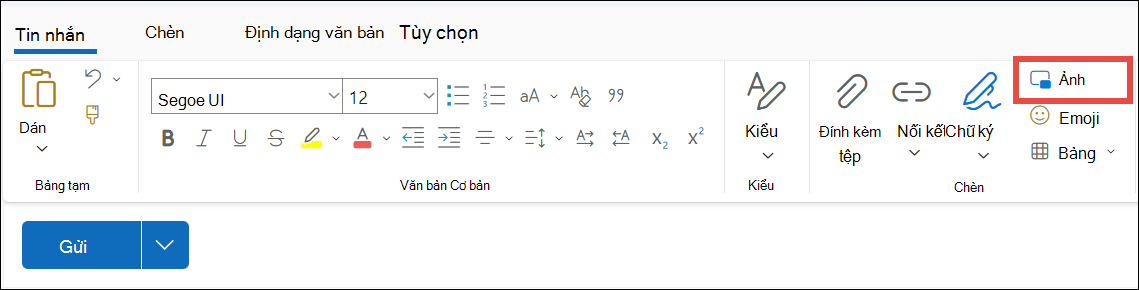
-
Chọn ảnh bạn muốn chèn và chọn Mở.
-
Kéo núm điều khiển góc để chỉnh cỡ hình ảnh.
Lưu ý: Việc chỉnh cỡ hình ảnh không làm giảm kích cỡ tệp của ảnh đó. Để tìm hiểu cách giảm kích cỡ tệp của một ảnh, xem mục Giảm kích cỡ tệp của một ảnh.
-
Bấm chuột phải vào hình ảnh để xem tùy chọn định dạng.










