Trong bài viết này
Sắp xếp ca theo nhóm
Trong lịch biểu mới, hãy bắt đầu với một nhóm chưa có tên, đặt tên cho nhóm đó, sau đó thêm người và thay đổi cho nhóm đó. Bạn có thể thêm các nhóm bổ sung nếu cần và đặt tên cho tất cả các nhóm đó. Tên nhóm giúp sắp xếp các thành viên nhóm của bạn theo vai trò hoặc phòng ban theo lịch biểu. Ví dụ: khách sạn có thể có các nhóm sau: "Lễ tân", "Dịch vụ Phòng" và "Tiếp tân".
Tốt nhất bạn nên tạo nhóm trước khi bắt đầu thêm người vào lịch biểu. Con người và không thể di chuyển ca của họ từ nhóm này sang nhóm khác.
Để thêm nhóm:
-
Bấm Thêm nhóm và nhập tên cho nhóm.
Để đặt tên hoặc đổi tên nhóm:
-
Bấm Nhập tên nhóm hoặc tên của một nhóm hiện có và nhập tên mới.
Sau khi đã tạo nhóm, bạn đã sẵn sàng để thêm người vào nhóm.
Thêm mọi người vào lịch biểu
Sắp xếp lịch biểu của bạn theo nhóm để bạn có thể thêm người vào nhóm mặc định.
-
Định vị nhóm bạn muốn thêm người vào và bấm Thêm người vào nhóm
. 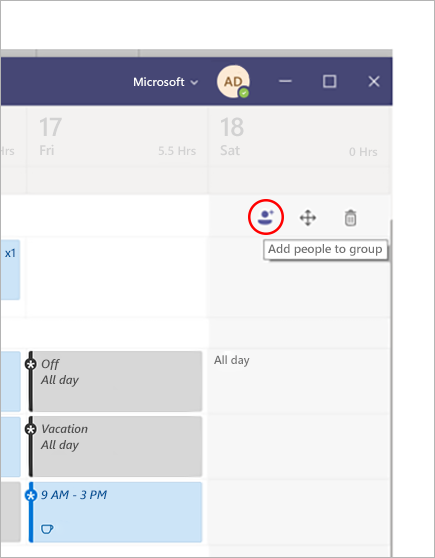
-
Nhập tên hoặc email của họ và chọn chúng trong danh sách.
-
Chọn Thêm.
-
Tiếp tục thêm người nếu cần, rồi chọn Đóng khi bạn hoàn tất.
Lưu ý:
-
Lịch biểu thuộc về một nhóm trong Teams, vì vậy bạn chỉ có thể thêm thành viên của nhóm đó vào lịch biểu. Nếu bạn không tìm thấy người mình muốn thêm, hãy sử dụng liên kết Quản lý nhóm để đặt họ làm thành viên nhóm hoặc chủ sở hữu. (Chủ sở hữu có thể tạo và cập nhật lịch biểu.)
-
Những thay đổi bạn thực hiện với nhóm có thể không sẵn dùng ngay lập tức trong Ca, vì vậy nếu bạn không tìm thấy thành viên nhóm mới mà bạn muốn thêm vào lịch biểu, hãy chờ một chút và thử lại.
Thêm ca
Để thêm ca từ đầu:
-
Trong hàng của người bạn đang giao ca, bên dưới ngày bạn muốn, hãy bấm

-
Điền thông tin cho ca. Cân nhắc chọn màu chủ đề để sắp xếp nội dung.
-
Đặt tên cho ca để dễ phân biệt với các ca khác. Theo mặc định, tên shift là thời gian bắt đầu và kết thúc.
-
Thêm ghi chú cho ca, chẳng hạn như "nhiệm vụ cần hoàn thành".
-
Thêm giờ nghỉ giải lao hoặc bữa trưa trong phần Hoạt động.
-
Chọn Lưu để lưu mà không cần chia sẻ hoặc Chia sẻ nếu bạn đã sẵn sàng lưu và chia sẻ ca với nhóm.
Để tạo thay đổi mới dựa trên dịch vụ hiện có
Đi tới hàng của người mà bạn đang giao ca. Bên dưới ngày bạn muốn, bấm 
Để sao chép ca sang một nơi khác trong lịch biểu
Trên ca hiện có, bấm 

Mẹo:
-
Tăng tốc độ sao chép và dán bằng các phím tắt: Ctrl+C để sao chép và Ctrl+V để dán.
-
Chọn nhiều ca cùng một lúc theo một trong hai cách sau:
- Chọn một shift, nhấn giữ phím Shift và sử dụng các phím mũi tên.
- Bấm và kéo con trỏ của bạn bằng cách sử dụng chuột (hoặc thiết bị trỏ khác).
Thêm ca đang mở
Thêm một ca mở ngay bây giờ và gán nó cho ai đó sau như là một phần trong việc lập kế hoạch lịch biểu của bạn hoặc chia sẻ nó với nhóm để mọi người có thể yêu cầu nó.
-
Trong hàng Mở ca bên dưới ngày bạn đang tạo shift, bấm vào

-
Điền thông tin cho ca, bao gồm số khe bạn muốn làm cho có sẵn. Để tìm số ô, trượt nút bật tắt Mở shift thành Bật.
-
Đặt tên cho ca để dễ phân biệt với các ca khác. Theo mặc định, tên shift là thời gian bắt đầu và kết thúc.
-
Thêm các hoạt động như giờ nghỉ giải lao hoặc bữa trưa.
-
Chọn Lưu để lưu mà không chia sẻ hoặc Chia sẻ nếu bạn đã sẵn sàng lưu và chia sẻ ca mở với nhóm.
Lưu ý: Nếu bạn muốn chỉnh sửa ca sau khi đã chia sẻ ca với nhóm, dưới đây là một số điều cần nhớ:
-
Nếu bạn thay đổi số lượng các khe có sẵn, bạn sẽ cần phải chọn Chia sẻ. Bạn không thể lưu thay đổi của mình và chia sẻ sau.
-
Nếu bạn thay đổi thời gian bắt đầu hoặc kết thúc ca, tất cả các yêu cầu đang chờ xử lý cho ca đó sẽ bị từ chối tự động khi bạn chia sẻ lại với nhóm.
-
Chia sẻ lịch biểu với nhóm của bạn
Khi bạn thực hiện thay đổi đối với lịch biểu, bạn có thể chọn thời điểm chia sẻ những thay đổi đó với nhóm. Bạn có thể di chuyển mọi thứ trong lịch trình cho đến khi bạn có mọi thứ phù hợp. Mọi thay đổi bạn thực hiện sẽ được ghi chú bằng dấu sao (*)—cũng có một dấu sao trên nút Chia sẻ với nhóm, chỉ để nhắc bạn chia sẻ cập nhật với đồng nghiệp.
Để chia sẻ lịch biểu:
-
Bấm Chia sẻ với nhóm.
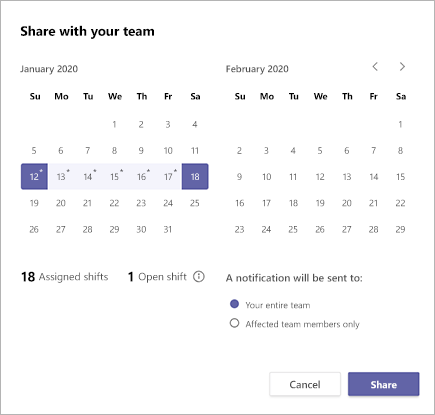
-
Đảm bảo khung thời gian được chọn là khung bạn muốn chia sẻ.
-
Quyết định xem bạn muốn thông báo cho cả nhóm hay chỉ những người bị ảnh hưởng bởi những thay đổi đó.
-
Bấm Chia sẻ.
Mở lịch biểu khác
Dưới đây là cách mở một lịch biểu khác nếu bạn ở trong nhiều nhóm:
-
Ở phía trên cùng bên trái của Ca, chọn

-
Chọn nhóm bạn muốn bắt đầu làm việc theo lịch biểu khác.
Sao chép lịch biểu
-
Chọn Sao chép Lịch biểu ở trên cùng bên phải của ứng dụng.
-
Chọn ngày bắt đầu và kết thúc cho khung thời gian bạn muốn sao chép.
-
Chọn Ghi chú Shift, Hết thời gian, Hoạt động hoặc Mở ca nếu bạn muốn bao gồm chúng.
-
Chọn Sao chép và lịch biểu trùng lặp sẽ xuất hiện bên dưới lịch biểu đã sao chép.
Thiết lập gắn thẻ bằng shift
Gắn thẻ bằng shift cho phép bạn tiếp cận mọi người đang chuyển đổi trong thời gian thực. Teams tự động gán cho người dùng các thẻ khớp với lịch biểu và tên nhóm ca từ ứng dụng Ca, cho phép nhắn tin dựa trên vai trò động. Thông báo chỉ được gửi đến những người đang làm việc tại thời điểm thẻ được sử dụng để bắt đầu trò chuyện hoặc trong bài đăng trong kênh.
Để tạo thẻ bằng shift:
-
Trong Teams, đi tới ứng dụng Ca.
-
Tạo nhóm shift và đặt tên cho nhóm đó theo một thuộc tính chẳng hạn như vai trò. Ví dụ: EngineerOnCall. Tên nhóm shift sẽ là tên của thẻ.
-
Điền vào lịch biểu bằng cách phân công ca cho thành viên trong nhóm của bạn. Khi bạn hoàn tất, ở góc trên bên phải của ứng dụng Ca, chọn Chia sẻ với nhóm.
-
Đợi 15 phút để ca đã lên lịch điền dịch vụ gắn thẻ.
-
Sử dụng thẻ ở bất cứ đâu bạn sử dụng thẻ trong Teams.











