Bạn có thể dễ dàng đổi kích cỡ ảnh, hộp văn bản, hình và WordArt trong tệp Office. Bạn cũng có thể loại bỏ các phần không mong muốn trong ảnh bằng cách cắt xén ảnh đó.
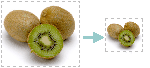
Nếu bạn muốn giãn ra, co lại hoặc chỉ thay đổi cỡ ảnh (hoặc hình dạng), hãy dùng núm điều khiển đổi cỡ hoặc để điều khiển chính xác hơn, các tùy chọn Kích cỡ trên tab Định dạng Công cụ Ảnh hoặc tab Định dạng Công cụ Vẽ.
Microsoft 365 người đăng ký có màn hình cảm ứng có thể sử dụng ngón tay hoặc stylus kỹ thuật số để lấy núm điều khiển đổi cỡ.
Bấm vào điều khiển thả xuống bên dưới để biết thêm chi tiết.
-
Bấm vào ảnh, hình, WordArt hoặc đối tượng khác (chẳng hạn như biểu đồ) mà bạn muốn đổi kích cỡ.
-
Để tăng hoặc giảm kích cỡ theo một hoặc nhiều hướng, hãy kéo núm điều khiển đổi cỡ ra xa hoặc về giữa, trong khi thực hiện một trong các thao tác sau:
-
Để giữ nguyên vị trí của phần giữa, hãy nhấn và giữ Ctrl trong khi bạn kéo núm điều khiển đổi cỡ.
-
Để duy trì tỷ lệ, hãy nhấn và giữ Shift trong khi kéo núm điều khiển đổi cỡ góc.
-
Để giữ nguyên tỷ lệ và giữ nguyên vị trí của phần giữa, hãy nhấn và giữ cả Ctrl và Shift trong khi kéo núm điều khiển đổi cỡ góc.
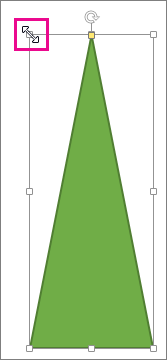
-
Lưu ý: Chỉnh cỡ đối tượng WordArt theo cách này sẽ chỉ có tác dụng chỉnh cỡ của hộp chứa WordArt mà thôi. Văn bản WordArt thực tế sẽ hoạt động giống như bất kỳ văn bản nào khác. Nếu bạn muốn chỉnh cỡ văn bản, chỉ cần chọn văn bản mà bạn muốn chỉnh cỡ, rồi thay đổi kích cỡ phông chữ trên tab Trang đầu của dải băng.
-
Bấm để chọn ảnh, hình, WordArt hoặc đối tượng khác mà bạn muốn đổi kích cỡ một cách chính xác.
Để đổi kích cỡ nhiều đối tượng cùng lúc, hãy nhấn và giữ phím Ctrl trong khi chọn từng đối tượng.
-
Tùy vào loại đối tượng bạn chọn, hãy thực hiện một trong những thao tác sau:
-
Để đổi kích cỡ ảnh, trên tab Định dạng Công cụ Ảnh, trong nhóm Kích cỡ, nhập số đo mới vào hộp Chiều cao và Chiều rộng.
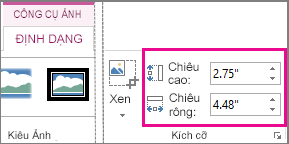
-
Để đổi kích cỡ hình hoặc đối tượng khác, trên tab Định dạng Công cụ Vẽ, trong nhóm Kích cỡ, nhập số đo bạn muốn vào hộp Chiều cao và Chiều rộng.
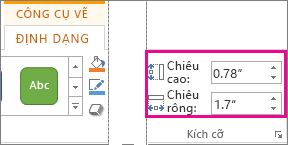
Lưu ý: Nếu màn hình của bạn có kích cỡ nhỏ hơn, có thể bạn cần bấm vào mũi tên xuống trong nhóm Kích cỡ để xem hộp Chiều cao và Độ rộng.

-
Nếu không thể thay đổi chiều cao và chiều rộng một cách độc lập thì bạn sẽ phải mở khóa tỷ lệ khung ảnh:
-
Bấm vào công cụ khởi động hộp thoại

-
Trong ngăn định dạng hoặc hộp thoại xuất hiện, bỏ chọn hộp kiểm Khóa tỷ lệ khung ảnh.
-
Bấm vào ảnh, hình, WordArt hoặc đối tượng khác mà bạn muốn đổi kích cỡ.
Để đổi kích cỡ nhiều đối tượng cùng lúc, hãy nhấn và giữ phím Ctrl trong khi chọn từng đối tượng.
-
Thực hiện một trong những thao tác sau:
-
Để đổi kích cỡ ảnh, trên tab Định dạng Công cụ Ảnh, trong nhóm Kích cỡ, bấm vào công cụ khởi động hộp thoại

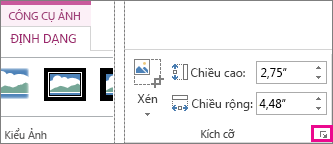
-
Để đổi kích cỡ hình hoặc đối tượng khác, trên tab Định dạng Công cụ Vẽ, trong nhóm Kích cỡ, bấm vào công cụ khởi động hộp thoại

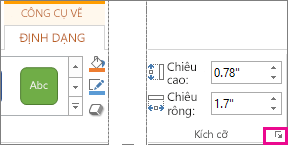
Lưu ý:
-
Nếu màn hình của bạn có kích cỡ nhỏ hơn, có thể bạn cần bấm vào mũi tên xuống trong nhóm Kích cỡ để xem công cụ khởi động hộp thoại.
-

-
-
-
Trong ngăn định dạng hoặc hộp thoại xuất hiện, thực hiện một trong các thao tác sau:
-
Để duy trì tỷ lệ ban đầu, chọn hộp kiểm Khóa tỷ lệ khung ảnh, rồi nhập phần trăm Co giãn cho Chiều cao hoặc Chiều rộng.
-
Để đổi kích cỡ theo một tỷ lệ khác, bỏ chọn hộp kiểm Khóa tỷ lệ khung ảnh, rồi nhập phần trăm Co giãn cho Chiều cao hoặc Chiều rộng.
-
Xem Thêm
Nếu bạn muốn kéo giãn, co lại hoặc chỉ thay đổi kích cỡ ảnh (hoặc hình), hãy dùng núm điều khiển đổi cỡ. Để điều khiển chính xác hơn, bạn có thể sử dụng tùy chọn Kích cỡ trên tab Định dạng.
Nhanh chóng đổi kích cỡ ảnh, hình dạng, WordArt hoặc đối tượng khác
-
Bấm vào ảnh, hình dạng hoặc WordArt bạn muốn đổi cỡ.
-
Để tăng hoặc giảm kích cỡ theo một hoặc nhiều hướng, hãy kéo núm điều khiển đổi cỡ ra xa hoặc về giữa, trong khi thực hiện một trong các thao tác sau:
-
Để giữ nguyên vị trí tâm của đối tượng, hãy nhấn và giữ phím OPTION trong khi kéo núm điều khiển đổi cỡ.
-
Để duy trì tỷ lệ của đối tượng trong khi đổi kích cỡ, hãy nhấn và giữ phím Shift trong khi kéo núm điều khiển đổi cỡ góc.
-
-
Bấm vào ảnh, hình dạng hoặc WordArt bạn muốn đổi sang kích cỡ chính xác.
-
Bấm vào tab Định dạng Ảnh hoặc Định dạng Hình dạng, rồi đảm bảo bỏ chọn hộp kiểm Khóa tỷ lệ khung ảnh.
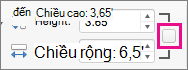
-
Thực hiện một trong những thao tác sau:
-
Để đổi kích cỡ ảnh, trên tab Định dạng ảnh , hãy nhập số đo bạn muốn vào hộp Chiều caovà Chiều rộng.

-
Để đổi kích cỡ hình dạng hoặc WordArt, trên tab Định dạng Hình dạng, nhập số đo bạn muốn vào hộp Chiều caovà Chiều rộng.

-
-
Bấm vào ảnh, hình dạng hoặc WordArt bạn muốn đổi cỡ.
-
Thực hiện một trong những thao tác sau đây:
-
Để đổi kích cỡ ảnh, hãy bấm vào tab Định dạng Ảnh , bấm vào Vị >Chọn Bố trí Khác.
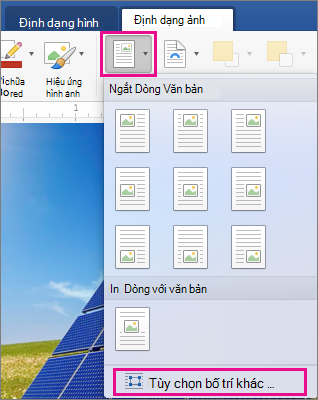
-
Để đổi kích cỡ hình dạng hoặc WordArt, trên tab Định dạng Hình dạng, bấm vào Vị >Thêm Tùy chọn Bố trí.
-
-
Bấm vào tab Kích cỡ, rồi bên dưới Co giãn, hãy đảm bảo bỏ chọn hộp kiểm Khóa tỷ lệ khung ảnh.
Nhập phần trăm bạn muốn cho Chiều cao vàChiều rộng.
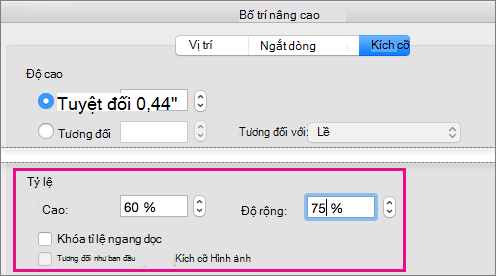
-
Bấm OK khi hoàn thành.
Mẹo: Để áp dụng cùng một chiều cao và chiều rộng cho các đối tượng khác nhau, hãy chọn tất cả các đối tượng bạn muốn có kích thước giống nhau rồi nhập kích thước vào hộp Chiều cao và Chiều rộng. Để chọn nhiều đối tượng, hãy bấm vào đối tượng đầu tiên, rồi nhấn và giữ SHIFT trong khi bấm vào các đối tượng khác.
Nếu bạn muốn kéo giãn, co lại hoặc chỉ thay đổi kích cỡ ảnh (hoặc hình), hãy dùng núm điều khiển đổi cỡ. Trên màn hình cảm ứng, bạn có thể sử dụng ngón tay hoặc stylus kỹ thuật số để lấy tay cầm.
Để điều khiển chính xác hơn, nếu bạn có phiên bản Excel hoặc PowerPoint trên máy tính, bạn có thể sử dụng tùy chọn Kích cỡ trên tab Định dạng Công cụ Ảnh hoặc tab Định dạng Công cụ Vẽ.
Bấm vào điều khiển thả xuống bên dưới để biết thêm chi tiết.
-
Bấm vào ảnh, hình, WordArt hoặc đối tượng khác (chẳng hạn như biểu đồ) mà bạn muốn đổi kích cỡ.
-
Để tăng hoặc giảm kích cỡ theo một hoặc nhiều hướng, hãy kéo núm điều khiển đổi cỡ ra xa hoặc về giữa, trong khi thực hiện một trong các thao tác sau:
-
Để giữ nguyên vị trí của phần giữa, hãy nhấn và giữ Ctrl trong khi bạn kéo núm điều khiển đổi cỡ.
-
Để duy trì tỷ lệ, hãy nhấn và giữ Shift trong khi kéo núm điều khiển đổi cỡ góc.
-
Để giữ nguyên tỷ lệ và giữ nguyên vị trí của phần giữa, hãy nhấn và giữ cả Ctrl và Shift trong khi kéo núm điều khiển đổi cỡ góc.
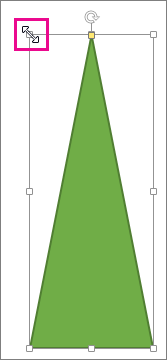
-
Lưu ý: Chỉnh cỡ đối tượng WordArt theo cách này sẽ chỉ có tác dụng chỉnh cỡ của hộp chứa WordArt mà thôi. Văn bản WordArt thực tế sẽ hoạt động giống như bất kỳ văn bản nào khác. Nếu bạn muốn chỉnh cỡ văn bản, chỉ cần chọn văn bản mà bạn muốn chỉnh cỡ, rồi thay đổi kích cỡ phông chữ trên tab Trang đầu của dải băng.
Đối với quy trình này, bạn phải có phiên bản Excel hoặc PowerPoint trên máy tính.
-
Bấm vào Chỉnh sửa <trong PowerPoint hoặc Excel>.
-
Bấm vào ảnh, hình, WordArt hoặc đối tượng khác mà bạn muốn đổi kích cỡ chính xác.
Để đổi kích cỡ nhiều đối tượng cùng lúc, hãy nhấn và giữ phím Ctrl trong khi chọn từng đối tượng.
-
Tùy vào loại đối tượng bạn chọn, hãy thực hiện một trong những thao tác sau:
-
Để đổi kích cỡ ảnh, trên tab Định dạng Công cụ Ảnh, trong nhóm Kích cỡ, nhập số đo mới vào hộp Chiều cao và Chiều rộng.
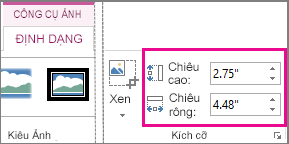
-
Để đổi kích cỡ hình hoặc đối tượng khác, trên tab Định dạng Công cụ Vẽ, trong nhóm Kích cỡ, nhập số đo bạn muốn vào hộp Chiều cao và Chiều rộng.
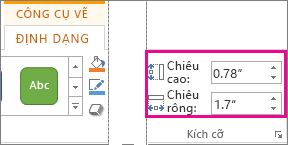
Lưu ý: Nếu màn hình của bạn có kích cỡ nhỏ hơn, có thể bạn cần bấm vào mũi tên xuống trong nhóm Kích cỡ để xem hộp Chiều cao và Độ rộng.

-
Nếu không thể thay đổi chiều cao và chiều rộng một cách độc lập thì bạn sẽ phải mở khóa tỷ lệ khung ảnh:
-
Bấm vào công cụ khởi động hộp thoại

-
Trong ngăn định dạng hoặc hộp thoại xuất hiện, bỏ chọn hộp kiểm Khóa tỷ lệ khung ảnh.
Đối với quy trình này, bạn phải có phiên bản Excel hoặc PowerPoint trên máy tính.
-
Bấm vào Chỉnh sửa <trong PowerPoint hoặc Excel>.
-
Bấm vào ảnh, hình, WordArt hoặc đối tượng khác mà bạn muốn đổi kích cỡ chính xác.
Để đổi kích cỡ nhiều đối tượng cùng lúc, hãy nhấn và giữ phím Ctrl trong khi chọn từng đối tượng.
-
Thực hiện một trong những thao tác sau:
-
Để đổi kích cỡ ảnh, trên tab Định dạng Công cụ Ảnh, trong nhóm Kích cỡ, bấm vào công cụ khởi động hộp thoại

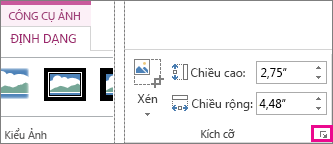
-
Để đổi kích cỡ hình hoặc đối tượng khác, trên tab Định dạng Công cụ Vẽ, trong nhóm Kích cỡ, bấm vào công cụ khởi động hộp thoại

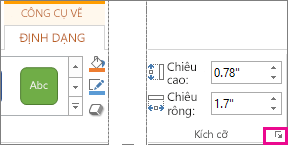
Lưu ý:
-
Nếu màn hình của bạn có kích cỡ nhỏ hơn, có thể bạn cần bấm vào mũi tên xuống trong nhóm Kích cỡ để xem công cụ khởi động hộp thoại.
-

-
-
-
Trong ngăn định dạng hoặc hộp thoại xuất hiện, thực hiện một trong các thao tác sau:
-
Để duy trì tỷ lệ ban đầu, chọn hộp kiểm Khóa tỷ lệ khung ảnh, rồi nhập phần trăm Co giãn cho Chiều cao hoặc Chiều rộng.
-
Để đổi kích cỡ theo một tỷ lệ khác, bỏ chọn hộp kiểm Khóa tỷ lệ khung ảnh, rồi nhập phần trăm Co giãn cho Chiều cao hoặc Chiều rộng.
-










