Nếu bạn đang viết một tài liệu hoặc tạo một bảng tính hoặc bản trình bày PowerPoint và cần cộng tác với những người khác, bạn có thể sử dụng Microsoft 365 và Skype for Business để đồng tác giả và chỉnh sửa trong khi trong cuộc họp hoặc hội thoại tin nhắn tức thời (IM). Tất cả những người tham gia trong phiên đồng tác giả sẽ thấy những thay đổi được thực hiện đối với tài liệu trong thời gian thực.
Những điều bạn cần để bắt đầu
-
Microsoft 365 với máy khách trên Skype for Business 2016 (hoặc phiên bản mới hơn) (Phiên bảnOffice nào tôi đang sử dụng?)
-
OneDrive for Business (OneDrive for Business là gì?)
-
Word, Excel, OneNote, PowerPoint hoặc tệp Office khác mà bạn muốn sửa (tệp này phải nằm trên site OneDrive for Business của bạn).
Lưu ý: Tính năng đồng tác giả được bật theo mặc định nhưng người quản trị đối tượng thuê trong tổ chức của bạn có thể tắt. Nếu bạn không nhìn thấy tính năng như được mô tả ở đây, hãy liên hệ với người quản trị đối tượng thuê của bạn.
Đồng tác giả trong cuộc họp
-
Sau khi mọi người trong cuộc họp Skype for Business, hãy bấm vào nút trình bày nội dung

-
Bấm đồng tác giả Office doc.
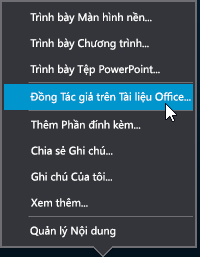
-
Bấm OK để xác nhận thông báo mà bạn sắp cấp cho mọi người trong cuộc họp truy nhập vào tài liệu của bạn.
-
Chọn tệp mà bạn muốn sửa. Bạn phải chọn một nội dung nào đó từ thư mục OneDrive for Business của bạn. Nếu bạn tìm cách chọn một tệp từ máy cục bộ của bạn hoặc một số chia sẻ khác, bạn sẽ thấy thông báo này:
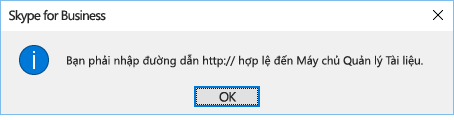
-
Tệp sẽ mở ra trong cửa sổ cuộc họp mà tất cả người dự có thể bắt đầu chỉnh sửa.
Một nối kết đến tệp sẽ tự động xuất hiện trong cửa sổ trò chuyện để người dùng bên ngoài hoặc những người được kết nối thông qua Skype for Business Web App có thể tham gia.
Đồng tác giả trong phiên IM
-
Từ phiên IM của bạn, hãy bấm nút trình bày nội dung

-
Bấm đồng tác giả Office doc.
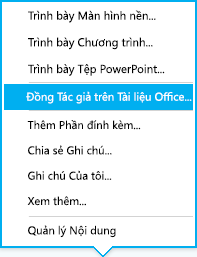
-
Bấm OK để xác nhận thông báo mà bạn sắp cấp cho mọi người trong cuộc họp truy nhập vào tài liệu của bạn.
-
Chọn tệp mà bạn muốn sửa. Bạn phải chọn một nội dung nào đó từ thư mục OneDrive for Business của bạn. Nếu bạn tìm cách chọn một tệp từ máy cục bộ của bạn hoặc một số chia sẻ khác, bạn sẽ thấy thông báo này:
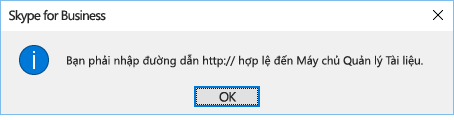
-
Tệp sẽ mở ra trong phiên bản đám mây của ứng dụng Office thích hợp (Word cho tài liệu Word, PowerPoint cho tài liệu PowerPoint, v.v.), trong đó tất cả người dự đều có thể bắt đầu chỉnh sửa.










