Trước khi bạn bắt đầu:
-
Nếu bạn đang khắc phục sự cố về đồng bộ trong khi thiết lập email lần đầu trên thiết bị di động thì bạn đã đến đúng trang.
-
Nếu trước đây, email, lịch và danh bạ của bạn có đồng bộ nhưng hiện không đồng bộ nữa, hãy xem mục Khắc phục sự cố về đồng bộ email Outlook.com. Nếu bạn không sử dụng tài khoản Outlook.com hoặc tài khoản Microsoft 365 dành cho doanh nghiệp, hãy liên hệ với nhà cung cấp email của bạn.
Nội dung cần ghi nhớ:
-
IMAP và POP là các giao thức đồng bộ không thể đồng bộ lịch, danh bạ, v.v. Chúng chỉ có thể đồng bộ email. IMAP và POP là gì?
-
Bạn phải có nhà cung cấp email sử dụng Microsoft Exchange ActiveSync. Hầu hết các nhà cung cấp phổ biến như Gmail đều thực hiện điều này.
Bạn đang sử dụng ứng dụng email nào?
Câu hỏi thường gặp dành cho ứng dụng Outlook:
-
Tôi có thể chỉnh sửa danh bạ trong Outlook và đồng bộ danh bạ trên mọi thiết bị của mình không? Có! Hãy xem bài đăng blog này đề cập đến các cải thiện mới về Mọi người trong Outlook for iOS và Outlook for Android.
-
Các sự kiện lịch trên điện thoại của tôi cũng có trong lịch của ứng dụng Outlook chứ? Để sự kiện lịch trên thiết bị của bạn hiển thị trong lịch Outlook, bạn phải thêm chúng vào thông qua tài khoản đã được đồng bộ với Outlook. Ví dụ: nếu bạn đang thêm sự kiện vào lịch trên iPhone, bạn sẽ phải đồng bộ chúng vào tài khoản iCloud, rồi thêm tài khoản iCloud vào ứng dụng Outlook.
Kiểm tra cài đặt đồng bộ của bạn
Kiểm tra để đảm bảo Lịch được bật cho tài khoản của bạn:
-
Đi tới Lịch trong ứng dụng Outlook, rồi nhấn vào ba dòng ở góc trên bên trái.
-
Hãy đảm bảo "Lịch" được chọn bên dưới các tài khoản email của bạn.
Nếu địa chỉ email của bạn không hiển thị trong danh sách thì địa chỉ đó không được thiết lập bằng Exchange ActiveSync. Bạn sẽ phải xóa, rồi thêm lại tài khoản của mình và đảm bảo không sử dụng IMAP.
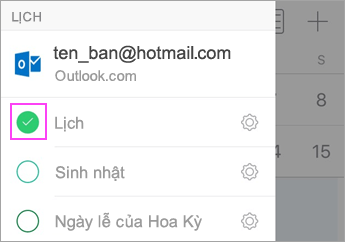
Kiểm tra để đảm bảo Outlook được phép truy nhập Danh bạ:
Các bước này có thể khác nhau giữa các thiết bị và giữa các hệ điều hành. Nếu bạn không sở hữu thiết bị Samsung chạy Android hoặc thiết bị chạy iOS, hãy coi các chỉ dẫn này là hướng dẫn cho bạn:
-
Đối với iOS: Mở ứng dụng Cài đặt > cuộn xuống, rồi nhấn vào Outlook > Danh bạ và Làm mới ứng dụng trong nền phải được bật.
-
Đối với Android: Mở Cài đặt của điện thoại > Ứng dụng > Outlook > Đảm bảo rằng Danh bạ được bật.
Sau đó, mở ứng dụng Outlook, rồi đi tới Cài đặt > nhấn vào tài khoản của bạn > nhấn vào Đồng bộ liên hệ.
Khắc phục sự cố về lịch và danh bạ trong ứng dụng Outlook dành cho thiết bị di động
-
Trong ứng dụng Outlook, đi tới Cài đặt

-
Nếu cách đó không hiệu quả, hãy xóa và thêm lại tài khoản email của bạn:
Từ Cài đặt

Sau đó, thêm lại tài khoản email của bạn trong Outlook for Android hoặc Outlook for iOS.
Lưu ý: Nếu bạn được nhắc thiết lập email dưới dạng tài khoản IMAP, nhà cung cấp email của bạn có thể không đồng bộ được lịch và danh bạ. Hãy liên hệ với họ hoặc người quản trị của bạn để được trợ giúp. Nếu được yêu cầu nhập cài đặt máy chủ, bạn cần tải cài đặt máy chủ từ nhà cung cấp của mình.
-
Vẫn không hoạt động?
-
Thiết lập email trên Máy khách Outlook trên PC của bạn bằng giao thức Exchange.
-
Xác minh kết nối, kiểm tra email và tạo sự kiện. Bây giờ hãy đóng Outlook.
-
Khởi động lại PC.
-
Mở Outlook trên PC, xác minh rằng sự kiện thử nghiệm được điền vào lịch của bạn, sau đó kiểm tra thiết bị di động của bạn. Bạn sẽ thấy rằng bây giờ họ đồng bộ.
-
Nếu sự kiện vẫn không hiển thị trên thiết bị di động của bạn, trong ứng dụng Outlook, hãy đi tới Cài đặt và khởi động lại ứng dụng.
-
Kiểm tra cài đặt ứng dụng
Đi tới Cài đặt > Tài khoản > nhấn vào Exchange > nhấn vào địa chỉ email đang không đồng bộ của bạn.
Lưu ý: Các thiết bị chạy Android khác nhau có thể có giao diện khác với ảnh chụp màn hình tại đây. Hãy coi các bước này là hướng dẫn cho bạn.
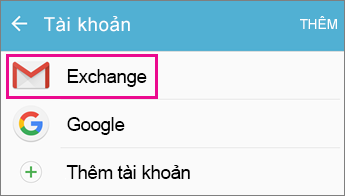
Đảm bảo rằng "Đồng bộ lịch" được bật. Chờ và kiểm tra ứng dụng lịch trên thiết bị của bạn.
Lưu ý: Nếu bạn thấy IMAP thay vì Exchange hoặc thấy lỗi đồng bộ thì có thể tài khoản email của bạn đã được thêm vào không đúng cách. Loại bỏ bằng cách nhấn vào Xem thêm > Loại bỏ tài khoản.
Chờ vài phút, rồi kiểm tra lịch trên thiết bị của bạn.
Lưu ý: Chúng tôi cũng khuyên bạn kiểm tra kỹ để đảm bảo tài khoản của bạn đã được thêm dưới dạng tài khoản Exchange bằng cách đi tới Cài đặt > Tài khoản.
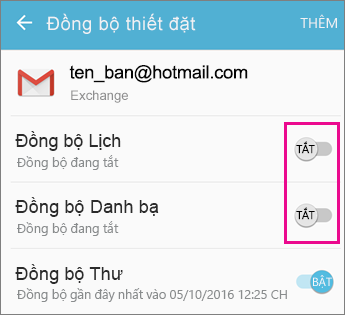
Kiểm tra quyền của ứng dụng Gmail
Kiểm tra để đảm bảo Gmail được phép truy nhập vào lịch và danh bạ của bạn:
-
Kéo thanh thông báo của Android xuống bằng cách trượt nhanh xuống từ trên đầu màn hình thiết bị.
-
Nhấn vào "Không thể đồng bộ lịch và danh bạ".
Lưu ý: Nếu không thấy thông báo lỗi đồng bộ thì bạn đã hoàn tất!
-
Gmail sẽ yêu cầu quyền truy nhập. Nhấn vào Cho phép, rồi làm theo lời nhắc.
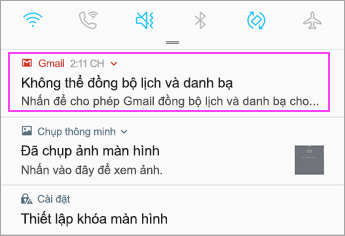
Quan trọng: Apple đã khắc phục sự cố trong phiên bản 11.0 gây ra lỗi "Không thể gửi thư" cho tài khoản thư Outlook.com và Exchange. Nếu bạn đang sử dụng iOS 11.0, hãy cập nhật thiết bị của bạn lên iOS 11.0.1 trở lên để khắc phục sự cố.
Kiểm tra cài đặt ứng dụng của bạn
Đi tới Cài đặt của iPhone hoặc iPad > Tài khoản & Mật khẩu > chọn tài khoản mà bạn đang tìm cách đồng bộ.
Lưu ý: Nếu bạn đang sử dụng iOS 10, hãy đi tới Cài đặt > Thư > Tài khoản.
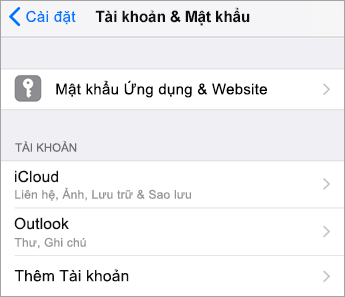
Đảm bảo rằng "Lịch" và "Danh bạ" được kích hoạt, rồi kiểm tra lại hoạt động đồng bộ của bạn. Nếu đồng bộ đang hoạt động, bạn đã hoàn tất!
Nếu bạn không thấy tùy chọn lịch, địa chỉ email của bạn có thể đã được thêm vào dưới dạng tài khoản IMAP. Chuyển đến bước tiếp theo.
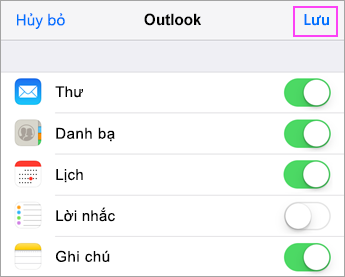
Xóa, rồi thêm lại tài khoản
Chọn Xóa tài khoản. Chọn Exchange khi thêm lại email của bạn.
Để biết các bước chi tiết, hãy xem mục Thiết lập email trong ứng dụng Mail của iOS.
Lưu ý: Nếu nhà cung cấp email của bạn không phải là nhà cung cấp email phổ biến như Microsoft, Google hoặc Yahoo, có thể bạn phải liên hệ với họ để xem email của bạn có bị giới hạn ở IMAP hoặc POP không.
Kiểm tra cài đặt ứng dụng
Đi tới Cài đặt > Tài khoản > Exchange > nhấn vào địa chỉ email của bạn.
Lưu ý: Nếu địa chỉ email được thêm dưới dạng tài khoản IMAP, bạn sẽ phải xóa và thêm lại dưới dạng tài khoản Exchange.
Đảm bảo rằng "Đồng bộ lịch" được bật. Chờ và kiểm tra ứng dụng lịch của bạn.
Nếu bạn không thấy tùy chọn lịch hoặc tài khoản của bạn được liệt kê dưới dạng IMAP, hãy nhấn vào Xem thêm, rồi chọn Loại bỏ tài khoản. Sau đó, đi tới bước tiếp theo.
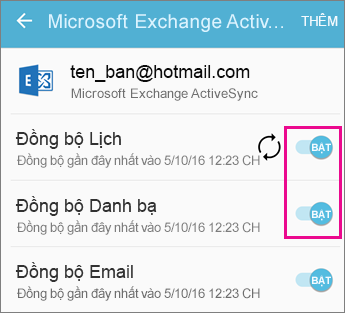
Thêm lại tài khoản
Thêm lại tài khoản email của bạn, rồi chọn Exchange ActiveSync hoặc Exchange.
Để biết hướng dẫn chi tiết, hãy xem tab Samsung trong mục Thiết lập email trong ứng dụng email của Android.
Lưu ý: Nếu nhà cung cấp email của bạn không phải là nhà cung cấp email phổ biến như Microsoft, Google hoặc Yahoo, có thể bạn phải liên hệ với họ để xem bạn có thể thêm email mà không sử dụng IMAP hoặc POP hay không.
Nếu bạn đang sử dụng máy tính bảng có kích cỡ màn hình lớn hơn 10,1 inch, chẳng hạn như máy tính bảng Surface Pro, nhiều khả năng bạn sẽ có phiên bản Outlook trên máy tính. Xem mục Giải quyết sự cố về đồng bộ trong ứng dụng Thư và Lịch trong Windows 10, cũng như Câu hỏi thường gặp về Thư và Lịch dành cho Windows 10.
Kiểm tra cài đặt ứng dụng
-
Mở ứng dụng Thư Outlook. Nhấn vào dấu ba chấm ở cuối để mở menu. Nhấn vào Cài đặt.
-
Nhấn vào Tài khoản > nhấn vào tài khoản bạn muốn đồng bộ.
-
Chọn Thay đổi cài đặt đồng bộ hộp thư. Kiểm tra để đảm bảo rằng các cài đặt đã ở trạng thái bạn muốn.
-
Thay đổi Máy chủ eas.outlook.com nếu bạn sử dụng tài khoản Outlook.com như hotmail.com hoặc sử dụng outlook.office365.com nếu bạn có tài khoảnMicrosoft 365 dành cho doanh nghiệp. Với mọi tài khoản khác, hãy xem mục Cài đặt máy chủ cần yêu cầu từ nhà cung cấp email.
Loại bỏ và thêm lại tài khoản
-
Trong ứng dụng Thư Outlook; mở menu, nhấn vào Cài đặt > Tài khoản > nhấn vào tài khoản email của bạn > Xóa.
-
Quay lại trang Tài khoản, rồi nhấn vào Thêm tài khoản.
-
Nhấn vào loại tài khoản bạn muốn thêm:
-
Outlook.com - Đối với các tài khoản email @outlook.com, @hotmail.com, @live.com hoặc @msn.com.
-
Exchange - Đối với tài khoảnMicrosoft 365 dành cho doanh nghiệp hoặc tài khoản đang sử dụng Exchange ActiveSync.
-
Tài khoản khác - Đối với tài khoản không thuộc các loại trên. Thao tác này có thể thiết lập tài khoản email của bạn dưới dạng IMAP hoặc POP, trong trường hợp này, bạn sẽ không thể đồng bộ lịch hoặc danh bạ.
-
Bạn gặp sự cố? Chúng tôi có thể trợ giúp.
-
Nếu bạn có tài khoản cơ quan hoặc trường học sử dụng tài khoản Microsoft 365 dành cho doanh nghiệp hoặc tài khoản trên nền tảng Exchange, hãy trao đổi với người quản trị Microsoft 365 bạn hoặc bộ phận hỗ trợ kỹ thuật.
-
Hãy liên hệ với bộ phận hỗ trợ của Microsoft nếu có câu hỏi liên quan đến ứng dụng Outlook hoặc tài khoản Outlook.com.
Nếu bạn vẫn cần trợ giúp về việc đồng bộ lịch hoặc danh bạ với thiết bị di động của mình, hãy cho chúng tôi biết chi tiết câu hỏi của bạn qua hộp nhận xét dưới đây để chúng tôi có thể giải đáp trong tương lai. Để quản lý email, lịch, danh bạ một cách dễ dàng nhất, chúng tôi khuyên bạn nên sử dụng ứng dụng Outlook for Android hoặc Outlook for iOS dành cho thiết bị di động.











