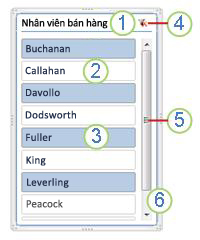Sử dụng slicer để lọc dữ liệu
Slicer cung cấp các nút mà bạn có thể bấm để lọc bảng hoặc PivotTable. Ngoài tính năng lọc nhanh, slicer còn cho biết trạng thái lọc hiện tại, giúp bạn dễ dàng hiểu chính xác nội dung hiện đang được hiển thị.

Bạn có thể sử dụng slicer để lọc dữ liệu trong bảng hoặc PivotTable một cách dễ dàng.
-
Bấm vào vị trí bất kỳ trong bảng hoặc PivotTable.
-
Trên tab Chèn, chọn Slicer.

-
Trong hộp thoại Chèn Slicer , chọn hộp kiểm cho các trường bạn muốn hiển thị, rồi chọn OK.
-
Slicer sẽ được tạo cho mọi trường bạn đã chọn. Bấm vào bất kỳ nút slicer nào sẽ tự động áp dụng bộ lọc đó cho bảng được liên kết hoặc PivotTable.
Lưu ý:
-
Để chọn nhiều mục, nhấn giữ Ctrl, sau đó chọn các mục mà bạn muốn hiển thị.
-
Để xóa bộ lọc của slicer, hãy chọn Xóa bộ

-
-
Bạn có thể điều chỉnh tùy chọn slicer trong tab Slicer (trong các phiên bản Excel mới hơn) hoặc tab Thiết kế (phiên bản Excel 2016 và phiên bản cũ hơn) trên dải băng.
-
Trên tab Slicer hoặc Thiết kế, chọn kiểu màu bạn muốn.
Lưu ý: Chọn và giữ góc của một slicer để điều chỉnh và đổi kích cỡ ảnh.
Nếu bạn đã có slicer trên PivotTable, bạn có thể sử dụng chính slicer đó để lọc một PivotTable khác.
Lưu ý: Slicer chỉ có thể được kết nối với PivotTable có cùng một nguồn dữ liệu.
-
Trước tiên, tạo một PivotTable dựa trên cùng một nguồn dữ liệu như PivotTable đã có slicer muốn tái sử dụng.
-
Chọn slicer bạn muốn chia sẻ trong một PivotTable khác. Thao tác này sẽ hiển thị tab Slicer.
-
Trên tab Slicer, chọn Báo cáo Connections.
-
Trong hộp thoại, chọn hộp kiểm của PivotTable mà bạn muốn slicer sẵn dùng.
-
Bấm vào vị trí bất kỳ trong PivotTable mà bạn muốn ngắt kết nối slicer. Thao tác này làm hiển thị tab Phân tích PivotTable.
-
Chọn tab Phân tích PivotTable, rồi chọn Lọc Connections.
-
Trong hộp thoại, bỏ chọn hộp kiểm của bất kỳ trường PivotTable nào bạn muốn ngắt kết nối slicer.
Thực hiện một trong những thao tác sau:
-
Chọn slicer, rồi nhấn Delete.
-
Bấm chuột phải vào slicer, rồi chọn Loại bỏ <tên của slicer>.
Slicer thường sẽ hiển thị các cấu phần sau đây:
|
|
1. Tiêu đề slicer cho biết thể loại của các mục trong slicer. 2. Một nút lọc không được chọn cho biết mục không được tích hợp trong bộ lọc. 3. Một nút lọc được chọn cho biết mục được tích hợp trong bộ lọc. 4. Nút Xóa Bộ lọc sẽ loại bỏ bộ lọc bằng cách chọn tất cả các mục trong slicer. 5. Một thanh cuộn cho phép bạn cuộn khi có nhiều mục hơn số mục đang hiển thị trong slicer. 6. Điều khiển di chuyển và đổi kích cỡ ở viền cho phép bạn thay đổi kích cỡ và vị trí của slicer. |
Bạn có thể sử dụng slicer để lọc dữ liệu trong bảng hoặc PivotTable một cách dễ dàng.
-
Bấm vào vị trí bất kỳ trong bảng hoặc PivotTable mà bạn muốn tạo slicer.
-
Trên tab Chèn, chọn Slicer.
-
Trong hộp thoại Chèn Slicer , chọn hộp kiểm cho các trường bạn muốn hiển thị, rồi chọn OK.
-
Một slicer sẽ được hiển thị cho mỗi trường bạn chọn. Bấm vào bất kỳ nút slicer nào sẽ tự động áp dụng bộ lọc đó cho bảng được liên kết hoặc PivotTable.
Lưu ý:
-
Để chọn nhiều mục, nhấn và giữ Cmd, rồi chọn các mục bạn muốn hiển thị.
-
Để xóa bộ lọc của slicer, hãy chọn Xóa Bộ lọc trong slicer.
-
-
Bấm vào slicer bạn muốn định dạng.
Thao tác này sẽ hiển thị tab Slicer.
-
Trên tab Slicer, bấm vào một kiểu tô màu mà bạn muốn.
Nếu bạn đã có slicer trên PivotTable, bạn có thể sử dụng chính slicer đó để lọc một PivotTable khác. Xin lưu ý rằng thao tác này chỉ hiệu quả khi hai PivotTable cùng sử dụng một nguồn dữ liệu.
-
Trước tiên, tạo PivotTable dựa trên cùng một nguồn dữ liệu với PivotTable đã có slicer bạn muốn tái sử dụng.
-
Bấm vào slicer mà bạn muốn chia sẻ trong một PivotTable khác. Thao tác này sẽ làm hiển thị tab Slicer.
-
Trên tab Slicer, chọn Báo cáo Connections.
-
Trong hộp thoại, chọn hộp kiểm của các PivotTable mà bạn muốn áp dụng slicer.
-
Bấm vào vị trí bất kỳ trong PivotTable mà bạn muốn ngắt kết nối slicer.
Thao tác này làm hiển thị tab Phân tích PivotTable.
-
Bấm vào tab Phân tích PivotTable, rồi chọn Lọc Connections.
-
Trong hộp thoại, bỏ chọn hộp kiểm của tất cả trường PivotTable mà bạn muốn ngắt kết nối slicer.
Thực hiện một trong những thao tác sau:
-
Chọn slicer, rồi nhấn Delete.
-
Control bấm chuột vào slicer, rồi chọn Loại bỏ <tên của slicer>.
Slicer thường sẽ hiển thị các cấu phần sau đây:
|
|
1. Tiêu đề slicer cho biết thể loại của các mục trong slicer. 2. Một nút lọc không được chọn cho biết mục không được tích hợp trong bộ lọc. 3. Một nút lọc được chọn cho biết mục được tích hợp trong bộ lọc. 4. Nút Xóa Bộ lọc sẽ loại bỏ bộ lọc bằng cách chọn tất cả các mục trong slicer. 5. Một thanh cuộn cho phép bạn cuộn khi có nhiều mục hơn số mục đang hiển thị trong slicer. 6. Điều khiển di chuyển và đổi kích cỡ ở viền cho phép bạn thay đổi kích cỡ và vị trí của slicer. |
Bạn có thể sử dụng slicer để lọc dữ liệu trong bảng hoặc PivotTable một cách dễ dàng.
Lưu ý: Chỉ có tính năng tạo slicer PivotTable cục bộ sẵn dùng trong Excel cho web. Để tạo slicer cho bảng, mô hình dữ liệu PivotTable hoặc PivotTable Power BI, vui lòng sử dụng Excel for Windows hoặc Excel for Mac.
-
Bấm vào bất kỳ đâu trong PivotTable.
-
Trên tab PivotTable, chọn Chèn Slicer.

-
Trong hộp thoại Chèn Slicer , chọn hộp kiểm cho các trường bạn muốn hiển thị, rồi chọn OK.
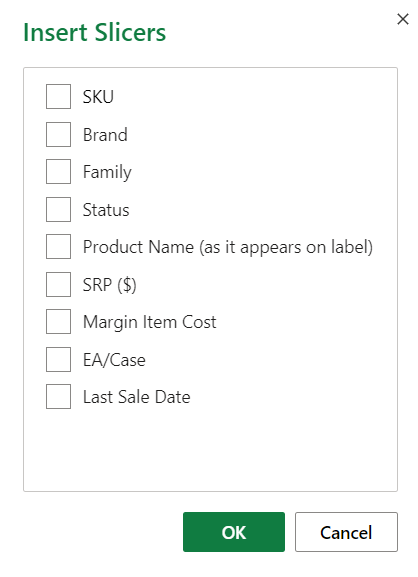
-
Slicer sẽ được tạo cho mọi trường bạn đã chọn. Việc chọn bất kỳ nút slicer nào sẽ tự động áp dụng bộ lọc đó cho bảng được liên kết hoặc PivotTable.
Lưu ý:
-
Để chọn nhiều mục, nhấn giữ Ctrl, sau đó chọn các mục mà bạn muốn hiển thị.
-
Để xóa bộ lọc của slicer, hãy chọn Xóa Bộ lọc trong slicer.
-
Chọn slicer bạn muốn định dạng. Thao tác này sẽ hiển thị tab Slicer.
Trên tab Slicer, chọn kiểu có màu bạn muốn.
Lưu ý: Chọn và giữ góc của một slicer để điều chỉnh và đổi kích cỡ ảnh.
Nếu bạn đã có slicer trên PivotTable, bạn có thể sử dụng chính slicer đó để lọc một PivotTable khác.
Lưu ý: Slicer chỉ có thể được kết nối với PivotTable có cùng một nguồn dữ liệu.
-
Trước tiên, tạo PivotTable dựa trên cùng một nguồn dữ liệu với PivotTable đã có slicer bạn muốn tái sử dụng.
-
Chọn slicer bạn muốn chia sẻ trong một PivotTable khác. Thao tác này sẽ hiển thị tab Slicer.
-
Trên tab Slicer , chọn Cài đặt.
-
Trong ngăn, bên dưới mục Connections PivotTable, chọn hộp kiểm của PivotTable mà bạn muốn slicer sẵn dùng.
-
Chọn vị trí bất kỳ trong PivotTable mà bạn muốn ngắt kết nối slicer. Thao tác này sẽ hiển thị tab PivotTable .
-
Chọn tab PivotTable , rồi chọn Cài đặt.
-
Trong ngăn này, bên dưới mục Slicer Connections, bỏ chọn hộp kiểm của mọi trường PivotTable mà bạn muốn ngắt kết nối slicer.
Thực hiện một trong những thao tác sau:
-
Chọn slicer, rồi nhấn Delete.
-
Control bấm vào slicer, rồi chọn Loại bỏ.
Slicer thường sẽ hiển thị các cấu phần sau đây:
|
|
1. Tiêu đề slicer cho biết thể loại của các mục trong slicer. 2. Một nút lọc không được chọn cho biết mục không được tích hợp trong bộ lọc. 3. Một nút lọc được chọn cho biết mục được tích hợp trong bộ lọc. 4. Nút Xóa Bộ lọc sẽ loại bỏ bộ lọc bằng cách chọn tất cả các mục trong slicer. 5. Một thanh cuộn cho phép bạn cuộn khi có nhiều mục hơn số mục đang hiển thị trong slicer. 6. Điều khiển di chuyển và đổi kích cỡ ở viền cho phép bạn thay đổi kích cỡ và vị trí của slicer. |
Bạn cần thêm trợ giúp?
Bạn luôn có thể hỏi chuyên gia trong Cộng đồng kỹ thuật Excel hoặc nhận hỗ trợ trong Cộng đồng.