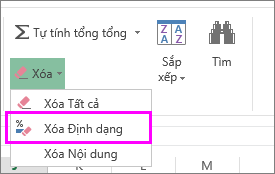Việc định dạng văn bản hoặc số có thể làm cho chúng hiển thị rõ ràng hơn, đặc biệt là khi bạn có một trang tính lớn. Thay đổi định dạng mặc định bao gồm những thứ như thay đổi màu phông chữ, kiểu, kích cỡ, căn chỉnh văn bản trong ô hoặc áp dụng hiệu ứng định dạng. Bài viết này cho bạn thấy cách bạn có thể áp dụng các định dạng khác nhau và cũng hoàn tác chúng.
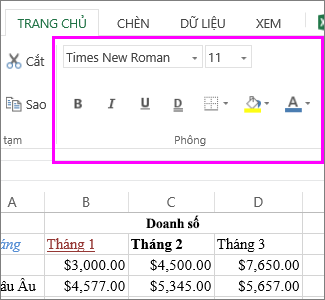
Nếu bạn muốn văn bản hoặc số trong ô xuất hiện đậm, nghiêng hoặc có gạch dưới đơn hay kép, hãy chọn ô và trên tab Trang đầu, chọn định dạng bạn muốn:

Thay đổi kiểu phông, kích cỡ, màu hoặc áp dụng hiệu ứng
Bấm Trang đầu và:
-
Đối với kiểu phông chữ khác, hãy bấm vào mũi tên bên cạnh phông chữ mặc định Calibri và chọn kiểu bạn muốn.
-
Để tăng hoặc giảm cỡ phông, hãy bấm vào mũi tên bên cạnh kích cỡ mặc định 11 và chọn một kích cỡ văn bản khác.
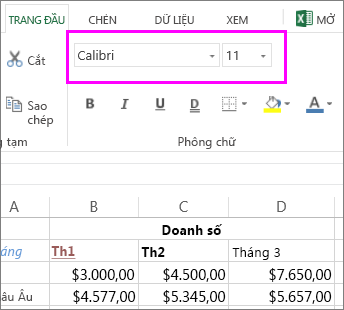
-
Để thay đổi màu phông, hãy bấm Màu Phông và chọn một màu.
-
Để thêm màu nền, hãy bấm Màu Tô bên cạnh Màu Phông.
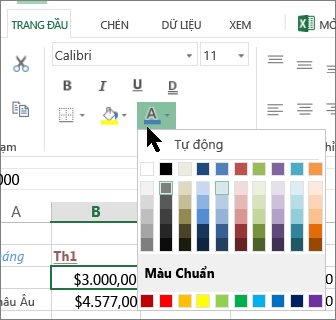
-
Để áp dụng định dạng gạch ngang chữ, chỉ số trên hoặc chỉ số dưới, hãy bấm công cụ Khởi động Hộp thoại, rồi chọn một tùy chọn bên dưới Hiệu ứng.
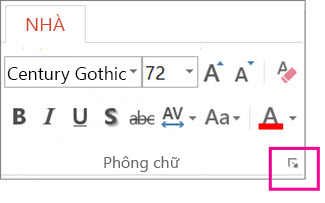
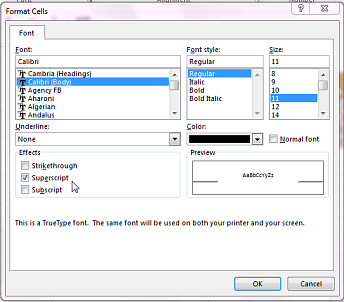
Thay đổi căn chỉnh văn bản
Bạn có thể định vị văn bản trong một ô để văn bản được căn giữa, căn trái hoặc phải. Nếu đó là một dòng văn bản dài, bạn có thể áp dụng Ngắt dòng để tất cả văn bản đều hiển thị.
Chọn văn bản bạn muốn căn chỉnh, rồi trên tab Trang đầu, chọn tùy chọn căn chỉnh bạn muốn.
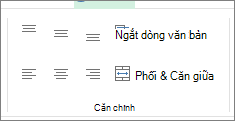
Xóa định dạng
Nếu bạn đổi ý sau khi áp dụng bất kỳ định dạng nào, để hoàn tác, chọn văn bản và trên tab Trang đầu, hãy bấm Xóa định dạng >định dạng.
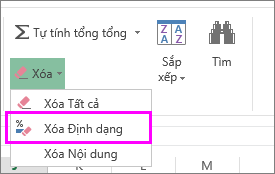
Thay đổi kiểu phông, kích cỡ, màu hoặc áp dụng hiệu ứng
Bấm Trang đầu và:
-
Đối với kiểu phông chữ khác, hãy bấm vào mũi tên bên cạnh phông chữ mặc định Calibri và chọn kiểu bạn muốn.
-
Để tăng hoặc giảm cỡ phông, hãy bấm vào mũi tên bên cạnh kích cỡ mặc định 11 và chọn một kích cỡ văn bản khác.
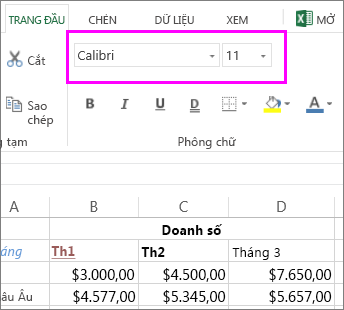
-
Để thay đổi màu phông, hãy bấm Màu Phông và chọn một màu.
-
Để thêm màu nền, hãy bấm Màu Tô bên cạnh Màu Phông.
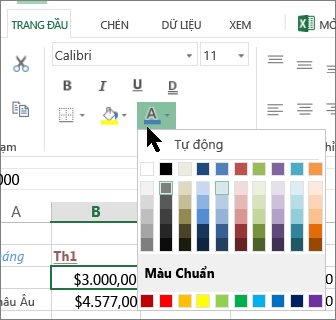
-
Đối với chữ in đậm, nghiêng, gạch dưới, gạch dưới kép và gạch ngang chữ, hãy chọn tùy chọn thích hợp bên dưới Phông chữ.
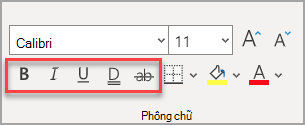
Thay đổi căn chỉnh văn bản
Bạn có thể định vị văn bản trong một ô để văn bản được căn giữa, căn trái hoặc phải. Nếu đó là một dòng văn bản dài, bạn có thể áp dụng Ngắt dòng để tất cả văn bản đều hiển thị.
Chọn văn bản bạn muốn căn chỉnh, rồi trên tab Trang đầu, chọn tùy chọn căn chỉnh bạn muốn.
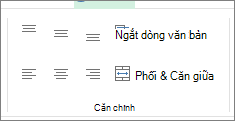
Xóa định dạng
Nếu bạn đổi ý sau khi áp dụng bất kỳ định dạng nào, để hoàn tác, chọn văn bản và trên tab Trang đầu, hãy bấm Xóa định dạng >định dạng.