Bạn có thể đặt ký tự văn bản hơi cao hơn (chỉ số trên) hoặc dưới đây (chỉ số dưới) đường cơ sở bình thường của kiểu:
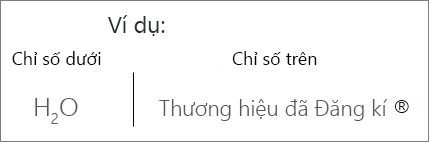
Ví dụ: Khi bạn thêm thương hiệu, bản quyền hoặc biểu tượng khác vào bản trình bày, bạn có thể muốn ký hiệu xuất hiện hơi trên phần còn lại của văn bản. Nếu bạn đang tạo cước chú, bạn cũng có thể muốn thực hiện việc này với một số.
Phím tắt: Áp dụng chỉ số trên hoặc chỉ số dưới
Để giúp văn bản xuất hiện ở trên một chút (chỉ số trên) hoặc ở dưới một chút (chỉ số dưới) văn bản thông thường của bạn, bạn có thể sử dụng các phím tắt.
-
Chọn ký tự bạn muốn định dạng.
-
Đối với chỉ số trên, nhấn đồng thời Ctrl, Shift và dấu Cộng (+).
Đối với chỉ số dưới, nhấn đồng thời Ctrl và dấu Bằng (=) cùng một lúc.
Bạn cũng có thể định dạng văn bản thành chỉ số trên hoặc chỉ số dưới bằng cách chọn các tùy chọn trong hộp thoại Phông chữ, như được mô tả trong thủ tục tiếp theo.
Áp dụng định dạng chỉ số trên hoặc chỉ số dưới cho văn bản
-
Chọn ký tự bạn muốn định dạng là chỉ số trên hoặc chỉ số dưới.
-
Trên tab Trang đầu , trong nhóm Phông chữ, chọn Công cụ Khởi động Hộp thoại Phông chữ.
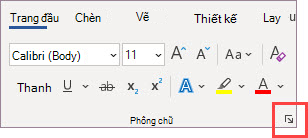
-
Trên tab Phông, bên dưới Hiệu ứng, hãy chọn hộp kiểm Chỉ số trên hoặc Chỉ số dưới.
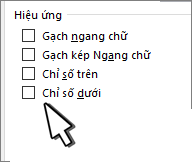
Mẹo: Bạn có thể tạo chỉ số trên hay chỉ số dưới từ văn bản mà không cần thay đổi kích cỡ phông chữ. Đối với chỉ số trên, nhập tỷ lệ phần trăm cao hơn vào hộp Khoảng chênh. Đối với chỉ số dưới, nhập tỷ lệ phần trăm thấp hơn vào hộp Khoảng chênh.
Hoàn tác định dạng chỉ số trên hoặc chỉ số dưới
Để hoàn tác định dạng chỉ số trên hoặc chỉ số dưới, hãy chọn văn bản của bạn, rồi nhấn Ctrl+Phím cách.
Chèn ký hiệu chỉ số trên hoặc chỉ số dưới
-
Trên trang chiếu, hãy bấm vào chỗ mà bạn muốn thêm biểu tượng.
-
Trên tab Chèn , chọn Biểu tượng.
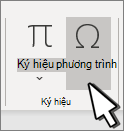
-
Ở hộp Ký hiệu, trong danh sách thả xuống Phông chữ, chọn (văn bản thường) nếu tùy chọn đó chưa được chọn.
-
Trong hộp Ký hiệu, trong danh sách thả xuống Tập hợp con, hãy chọn Chỉ số trên và Chỉ số dưới.
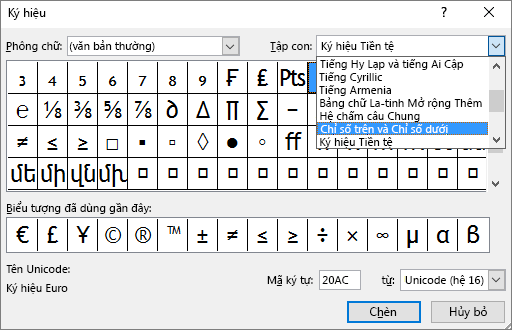
-
Trong hộp Ký hiệu, chọn ký hiệu bạn muốn, nhấn Chèn, rồi chọn Đóng.
Xem thêm
Phím tắt: Áp dụng chỉ số trên hoặc chỉ số dưới
Để giúp văn bản xuất hiện ở trên một chút (chỉ số trên) hoặc ở dưới một chút (chỉ số dưới) văn bản thông thường của bạn, bạn có thể sử dụng các phím tắt.
-
Chọn ký tự bạn muốn định dạng.
-
Đối với chỉ số trên, nhấn đồng thời Control, Shift và dấu Cộng (+).
Đối với chỉ số dưới, nhấn đồng thời control và dấu Bằng (=). (Không nhấn Shift.)
Mẹo: Bạn cũng có thể định dạng văn bản thành chỉ số trên hoặc chỉ số dưới bằng cách chọn các tùy chọn trong hộp thoại Phông chữ, như được mô tả trong thủ tục tiếp theo.
Áp dụng định dạng chỉ số trên hoặc chỉ số dưới cho văn bản
-
Chọn ký tự bạn muốn định dạng là chỉ số trên hoặc chỉ số dưới.
-
Trên tab Trang đầu , trong nhóm Phông chữ , chọn Chỉ số trên


Hoàn tác định dạng chỉ số trên hoặc chỉ số dưới
Để hoàn tác định dạng chỉ số trên hoặc chỉ số dưới, hãy chọn văn bản của bạn, rồi nhấn Ctrl+Phím cách.
Chèn ký hiệu chỉ số trên
Đối với một số ký hiệu hầu như luôn là chỉ số trên, ® ™ chẳng hạn như và , chỉ cần chèn ký hiệu và ký hiệu đó sẽ tự động được định dạng là chỉ số trên.
-
Trên tab Chèn , chọn Biểu tượng.
-
Bấm hoặc cuộn tới Biểu tượng Chữ cái, rồi chọn ký hiệu bạn muốn chèn.
Xem thêm
-
Chọn ký tự bạn muốn điều chỉnh.
-
Trên tab Trang đầu , chọn nút dấu chấm lửng Xem thêm Tùy chọn Phông:
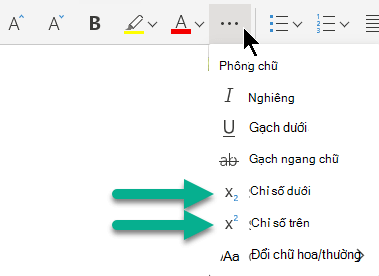
-
Sau đó , chọn Chỉ sốdưới hoặc Chỉ số trên từ menu.










