Hộp thoại Định dạng Số Trang trong Word cho phép bạn xác định định dạng và kiểu đánh số (chẳng hạn như -1, -2-, -3- hoặc i, ii, iii), định dạng số chương và số trang đầu tiên được sử dụng trong tài liệu hoặc mục.
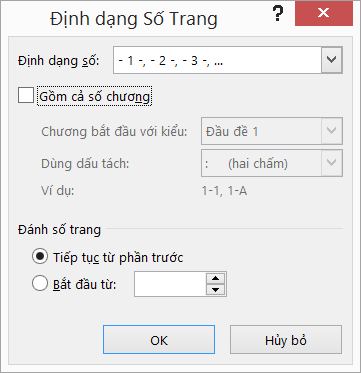
Định dạng số
Trong hộp Định dạng số , chọn cách bạn muốn số xuất hiện trong tài liệu của mình.
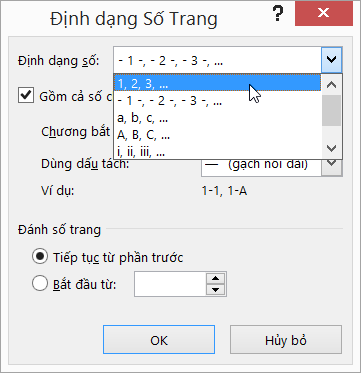
Lưu ý: Điều này khác với việc chọn vị trí bạn muốn số xuất hiện. Để xác định vị trí đánh số trang, cũng như các kiểu đánh số trang chuẩn khác, hãy bấm Chèn > Số Trang, bấm Đầu Trang hoặc Cuối Trang, rồi chọn tùy chọn bạn muốn.
Bao gồm số chương
Chọn hộp kiểm Bao gồm số chương nếu tài liệu của bạn có chương và bạn muốn số chương xuất hiện trong đầu đề cùng với số trang. Sau đó, bạn có thể chọn kiểu đầu đề sẽ được sử dụng cho số chương và kiểu dấu tách mà bạn muốn sử dụng sau số chương.
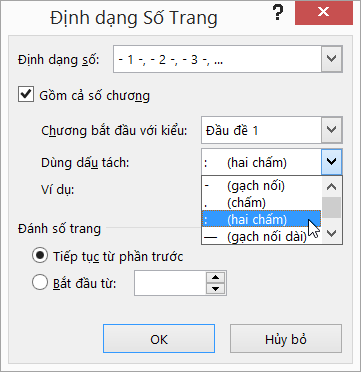
Nếu bạn chưa áp dụng đánh số cho các đầu đề chương trong tài liệu của mình, đây là cách thực hiện:
Lưu ý: Bạn phải sử dụng kiểu dáng kiểu dáng đầu đề cho đầu đề chương. Ví dụ: nếu bạn sử dụng kiểu Đầu đề 1 cho các đầu đề chương thì đừng sử dụng kiểu Đầu đề 1 cho bất kỳ văn bản nào khác trong tài liệu.
-
Chọn đầu đề chương đầu tiên trong tài liệu của bạn.
-
Ở tab Trang đầu, trong nhóm Đoạn văn, bấm vào mũi tên bên cạnh Danh sách đa mức.
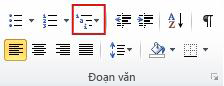
-
Bấm vào định nghĩa danh sách đánh số chương (gồm văn bản Đầu đề 1 hoặc Chương 1).
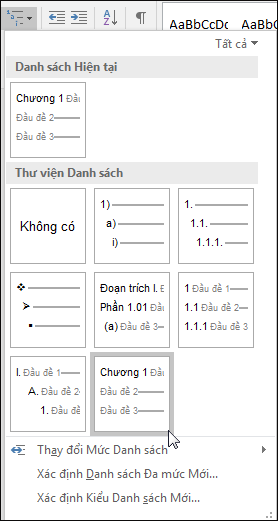
Định nghĩa danh sách đánh số chương sẽ được tự động áp dụng cho tất cả các đầu đề trong tài liệu của bạn đã sử dụng kiểu đó (ví dụ: Đầu đề 1 trong ví dụ này).
Tìm hiểu thêm về cách sử dụng đầu đề chương với số trang bằng cách đọc đầu đề Chương với số trang trong Blog Office.
Để biết thông tin cơ bản về kiểu đầu đề, hãy xem Thêm đầu đề.
Đánh số trang
Sử dụng các tùy chọn này để đặt số trang đầu tiên được sử dụng trong tài liệu hoặc phần của bạn.
-
Chọn Tiếp tục từ phần trước nếu bạn đang làm việc với các phần và bạn muốn tiếp tục đánh số trang từ phần trước đó.
-
Chọn Bắt đầu tại để chỉ định tài liệu hoặc phần mà bạn đang làm việc, bắt đầu trên một số trang khác 1.
Để tìm hiểu thêm về cách làm việc với số trang và các phần, hãy xem Thêm số trang hoặc định dạng số khác nhau vào các phần khác nhau.










