Excel cung cấp nhiều kiểu bảng được xác định trước mà bạn có thể sử dụng để nhanh chóng định dạng bảng. Nếu các kiểu bảng được xác định trước không đáp ứng nhu cầu của bạn, bạn có thể tạo và áp dụng một kiểu bảng tùy chỉnh. Mặc dù bạn chỉ có thể xóa bỏ kiểu bảng tùy chỉnh nhưng bạn có thể loại bỏ mọi kiểu bảng được xác định trước để kiểu bảng đó không còn được áp dụng cho bảng.
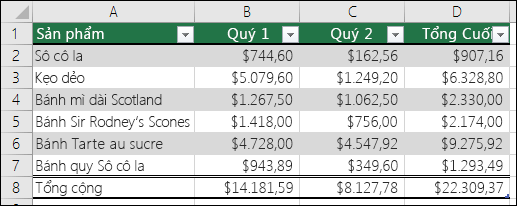
Bạn có thể điều chỉnh thêm định dạng bảng bằng cách chọn tùy chọn Kiểu Nhanh cho các thành phần bảng, chẳng hạn như Hàng Tiêu đề và Tổng, Cột Đầu tiên và Cuối cùng, Hàng và Cột có Dải băng, cũng như Lọc Tự động.
Lưu ý: Ảnh chụp màn hình trong bài viết này được thực hiện trong Excel 2016. Nếu bạn có một phiên bản khác thì chế độ xem của bạn có thể khác một chút nhưng trừ khi được nêu rõ trong trường hợp khác thì chức năng là giống nhau.
Chọn kiểu bảng
Khi bạn có phạm vi dữ liệu không được định dạng dưới dạng bảng, Excel sẽ tự động chuyển đổi dải dữ liệu đó thành bảng khi bạn chọn kiểu bảng. Bạn cũng có thể thay đổi định dạng cho bảng hiện có bằng cách chọn một định dạng khác.
-
Chọn ô bất kỳ trong bảng hoặc phạm vi ô bạn muốn định dạng dưới dạng bảng.
-
Trên tab Trang đầu , hãy bấm Định dạng như Bảng.
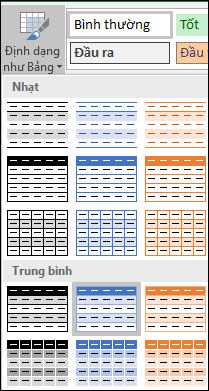
-
Bấm vào kiểu bảng bạn muốn sử dụng.
Lưu ý:
-
Xem trước Tự động - Excel sẽ tự động định dạng dải dữ liệu hoặc bảng của bạn với bản xem trước của bất kỳ kiểu nào bạn chọn, nhưng sẽ chỉ áp dụng kiểu đó nếu bạn nhấn Enter hoặc bấm chuột để xác nhận kiểu đó. Bạn có thể cuộn qua các định dạng bảng bằng chuột hoặc phím mũi tên của bàn phím.
-
Khi bạn sử dụng Định dạng dưới dạng Bảng, Excel sẽ tự động chuyển đổi phạm vi dữ liệu của bạn thành bảng. Nếu bạn không muốn làm việc với dữ liệu của mình trong bảng, bạn có thể chuyển đổi bảng trở lại phạm vi thông thường trong khi vẫn giữ định dạng kiểu bảng mà bạn đã áp dụng. Để biết thêm thông tin, hãy xem Chuyển đổi bảng Excel thành phạm vi dữ liệu.
Quan trọng:
-
Sau khi đã tạo, các kiểu bảng tùy chỉnh sẽ sẵn dùng từ bộ sưu tập Kiểu Bảng bên dưới mục Tùy chỉnh.
-
Các kiểu bảng tùy chỉnh chỉ được lưu trữ trong sổ làm việc hiện tại và không sẵn dùng trong các sổ làm việc khác.
Tạo kiểu bảng tùy chỉnh
-
Chọn ô bất kỳ trong bảng bạn muốn sử dụng để tạo kiểu tùy chỉnh.
-
Trên tab Trang đầu, bấm vào Định dạng như Bảng hoặc bung rộng bộ sưu tập Kiểu Bảng từ tab Công cụ Bảng > Thiết kế (tab Bảng trên máy Mac).
-
Bấm Kiểu Bảng Mới để khởi chạy hộp thoại Kiểu Bảng Mới.
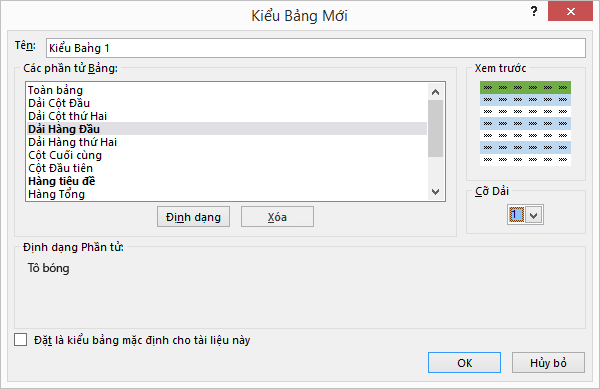
-
Trong hộp Tên , nhập tên cho kiểu bảng mới.
-
Trong hộp Thành phần Bảng , hãy thực hiện một trong các thao tác sau:
-
Để định dạng một thành phần, hãy bấm vào thành phần đó, sau đó bấm Định dạng, rồi chọn tùy chọn định dạng bạn muốn từ các tab Phông chữ, Viền hoặc Tô.
-
Để loại bỏ định dạng hiện có khỏi một phần tử, hãy bấm vào thành phần đó, rồi bấm Xóa.
-
-
Bên dưới Xem trước, bạn có thể xem các thay đổi định dạng mà bạn đã thực hiện ảnh hưởng đến bảng như thế nào.
-
Để sử dụng kiểu bảng mới làm kiểu bảng mặc định trong sổ làm việc hiện tại, hãy chọn hộp kiểm Đặt làm kiểu bảng mặc định cho tài liệu này.
Xóa kiểu bảng tùy chỉnh
-
Chọn ô bất kỳ trong bảng mà bạn muốn xóa kiểu bảng tùy chỉnh.
-
Trên tab Trang đầu, bấm vào Định dạng như Bảng hoặc bung rộng bộ sưu tập Kiểu Bảng từ tab Công cụ Bảng > Thiết kế (tab Bảng trên máy Mac).
-
Bên dưới Tùy chỉnh, bấm chuột phải vào kiểu bảng bạn muốn xóa, rồi bấm vào Xóa trên menu lối tắt.
Lưu ý: Tất cả các bảng trong sổ làm việc hiện tại đang sử dụng kiểu bảng đó sẽ được hiển thị theo định dạng bảng mặc định.
-
Chọn ô bất kỳ trong bảng mà bạn muốn loại bỏ kiểu bảng hiện tại.
-
Trên tab Trang đầu, bấm vào Định dạng như Bảng hoặc bung rộng bộ sưu tập Kiểu Bảng từ tab Công cụ Bảng > Thiết kế (tab Bảng trên máy Mac).
-
Bấm Xóa.
Bảng sẽ được hiển thị theo định dạng bảng mặc định.
Lưu ý: Loại bỏ kiểu bảng sẽ không loại bỏ bảng. Nếu bạn không muốn làm việc với dữ liệu trong bảng, bạn có thể chuyển đổi bảng thành phạm vi thông thường. Để biết thêm thông tin, hãy xem Chuyển đổi bảng Excel thành phạm vi dữ liệu.
Có một số tùy chọn kiểu bảng có thể được bật và tắt. Để áp dụng bất kỳ tùy chọn nào sau đây:
-
Chọn ô bất kỳ trong bảng.
-
Đi đến Công cụ Bảng > thiết kế hoặc tab Bảng trên máy Mac và trong nhóm Tùy chọn Kiểu Bảng, chọn hoặc bỏ chọn bất kỳ thao tác nào sau đây:
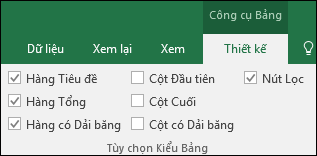
-
Hàng Tiêu đề - Áp dụng hoặc loại bỏ định dạng khỏi hàng đầu tiên trong bảng.
-
Hàng Tổng - Thêm nhanh các hàm SUBTOTAL như SUM, AVERAGE, COUNT, MIN/MAX vào bảng của bạn từ vùng chọn thả xuống. Hàm SUBTOTAL cho phép bạn bao gồm hoặc bỏ qua các hàng ẩn trong tính toán.
-
Cột Đầu tiên - Áp dụng hoặc loại bỏ định dạng khỏi cột đầu tiên trong bảng.
-
Cột Cuối cùng - Áp dụng hoặc loại bỏ định dạng khỏi cột cuối cùng trong bảng.
-
Hàng có dải băng - Hiển thị các hàng lẻ và chẵn với tạo bóng xen kâu để dễ đọc.
-
Cột có dải băng - Hiển thị các cột lẻ và chẵn với tạo bóng xen khớp để dễ đọc.
-
Nút Bộ lọc - Bật và tắt Tự Lọc.
-
Trong Excel dành cho web, bạn có thể áp dụng tùy chọn kiểu bảng để định dạng các thành phần bảng.
Chọn tùy chọn kiểu bảng để định dạng các thành phần bảng
Có một số tùy chọn kiểu bảng có thể được bật và tắt. Để áp dụng bất kỳ tùy chọn nào sau đây:
-
Chọn ô bất kỳ trong bảng.
-
Trên tab Thiết kế Bảng , bên dưới Tùy chọn Kiểu, chọn hoặc bỏ chọn bất kỳ mục nào sau đây:
-
Hàng Tiêu đề - Áp dụng hoặc loại bỏ định dạng khỏi hàng đầu tiên trong bảng.
-
Hàng Tổng - Thêm nhanh các hàm SUBTOTAL như SUM, AVERAGE, COUNT, MIN/MAX vào bảng của bạn từ vùng chọn thả xuống. Hàm SUBTOTAL cho phép bạn bao gồm hoặc bỏ qua các hàng ẩn trong tính toán.
-
Hàng có dải băng - Hiển thị các hàng lẻ và chẵn với tạo bóng xen kâu để dễ đọc.
-
Cột Đầu tiên - Áp dụng hoặc loại bỏ định dạng khỏi cột đầu tiên trong bảng.
-
Cột Cuối cùng - Áp dụng hoặc loại bỏ định dạng khỏi cột cuối cùng trong bảng.
-
Cột có dải băng - Hiển thị các cột lẻ và chẵn với tạo bóng xen khớp để dễ đọc.
-
Nút Bộ lọc - Bật và tắt Tự Lọc.
-
Bạn cần thêm trợ giúp?
Bạn luôn có thể hỏi chuyên gia trong Cộng đồng kỹ thuật Excel hoặc nhận hỗ trợ trong Cộng đồng.
Xem thêm
Tính tổng dữ liệu trong bảng Excel
Đổi kích cỡ cho bảng bằng cách thêm hoặc loại bỏ hàng và cột
Các vấn đề tương thích liên quan đến bảng Excel
Xuất bảng Excel sang SharePoint










