|
|
-
Chèn ảnh vào tài liệu của bạn.
-
Trên tab Định dạng Công cụ Ảnh , chọn Độ trong suốt.
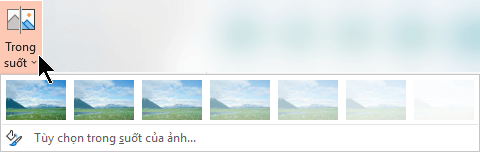
Menu hiển thị các phiên bản có kích cỡ hình thu nhỏ của bảy tùy chọn độ trong suốt đặt sẵn cho ảnh của bạn (0%, 15%, 30%, 50%, 65%, 80% hoặc 95%).
-
Chọn một tùy chọn đặt sẵn. Ảnh trong tài liệu ngay lập tức thay đổi theo lựa chọn của bạn.
-
Ngoài ra, bạn có thể chọn Tùy chọn Độ trong suốt của ảnh để tùy chỉnh mức độ trong suốt.
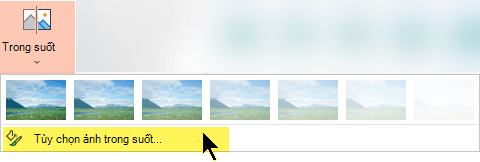
Ngăn Định dạng Ảnh mở ra và bạn có thể kéo con trượt Độ trong suốt sang bên phải để giảm độ mờ của ảnh.
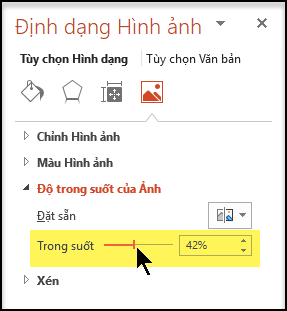
Yêu cầu
 |
Áp dụng cho |
|---|---|
|
Thay đổi mức độ mờ của ảnh |
PowerPoint for Microsoft 365, Word for Microsoft 365, Excel for Microsoft 365 Tìm PowerPoint 2021, Word 2021, Excel 2021 |
Các bước cơ bản để làm ảnh trở nên trong suốt
Nói ngắn gọn, các bước để giúp ảnh trở nên trong suốt là:
Trước tiên, hãy vẽ một hình dạng, tô hình đó bằng một ảnh, rồi điều chỉnh độ trong suốt của ảnh.
Quy trình này được minh họa trong video. Để biết thêm chi tiết về quy trình này và các phương pháp khác, hãy bấm vào đầu đề quy trình bên dưới để bung rộng, cũng như xem chi tiết.

Minh họa một phút
Các bước chi tiết để làm trong suốt
-
Chọn Chèn > Hình. Chọn một hình từ bộ sưu tập mở ra.
-
Vẽ hình dạng trong tài liệu của bạn, làm cho hình có tỷ lệ tương tự như ảnh bạn sắp thêm vào.
-
Chọn hình. Bấm định dạng > viền hình dạng >không có viền ngoài.
-
Bấm chuột phải vào hình một lần nữa, rồi bấm vào Định dạng Hình.
-
Trong ngăn Định dạng Hình dạng, bấm vào biểu tượng Tô

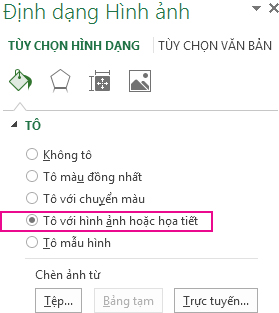
-
Bấm vào nút Tệp. Trong hộp thoại Chèn Ảnh, định vị tệp ảnh mà bạn muốn chèn. Chọn ảnh, rồi chọn nút Chèn.
-
Di chuyển con trượt Độ trong suốt trong ngăn Định dạng Hình để điều chỉnh ảnh.
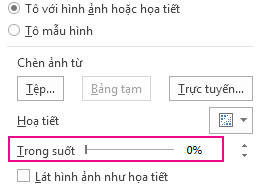
Hoặc bạn có thể nhập số vào hộp bên cạnh con trượt: 0 hoàn toàn mờ, cài đặt mặc định; và 100% hoàn toàn trong suốt.
Nếu bạn thay đổi tỷ lệ kích cỡ ban đầu của hình bằng cách kéo hình đó, ảnh bạn chèn vào hình có thể bị lệch. Ngoài ra, một số ảnh có thể không khớp hoàn toàn trong một số hình nhất định. Bạn có thể điều chỉnh giao diện của ảnh bằng cách đổi kích cỡ hình hoặc sử dụng các cài đặt Độ lệch bên dưới con trượt độ trong suốt.
Lưu ý: Nếu đang sử dụng PowerPoint, bạn có thể làm cho ảnh trở nên trong suốt và dùng ảnh đó làm nền trang chiếu.
Bạn có thể làm cho một màu trong ảnh trở nên trong suốt bằng cách sử dụng tính năng độ trong suốt cài sẵn.
Không giống như làm cho toàn bộ bức ảnh trở nên trong suốt, làm cho một màu duy nhất trở nên trong suốt chỉ có thể thực hiện được trong một đối tượng được chèn dưới dạng ảnh, không phải bên trong một hình. Nếu ảnh của bạn được chèn vào một hình dưới dạng tô, như được mô tả ở trên thì tùy chọn Đặt Màu Trong suốt không khả dụng.
Quan trọng: Các vùng trông có vẻ là một màu đơn (ví dụ: lá màu lục) có thể thực sự được tạo thành từ một loạt biến thể màu tinh tế và bạn có thể không nhận được hiệu ứng mà bạn muốn. Đặt một màu trong suốt phù hợp nhất với những ảnh màu đặc, đơn giản, chẳng hạn như clip art.
-
Hãy bấm đúp ảnh và khi Công cụ Ảnh xuất hiện, bấm Định dạng Công cụ Ảnh > Màu.
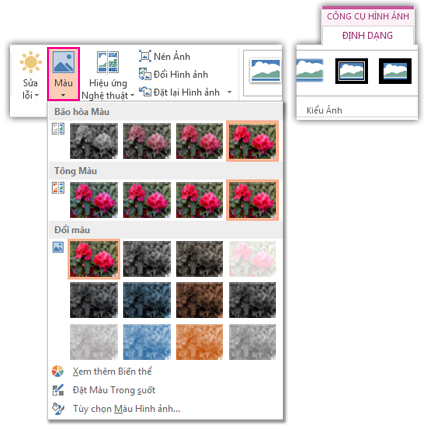
-
Bấm Đặt Màu Trong suốt và khi con trỏ thay đổi, hãy bấm màu bạn muốn đặt trong suốt.

Trong ảnh dưới đây, các lá được tạo từ một số màu lục, do vậy chỉ một phần lá được đặt trong suốt, khiến khó thấy hiệu ứng trong suốt. Lặp lại quá trình với màu khác sẽ loại bỏ độ trong suốt khỏi màu đầu tiên. Để hoàn tác thay đổi màu, hãy bấm Đặt lại Ảnh trong nhóm Điều chỉnh.

Lưu ý: Khi bạn in ảnh với vùng trong suốt, vùng trong suốt có màu giống như ở trên giấy. Trên màn hình hay trang web của bạn, vùng trong suốt có màu giống như nền.
Xem hướng dẫn trong mục Thêm hình nền mờ vào trang chiếu.
-
Chọn Chèn > Hình.
-
Chọn một hình từ bộ sưu tập thả xuống, rồi vẽ hình đó theo kích cỡ bạn muốn.
-
Bấm chuột phải vào hình, rồi chọn Định dạng hình.
Ngăn Định dạng hình mở ra.
-
Trong ngăn, mở mục Điền.
-
Chọn con trượt Độ trong suốt, rồi kéo sang bên phải để đặt độ trong suốt theo ý bạn.
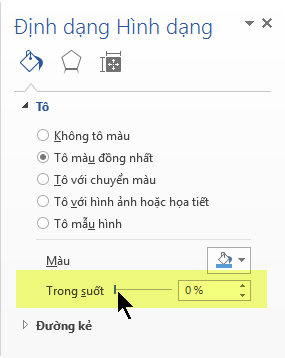
Xem mục Loại bỏ nền ảnh.
Nếu bạn có ứng dụng chỉnh sửa hình ảnh, bạn có thể sử dụng ứng dụng đó để làm cho ảnh trở nên trong suốt. Sau đó, lưu ảnh ở định dạng bảo quản thông tin độ trong suốt (chẳng hạn như tệp Đồ họa Khả chuyển trên Mạng (.png)), rồi chèn tệp vào trong tài liệu Office của mình.
-
Chọn ảnh bạn muốn thay đổi độ trong suốt.
-
Chọn tab Định dạng ảnh , rồi chọn Độ trong

Một bộ sưu tập các tùy chọn độ trong suốt cài sẵn cho ảnh sẽ xuất hiện.
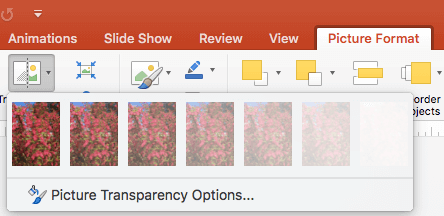
-
Chọn một trong các tùy chọn cài sẵn hoặc chọn Tùy chọn độ trong suốt của ảnh ở phía dưới cùng để xem thêm các lựa chọn chi tiết.
Ngăn Định dạng Ảnh sẽ mở ra ở bên phải.
-
Bên dưới Độ trong suốt của ảnh, kéo con trượt độ trong suốt sang bên phải để đặt chính xác tỷ lệ phần trăm độ trong suốt bạn muốn hoặc đặt giá trị phần trăm trong hộp.
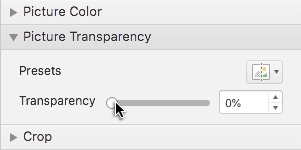
Bạn có thể thay đổi tỷ lệ phần trăm độ trong suốt từ 0 (hoàn toàn đục, cài đặt mặc định) sang 100% (hoàn toàn trong suốt).
Thay đổi độ trong suốt của ảnh hoặc tô màu
-
Chọn ảnh hoặc đối tượng bạn muốn thay đổi độ trong suốt.
-
Chọn tab Định dạng Ảnhhoặc Định dạng Hình dạng, rồi chọn Độ trong

Một bộ sưu tập các tùy chọn độ trong suốt cài sẵn cho ảnh sẽ xuất hiện.
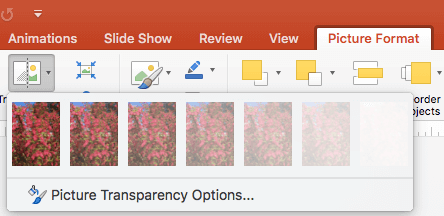
-
Chọn một trong các tùy chọn cài sẵn hoặc chọn Tùy chọn độ trong suốt của ảnh ở phía dưới cùng để xem thêm các lựa chọn chi tiết.
Ngăn Định dạng Ảnh sẽ mở ra ở bên phải.
-
Bên dưới Độ trong suốt của ảnh, kéo con trượt độ trong suốt sang bên phải để đặt chính xác tỷ lệ phần trăm độ trong suốt bạn muốn hoặc đặt giá trị phần trăm trong hộp.
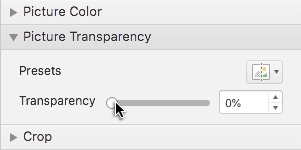
Bạn có thể thay đổi tỷ lệ phần trăm độ trong suốt từ 0 (hoàn toàn đục, cài đặt mặc định) sang 100% (hoàn toàn trong suốt).
Làm một phần ảnh trở nên trong suốt
Bạn có thể làm cho một màu trong ảnh trở nên trong suốt để ẩn một phần ảnh hoặc tạo hiệu ứng phân tầng. Các khu vực trong suốt ở ảnh có màu tương tự như tờ giấy in ảnh. Trong hiển thị điện tử, như trang web, các khu vực trong suốt có màu giống như nền.
-
Chọn ảnh bạn muốn thay đổi độ trong suốt của một màu.
-
Trên tab Định dạng ảnh, chọn Màu, rồi chọn Đặt màu trong suốt.
-
Bấm vào màu trong ảnh hoặc hình ảnh bạn muốn làm trong suốt.
Lưu ý: Bạn không thể làm cho nhiều màu trong một ảnh trở nên trong suốt. Các khu vực xuất hiện dưới dạng màu đơn (ví dụ: bầu trời xanh) có thể thực sự được tạo thành từ một loạt các biến thể màu tinh tế. Do đó, màu bạn chọn có thể xuất hiện chỉ trong một khu vực nhỏ và có thể là rất khó để nhìn thấy hiệu ứng trong suốt ở một số ảnh nhất định.
Rất tiếc, việc làm cho ảnh trở nên trong suốt không được hỗ trợ trong Microsoft 365 dành cho web. Thay vào đó, bạn cần có phiên bản Office cho máy tính để bàn (trên Windows hoặc macOS).
Xem thêm
Thêm nền hoặc hình nền mờ vào trang chiếu











