Bạn có thể sửa đổi thời lượng chuyển tiếp, sửa đổi hiệu ứng chuyển tiếp và thậm chí chỉ định một âm thanh để phát trong khi chuyển tiếp. Ngoài ra, bạn có thể chỉ định thời gian dành cho trang chiếu trước khi chuyển sang trang chiếu tiếp theo.
Sử dụng Thời lượng để đặt tốc độ chuyển tiếp. Thời lượng ngắn hơn nghĩa là trang chiếu sẽ tiến nhanh hơn và số lớn hơn giúp trang chiếu tiến chậm hơn.
-
Chọn trang chiếu có chuyển tiếp mà bạn muốn sửa đổi.
-
Trên tab Chuyển tiếp, trong nhóm Đặt thời gian, trong hộp Thời lượng, nhập số giây bạn muốn.
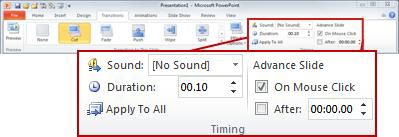
Mẹo: Nếu bạn muốn tất cả các chuyển tiếp của trình chiếu sử dụng cùng một tốc độ, hãy bấm vào Áp dụng cho tất cả.
Nhiều, nhưng không phải tất cả, các chuyển tiếp trong PowerPoint thể được tùy chỉnh.
-
Chọn trang chiếu có chuyển tiếp bạn muốn sửa đổi.
-
Trên tab Chuyển tiếp , trong nhóm Chuyển tiếp sang trang chiếu này , bấm vào Tùy chọn hiệu ứng, rồi chọn tùy chọn bạn muốn.
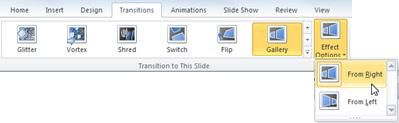
Trong ví dụ này, chuyển tiếp Bộ sưu tập được áp dụng cho trang chiếu và tùy chọn Từ Bên phải được chọn.
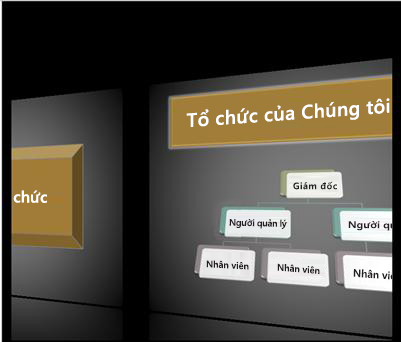
Chuyển tiếp Bộ sưu tập, với tùy chọn Từ Phải được chọn, trong khi trình bày.
Chuyển tới Trang chiếu Tiếp theo đặt thời gian chuyển tiếp bằng cách chỉ định khoảng thời gian một trang chiếu vẫn còn trong dạng xem trước khi chuyển tiếp sang trang chiếu tiếp theo bắt đầu. Nếu không có thời gian nào được chọn, các trang chiếu sẽ chuyển tới khi bạn bấm chuột.
-
Chọn trang chiếu bạn muốn đặt thời gian.
-
Trên tab Chuyển tiếp , trong nhóm Đặt thời gian , bên dưới Chuyển tới trang chiếu tiếp, thực hiện một trong các thao tác sau:
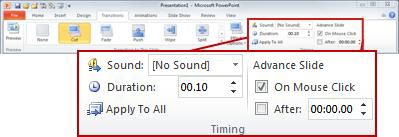
-
Để chuyển trang chiếu đến trang chiếu tiếp theo khi bạn bấm chuột, hãy chọn hộp kiểm Khi Bấm Chuột.
-
Để chuyển trang chiếu sang trang chiếu tự động , hãy chọn hộp kiểm Sau, rồi nhập số phút hoặc giây bạn muốn. Bộ hẹn giờ sẽ bắt đầu khi hoạt hình cuối cùng hoặc hiệu ứng khác trên trang chiếu kết thúc.
-
Để bật cả chuột và tạm ứng tự động, hãy chọn cả hộp kiểm Khi Bấm Chuột và hộp kiểm Sau. Sau đó, tại Sau, nhập số phút hoặc giây bạn muốn. Trang chiếu sẽ tự động chuyển tiếp nhưng bạn có thể chuyển tới trang chiếu nhanh hơn bằng cách bấm chuột.
-
Mẹo: Nếu bạn muốn chuyển sang tốc độ giống nhau cho tất cả trang chiếu, hãy bấm vào Áp dụng cho tất cả.
-
Chọn trang chiếu có chuyển tiếp mà bạn muốn sửa đổi.
-
Trên tab Chuyển tiếp , trong nhóm Đặt thời gian , trong danh sách Âm thanh, chọn âm thanh bạn muốn.
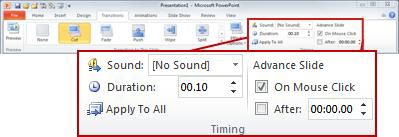
Lưu ý: Nếu bạn muốn sử dụng âm thanh của riêng mình, trong danh sách Âm thanh, chọn Âm thanh khác. Sau đó, trong hộp thoại Thêm Âm thanh, chọn âm thanh bạn muốn, rồi bấm OK
Diễn tập bản trình bày của bạn
Khi bạn duyệt lại, bộ hẹn giờ sẽ ghi lại khoảng thời gian bạn dành cho từng trang chiếu và tổng thời gian dành cho tất cả các trang chiếu. Bộ hẹn giờ tự động bắt đầu khi bạn vào Dạng xem Diễn giả.
-
Trong PowerPoint for Mac mới nhất: Đi đến mục Trình chiếu > thiết lập thời gian diễn >lại.
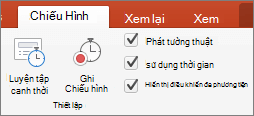
Trong PowerPoint for Mac 2011: Trên tab Trình Chiếu, dưới Công cụ Diễn giả,bấm Diễn tập.

-
Bắt đầu thực hành bản trình bày của bạn.
Khi bạn hoàn thành việc thực hành nội dung cho từng trang chiếu, bấm vào mũi tên phải hoặc

-
Khi bạn đến trang chiếu cuối cùng hoặc thoát khỏi Dạng xem Diễn giả, PowerPoint sẽ nhắc bạn lưu định giờ.
Tạm dừng, bắt đầu hoặc đặt lại bộ hẹn giờ
Bộ hẹn giờ tự động bắt đầu khi bạn vào Dạng xem Diễn giả. Tuy nhiên, bạn có thể tạm dừng, rồi khởi động lại bộ hẹn giờ nếu bạn cần dừng nhập ghi chú cho trang chiếu hiện tại hoặc nghỉ giải lao. Hãy xem bảng sau để biết chi tiết.
|
Để |
Thực hiện như sau |
|---|---|
|
Tạm dừng bộ hẹn giờ |
Bấm vào |
|
Bắt đầu hoặc tiếp tục bộ hẹn giờ |
Bấm vào |
|
Đặt lại bộ hẹn giờ về không cho trang chiếu hiện tại |
Bấm vào |
Lưu ý:
-
Khi bạn đến trang chiếu cuối cùng hoặc thoát khỏi Dạng xem Diễn giả, PowerPoint sẽ nhắc bạn lưu định giờ.
-
Định giờ trang chiếu diễn tập không được bật theo mặc định. Nếu bạn muốn sử dụng định giờ khi trình bày, bạn có thể bật định giờ trước khi phát trình chiếu. Trên tab Trình Chiếu , trong Thiết lập, chọn hộp kiểm Sử dụng Đặt thời gian.
Thêm ghi chú diễn giả trong khi diễn tập
Ở bên trái ngăn ghi chú, bạn có thể thấy mọi ghi chú diễn giả mà bạn đã nhập cho trang chiếu hiện tại khi tạo bản trình bày. Tuy nhiên, bạn cũng có thể nhập ghi chú bổ sung trong khi duyệt lại.
-
Bấm vào

-
Bấm vào bên trong ngăn ghi chú ở bên phải, rồi nhập ghi chú cuộc họp của bạn.
Lưu ý: Khi bạn thoát khỏi Dạng xem Diễn giả, các ghi chú bổ sung sẽ được chắp thêm vào cuối ghi chú của trang chiếu trong dạng xem khi bạn nhập chúng.
Tắt định giờ trang chiếu
Nếu trước đó bạn đã ghi bản trình bày của mình và đã lưu định giờ trang chiếu, các trang chiếu có thể được đặt tự động chuyển theo định giờ đã lưu khi bạn phát trình chiếu. Nếu bạn không muốn sử dụng định giờ khi trình bày, bạn có thể tắt định giờ.
Trên tab Trình Chiếu , trong Thiết lập, bỏ chọn hộp kiểm Sử dụng Đặt thời gian.
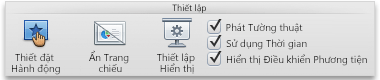
Xem thêm
Thêm, thay đổi hoặc loại bỏ chuyển tiếp giữa các trang chiếu












