Đặt mẫu tùy chỉnh cho thư viện SharePoint
Khi bạn tạo thư viện tài liệu SharePoint, bạn có thể đặt loại tệp mặc định để mở khi một tệp mới được tạo (ví dụ: bạn có thể đặt một tệp PowerPoint làm loại tệp mặc định để mở). Bạn cũng có thể tùy chỉnh mẫu tệp mặc định cho thư viện đó. Ví dụ, bạn có thể tạo mẫu Word với đầu trang và chân trang tùy chỉnh hoặc các tính năng tùy chỉnh khác và biến mẫu này thành mẫu mặc định cho thư viện đó. Sau đó, khi bạn hoặc người dùng của bạn tạo một tệp mới, tệp sẽ mở ra trong chương trình thích hợp với các tính năng tùy chỉnh của bạn.
Lưu ý: Bạn phải có Toàn quyền kiểm soát đối với thư viện để thiết lập mẫu.
Thiết lập loại tệp mặc định khi bạn đang tạo thư viện
Để đặt loại tệp để mở tệp trống trong chương trình thích hợp, hãy làm theo các bước sau.
-
Dẫn hướng đến site mà bạn muốn tạo thư viện của mình.
-
Chọn Cài đặt

-
Chọn Thư viện Tài liệu.
-
Chọn Tùy chọn Nâng cao.
-
Thêm tên, mô tả tùy chọn, lập phiên bản và nếu có, liệu bạn có muốn thư viện nhận email hay không.
-
Chọn định dạng tệp ứng dụng mặc định và phiên bản từ danh sách thả xuống Mẫu Tài liệu.
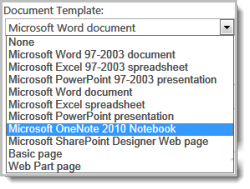
-
Bấm Tạo.
Tùy chỉnh mẫu mặc định cho thư viện tài liệu
Để tùy chỉnh mẫu mặc định, hãy làm theo các bước sau. Bạn có thể thay đổi mẫu mặc định theo hai cách:
-
Nếu tài liệu hoặc thư viện biểu mẫu của bạn có mẫu tệp mặc định cho một chương trình tương thích với SharePoint, thì bạn có thể chỉnh sửa mẫu mặc định.
-
Đối với các chương trình khác, bạn không thể trực tiếp chỉnh sửa mẫu mặc định, tuy nhiên, bạn có thể sao chép tệp mẫu mới vào thư mục Biểu mẫu của thư viện để xác định mẫu tùy chỉnh.
Chỉnh sửa mẫu tệp mặc định
-
Dẫn hướng đến site nơi đặt thư viện của bạn.
-
Trong SharePoint Server, trên dải băng, chọn tab Thư viện, rồi chọn Thư viện Cài đặt.
Ví SharePoint trong Microsoft 365, chọn Cài đặt

-
Trong cài đặt Cài đặt,chọn Cài đặt nâng cao.
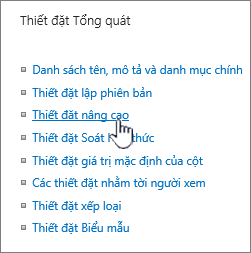
-
Trong mục Mẫu Tài liệu, bên dưới trường URL Mẫu, chọn Chỉnh sửa Mẫu. Một trong những điều sau sẽ xảy ra:
Nếu site của bạn là một phần của đăng ký Microsoft 365, tại thời điểm này, bạn có thể được nhắc nhập tên người dùng và mật khẩu đăng ký Microsoft 365 mình.
-
Thư viện tài liệu Mẫu sẽ mở ra trong một ứng dụng tương thích SharePoint và được liên kết với loại tệp của mẫu hiện tại. Ví dụ: Word sẽ mở ra nếu mẫu mặc định là mẫu Word hoặc Excel sẽ mở ra nếu mẫu mặc định là trang Excel tính.
-
Thư viện biểu mẫu Mẫu sẽ mở ra trong một chương trình tương thích với SharePoint, một chương trình thiết kế biểu mẫu dựa trên XML, chẳng hạn như InfoPath hoặc trình soạn thảo XML.
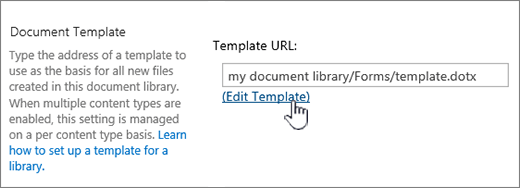
Lưu ý: Nếu mọi người trên site của bạn đã điền vào các biểu mẫu dựa trên mẫu gốc, hãy cân nhắc xem mọi thay đổi đối với mẫu có thể ảnh hưởng đến những biểu mẫu đó như thế nào. Ví dụ: việc thêm một trường mà người dùng bắt buộc phải điền vào có thể gây ra lỗi xuất hiện trong các biểu mẫu ban đầu đã được điền trước khi trường được thêm vào.
-
-
Thực hiện các thay đổi bạn muốn, rồi lưu mẫu. Ví SharePoint trong Microsoft 365, hãy lưu mẫu với tên tệp mới. Đóng chương trình nếu bạn không còn cần nó mở, hoặc chuyển sang site của bạn.
Lưu ý: Ví SharePoint trong Microsoft 365, mẫu tùy chỉnh phải có tên tệp khác với tên mặc định. Sử dụng tính năng Lưu như của máy khách để lưu tệp vào thư mục Biểu mẫu với tên tệp mới. Ví dụ: đối với Word, không sử dụng mẫu tên tệp mặc định.dotx.
-
Tùy thuộc vào chương trình thiết kế biểu mẫu của bạn, bạn có thể cần phải tái phát hành mẫu cho thư viện trên site của bạn từ chương trình của bạn.
-
Trong site của bạn, ở cuối trang Tài liệu hoặc Thư viện Biểu mẫu nâng Cài đặt rồi chọn OK.
Xác định mẫu tệp tùy chỉnh
-
Tạo và lưu mẫu tùy chỉnh của bạn trong chương trình tương thích với chương trình SharePoint. Ghi lại vị trí của nó, sau đó chuyển sang vị trí SharePoint.
Lưu ý: Nếu mẫu tài liệu mặc định được đặt tên bất kỳ nội dung nào khác ngoài template.dotxthì sẽ không có mẫu mặc định nào xuất hiện trong danh sách hoặc thư viện.
-
Dẫn hướng tới trang chứa thư viện mà bạn muốn chỉ định một mẫu tùy chỉnh.
Tùy chọn 1: (Từ UX Hiện đại của Thư viện)
Tùy > Thêm Mẫu
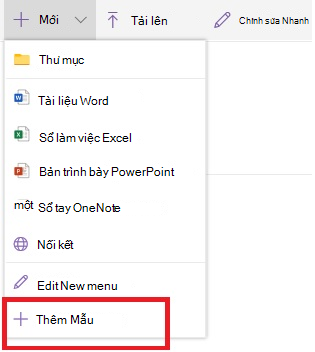
2: -
Đối với bước này, bạn phải sử dụng Internet Explorer. Trong SharePoint trong Microsoft 365, ở trên cùng bên phải, chọn Tất cả Tài liệu, rồi chọn Xem trong File Explorer.
Ví SharePoint Server, chọn tab Thư viện trên dải băng, rồi trong nhóm Kết nối & Xuất, chọn Mở bằng Explorer.
Quan trọng: Nếu File Explorer không mở hoặc bạn thấy một thông báo lỗi, bạn có thể phải thêm site của bạn như một Site tin cậy trong thiết đặt trình duyệt của bạn. Để biết thêm thông tin, hãy xem mục Mở trong Explorer hoặc Xem bằng File Explorer trong SharePoint.
-
Trong File Explorer, duyệt để tìm mẫu tùy chỉnh bạn đã tạo.
-
Bấm chuột phải vào tệp và trên menu lối tắt, chọn Sao chép.
-
Chọn nút Quay lại cho đến khi bạn quay lại thư viện, sau đó chọn thư mục Biểu mẫu để mở.
-
Bấm chuột phải vào khu vực trống trong cửa sổ thư mục và trên menu lối tắt, chọn Dán.
-
Đóng File Explorer và trở về site.
-
Ở bên trái, hãy chọn Nội dung Site.
-
Tìm thư viện tài liệu của bạnbên dưới Nội dung , di chuột lên tên, chọn dấu chấm lửng (...), sau đó chọn Cài đặt.
Nếu bạn không thấy những lệnh này, có thể bạn đang ở dạng công cụ SharePoint. Trong trường hợp đó, hãy đi đến thư viện tài liệu của bạn và trên dải băng, chọn tab Thư viện, rồi chọn thư viện Cài đặt.
-
Trong cài đặt Cài đặt,chọn Cài đặt nâng cao.
-
Trong phần Mẫu Tài liệu, hãy thực hiện một trong các bước sau:
Thư viện tài liệu Nhập địa chỉ mẫu tùy chỉnh của bạn vào trường URL của Mẫu. Vị trí là địa chỉ web của mẫu trên site, tương quan với tên site. Ví dụ: nếu mẫu của bạn có tên là Watermark.dotx và bạn thêm mẫu đó vào thư mục Biểu mẫu của thư viện tài liệu Tài liệu Chia sẻ, bạn có thể nhập như sau:
Tài liệu được Chia sẻ/Biểu mẫu/Hình nền mờ.dotx
Thư viện Biểu mẫu Nhập địa chỉ của mẫu tùy chỉnh bạn muốn sử dụng trong trường URL Mẫu. Vị trí là địa chỉ web của mẫu trên site, tương quan với tên site. Ví dụ: nếu mẫu của bạn được gọi là Orders.xml và bạn thêm mẫu vào thư mục Biểu mẫu của thư viện biểu mẫu Mua, bạn có thể nhập như sau:
Giao dịch mua/Biểu mẫu/Đơn hàng.xsn
Lưu ý: Nếu các thiết đặt trong hộp Mẫu Tài liệu không sẵn dùng, người quản trị có thể đã thiết lập nhiều kiểu nội dung. Để xem liệu có nhiều kiểu nội dung được bật hay không, hãy xác nhận rằng Có được chọn bên dưới Cho phép quản lý các kiểu nội dung? trong phần Kiểu Nội dung ngay phía trên phần Mẫu Tài liệu. Nếu vậy, bạn phải sửa mẫu cho kiểu nội dung.
Thông tin thêm về mẫu tệp trong một tài liệu hoặc thư viện biểu mẫu
Dưới đây là một số mẹo và hướng dẫn để tạo và sử dụng mẫu.
Các loại tệp bạn có thể hoặc không thể lưu trữ trong thư viện SharePoint bạn
Tùy thuộc vào tệp bạn có trong thư viện, bạn có thể gặp phải một trong các trường hợp sau:
Tệp tương thích với công nghệ SharePoint Tương thích Đối với người dùng tạo tệp bằng lệnh Mới trong thư viện tài liệu, mẫu tệp phải được tạo từ một chương trình tương thích với SharePoint, chẳng hạn như Microsoft Office Word. Khi bạn tạo tệp mới trong thư viện biểu mẫu, chương trình mặc định có thể là một chương trình thiết kế biểu mẫu dựa trên XML tương thích với SharePoint, chẳng hạn như Microsoft InfoPath.
Các tệp chương trình khác Đối với hầu hết các chương trình khác, bạn vẫn có thể lưu trữ và quản lý tệp trong thư viện. Nhưng thay vì trực tiếp tạo tệp từ thư viện tài liệu, bạn có thể tạo tệp trong chương trình của mình, rồi tải tệp lên thư viện sau.
Tệp chương trình bị chặn Vì lý do bảo mật, một số loại tệp chương trình, chẳng hạn .exe, bị chặn không cho lưu trữ trong thư viện. Để biết thêm thông tin, xem Các loại tệp không thể thêm vào danh sách hoặc thư viện.
Hai loại thư viện sử dụng mẫu tệp
Hai loại thư viện sử dụng mẫu là thư viện tài liệu và biểu mẫu.
Thư viện Tài liệu Bạn sử dụng thư viện tài liệu để lưu trữ và quản lý nhiều loại tệp khác nhau, bao gồm tài liệu, bảng tính, bản trình bày, tệp văn bản và các loại tệp khác. Thư viện tài liệu thường là vị trí phổ biến nhất trên site nơi bạn có thể tạo, thu thập, cập nhật và quản lý tệp với các thành viên nhóm và chia sẻ với đồng nghiệp khác trong suốt doanh nghiệp hoặc doanh nghiệp của bạn. Bạn có thể sử dụng thư viện tài liệu làm kho lưu trữ tệp dành cho mục đích chung hoặc sử dụng thư viện cho một mục đích cụ thể. Ví dụ, một nhóm tiếp thị có thể có thư viện tài liệu riêng về tài liệu lập kế hoạch, các bản phát hành tin tức và ấn phẩm.
Thư viện Biểu mẫu Thư viện biểu mẫu cung cấp một cách đơn giản để bạn chia sẻ và theo dõi các biểu mẫu dựa trên XML được sử dụng để thu thập thông tin. Ví dụ: bạn có thể tạo một thư viện biểu mẫu cho biểu mẫu báo cáo chi phí của phòng bạn. Mẫu biểu mẫu báo cáo chi phí được lưu trữ như mẫu tệp mặc định trong thư viện biểu mẫu. Mỗi lần có người tạo báo cáo chi phí, họ mở mẫu dưới dạng biểu mẫu trống, chứa bố trí, trường và tính toán báo cáo chi phí. Khi ai đó điền vào biểu mẫu, dữ liệu báo cáo chi phí (và chỉ dữ liệu) được lưu dưới dạng tệp XML trong thư viện biểu mẫu. Bằng cách tách dữ liệu khỏi biểu mẫu, việc xử lý từng báo cáo chi phí riêng biệt với các hệ thống khác sẽ dễ dàng hơn nhiều, phối dữ liệu hoặc xuất báo cáo để xử lý và phân tích thêm.
Vị trí lưu trữ mẫu tệp trong thư viện
Khi tài liệu hoặc thư viện biểu mẫu có mẫu tệp mặc định, mẫu này được lưu trữ trong thư mục Biểu mẫu của thư viện.
Mở thư viện trong File Explorer để xem thư mục Biểu mẫu có chứa mẫu tệp cho thư viện.
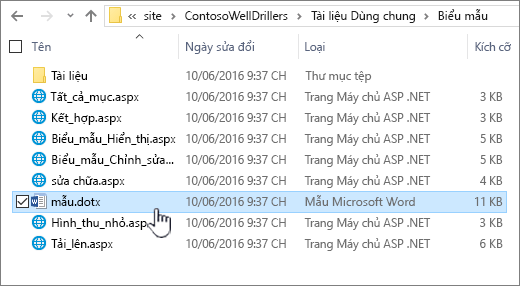
Theo mặc định, thư viện tài liệu có một mẫu tệp, được gọi là template.dotx, nhưng bạn có thể thay đổi tệp này nếu cần. Để chỉ định một mẫu khác, trước tiên, bạn cần tạo mẫu trong một chương trình tương thích với SharePoint, chẳng hạn như Word, rồi lưu mẫu đó vào thư mục Biểu mẫu của thư viện. Sau đó, từ thư viện, bạn xác định địa chỉ của mẫu tùy chỉnh.
Theo mặc định, một thư viện biểu mẫu đi kèm với một tệp chỗ dành sẵn, được gọi làtemplate.xml mà bạn phải thay thế bằng mẫu biểu mẫu mà bạn tạo.
Tạo mẫu tệp cho thư viện biểu mẫu
Để tạo hoặc tùy chỉnh mẫu trong thư viện biểu mẫu, bạn có thể sử dụng một chương trình thiết kế biểu mẫu dựa trên XML tương thích với biểu mẫu SharePoint, chẳng hạn như InfoPath. Có thể có các ưu điểm bổ sung khi sử dụng chương trình thiết kế biểu mẫu. Ví dụ, khi bạn sử dụng InfoPath, bạn có thể thực hiện như sau:
-
Tạo thư viện biểu mẫu và mẫu trực tiếp từ InfoPath.
-
Dễ dàng sửa và phát hành lại mẫu biểu mẫu vào thư viện biểu mẫu.
-
Phối các tệp dữ liệu XML riêng lẻ đã tạo từ một số mẫu biểu mẫu để xử lý thêm.
-
Tăng cấp các trường dữ liệu XML thành các cột thư viện trong thư viện biểu mẫu.
Khi người dùng tạo biểu mẫu, biểu mẫu sẽ mở theo mặc định trong chương trình soạn thảo biểu mẫu tương thích với biểu SharePoint trên máy tính khách của người dùng. Nếu không có chương trình tương thích nào được cài đặt, biểu mẫu, nếu nó được thiết kế để mở trong trình duyệt có thể mở trong trình duyệt. Nếu muốn, bạn có thể chỉ định rằng biểu mẫu được thiết kế để mở trong trình duyệt luôn mở trong trình duyệt. Bạn có thể thay đổi hành vi mặc định trong cài đặt Mở Tài liệu trong Trình duyệt ở cài đặt nâng cao của thư viện.
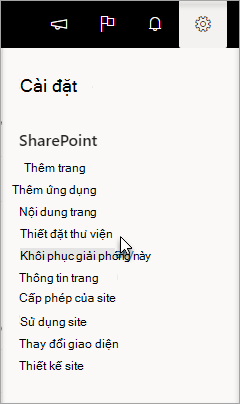
Trong SharePoint trực tuyến, chọn Cài đặt, rồi chọn Thư viện Cài đặt.

Trong SharePoint, hãy bấm Thư viện Cài đặt trên tab Thư viện trong ribbon
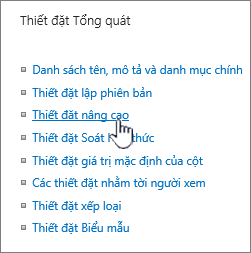
Cài đặt thư viện tài liệu.
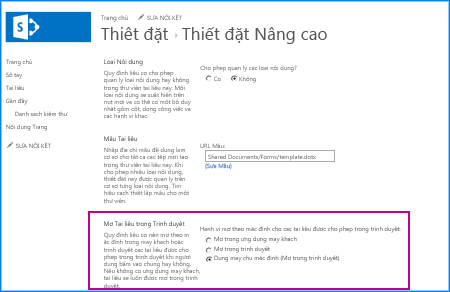
Mở tài liệu trong cài đặt trình duyệt.
Dùng kiểu nội dung để thiết lập mẫu tài liệu hoặc thư viện biểu mẫu
Nếu có nhiều kiểu nội dung được bật và các mẫu được chỉ định cho những kiểu nội dung đó, thư viện sẽ dùng các mẫu được xác định bởi các kiểu nội dung, chứ không phải mẫu tệp mặc định. Trong trường hợp này, nếu bạn muốn tùy chỉnh các mẫu cho thư viện, bạn phải thay đổi các kiểu nội dung. Để biết thêm thông tin về các kiểu nội dung, hãy xem mục Giới thiệu về các kiểu nội dung và phát hành kiểu nội dung.
Thiết lập mẫu tệp mặc định khi bạn tạo tài liệu hoặc thư viện biểu mẫu
-
Dẫn hướng đến site nơi bạn muốn tạo thư viện.
-
Chọn Hành động Site, chọn Xem Tất cả Nội dung Site, rồi chọn Tạo.
Lưu ý: Bạn có thể sửa đổi đáng kể hình thức và dẫn hướng của site. Nếu bạn không thể định vị tùy chọn, chẳng hạn như lệnh, nút, hoặc nối kết, hãy liên hệ với người quản trị.
-
Bên dưới Thư viện, chọn Thư viện Tài liệu hoặc Thư viện Biểu mẫu.
-
Trong trường Tên, hãy nhập tên cho thư viện. Bạn bắt buộc phải đặt tên cho thư viện ảnh.
Tên của thư viện ảnh xuất hiện ở đầu trang thư viện, trở thành một phần của địa chỉ trang thư viện và xuất hiện trong các thành phần dẫn hướng giúp người dùng tìm và mở thư viện.
-
Trong trường Mô tả, nhập mô tả mục đích của thư viện. Mô tả là tùy chọn.
Mô tả sẽ xuất hiện ở đầu trang thư viện, bên dưới tên thư viện. Nếu bạn dự định cho phép thư viện nhận nội dung qua email, bạn có thể thêm địa chỉ email của thư viện vào phần mô tả của thư viện để mọi người có thể dễ dàng tìm thấy nó.
-
Để thêm nối kết đến thư viện này trên Khởi động Nhanh, hãy xác nhận rằng Có được chọn trong phần Dẫn hướng.
-
Trong phần Lịch sử Phiên bản Tài liệu, hãy chọn Có nếu bạn muốn tạo một phiên bản hoặc bản sao lưu của tệp mỗi khi tệp được kiểm nhập vào thư viện.
-
Trong phần Mẫu Tài liệu, hãy thực hiện một trong các bước sau:
Thư viện tài liệu Xác định kiểu tệp được sử dụng làm mẫu cho tệp mới trong thư viện tài liệu. Các loại tệp sau đây sẵn dùng theo mặc định:
-
Không có
-
Microsoft Word liệu 97-2003
-
Microsoft Excel tính 97-2003
-
Bản trình PowerPoint Microsoft 97-2003
-
Microsoft Word liệu
-
Microsoft Excel tính
-
Bản trình bày Microsoft PowerPoint
-
Microsoft OneNote 2010 Sổ tay
-
Trang Web Microsoft SharePoint Designer
-
Trang cơ bản
-
Trang Phần Web
Thư viện biểu mẫu Chọn mẫu biểu mẫu mà bạn muốn chỉ định làm loại biểu mẫu cho tất cả các biểu mẫu trong thư viện.
-
-
Chọn Tạo.
Thay đổi mẫu tệp mặc định cho một tài liệu hoặc thư viện biểu mẫu
Bạn có thể thay đổi mẫu mặc định theo hai cách:
-
Nếu tài liệu hoặc thư viện biểu mẫu của bạn có mẫu tệp mặc định cho một chương trình tương thích với SharePoint 2010, thì bạn có thể chỉnh sửa mẫu mặc định.
-
Đối với các chương trình khác, bạn không thể trực tiếp chỉnh sửa mẫu mặc định, tuy nhiên, bạn có thể sao chép tệp mẫu mới vào thư mục Biểu mẫu của thư viện để xác định mẫu tùy chỉnh.
Chỉnh sửa mẫu tệp mặc định
-
Dẫn hướng tới trang chứa thư viện mà bạn muốn sửa mẫu mặc định.
-
Chọn tên của thư viện trên Khởi động Nhanh, hoặc chọn Hành động Site ,chọn Xem Tất cả Nội dung Site, sau đó trong phần thư viện thích hợp, hãy chọn tên của thư viện.
Lưu ý: Bạn có thể sửa đổi đáng kể hình thức và dẫn hướng của site. Nếu bạn không thể định vị tùy chọn, chẳng hạn như lệnh, nút, hoặc nối kết, hãy liên hệ với người quản trị.
-
Trong dải băng, bên dưới mục Công cụ Thư viện, chọn tab Thư viện, rồi trong nhóm Cài đặt, chọn Thư viện Cài đặt.
-
Trong cài đặt Cài đặt,chọn Cài đặt nâng cao.
-
Trong phần Mẫu Tài liệu, bên dưới hộp URL Mẫu, hãy chọn Sửa Mẫu. Một trong những điều sau sẽ xảy ra:
Thư viện tài liệu Mẫu mở ra trong ứng dụng tương thích với SharePoint 2010 và được liên kết với loại tệp của mẫu hiện tại. Ví dụ: Word 2010 sẽ mở ra nếu mẫu mặc định là mẫu Word hay Excel 2010 sẽ mở ra nếu mẫu mặc định là một trang Excel tính.
Thư viện biểu mẫu Mẫu sẽ mở ra trong một chương trình tương thích với SharePoint 2010, một chương trình thiết kế biểu mẫu dựa trên XML, chẳng hạn như InfoPath 2010 hoặc trình soạn thảo XML.
Lưu ý: Nếu mọi người trên site của bạn đã điền vào các biểu mẫu dựa trên mẫu gốc, hãy cân nhắc xem mọi thay đổi đối với mẫu có thể ảnh hưởng đến những biểu mẫu đó như thế nào. Ví dụ: việc thêm một trường mà người dùng bắt buộc phải điền vào có thể gây ra lỗi xuất hiện trong các biểu mẫu ban đầu đã được điền trước khi trường được thêm vào.
-
Thực hiện các thay đổi bạn muốn, rồi lưu mẫu. Đóng chương trình nếu bạn không còn cần nó mở, hoặc chuyển sang site của bạn.
-
Tùy thuộc vào chương trình thiết kế biểu mẫu của bạn, bạn có thể cần phải tái phát hành mẫu cho thư viện trên site của bạn từ chương trình của bạn.
-
Trong site của bạn, ở cuối trang Tài liệu hoặc Thư viện Biểu mẫu nâng Cài đặt, chọn OK.
Xác định mẫu tệp tùy chỉnh
-
Tạo và lưu mẫu tùy chỉnh của bạn trong chương trình tương thích với SharePoint 2010. Hãy ghi lại vị trí của điện thoại, rồi chuyển sang SharePoint 2010.
-
Dẫn hướng tới trang chứa thư viện mà bạn muốn chỉ định một mẫu tùy chỉnh.
-
Chọn tên của thư viện trên Khởi động Nhanh, hoặc chọn Hành động Site ,chọn Xem Tất cả Nội dung Site, sau đó trong phần thư viện thích hợp, hãy chọn tên của thư viện.
Lưu ý: Bạn có thể sửa đổi đáng kể hình thức và dẫn hướng của site. Nếu bạn không thể định vị tùy chọn, chẳng hạn như lệnh, nút, hoặc nối kết, hãy liên hệ với người quản trị.
-
Trong dải băng, chọn tab Thư viện, rồi trong nhóm Kết nối &, chọn Mở bằng Explorer.
-
Trong Windows Explorer, duyệt để tìm mẫu tùy chỉnh bạn đã tạo.
-
Bấm chuột phải vào tệp và trên menu lối tắt, chọn Sao chép.
-
Chọn nút Quay lại cho đến khi bạn quay lại thư viện, sau đó chọn thư mục Biểu mẫu để mở.
-
Bấm chuột phải vào khu vực trống trong cửa sổ thư mục và trên menu lối tắt, chọn Dán.
-
Đóng Windows Explorer và trở về thư viện trên site.
-
Trên menu Cài đặt, chọn Thư viện Cài đặt.
-
Trong cài đặt Cài đặt,chọn Cài đặt nâng cao.
-
Trong phần Mẫu Tài liệu, hãy thực hiện một trong các bước sau:
Thư viện tài liệu Nhập địa chỉ mẫu tùy chỉnh của bạn vào trường URL của Mẫu. Vị trí là địa chỉ web của mẫu trên site, tương quan với tên site. Ví dụ: nếu mẫu của bạn có tên là Watermark.dotx và bạn thêm mẫu đó vào thư mục Biểu mẫu của Tài liệu Được chia sẻ ,thư viện tài liệu, bạn có thể nhập như sau:
Tài liệu được Chia sẻ/Biểu mẫu/Hình nền mờ.dotx
Thư viện Biểu mẫu Nhập địa chỉ của mẫu tùy chỉnh bạn muốn sử dụng trong trường URL Mẫu. Vị trí là địa chỉ web của mẫu trên site, tương quan với tên site. Ví dụ: nếu mẫu của bạn được gọi là Orders.xml và bạn thêm mẫu vào thư mục Biểu mẫu của thư viện biểu mẫu Mua, bạn có thể nhập như sau:
Giao dịch mua/Biểu mẫu/Đơn hàng.xsn
Lưu ý: Nếu các thiết đặt trong hộp Mẫu Tài liệu không sẵn dùng, người quản trị có thể đã thiết lập nhiều kiểu nội dung. Để xem liệu có nhiều kiểu nội dung được bật hay không, hãy xác nhận rằng Có được chọn bên dưới Cho phép quản lý các kiểu nội dung? trong phần Kiểu Nội dung ngay phía trên phần Mẫu Tài liệu. Nếu vậy, bạn phải sửa mẫu cho kiểu nội dung.
Tìm hiểu về các mẫu tệp trong một tài liệu hoặc thư viện biểu mẫu
Khi tạo tài liệu hoặc thư viện biểu mẫu, bạn có thể đặt mẫu tệp mặc định cho thư viện đó. Khi có người tạo tệp mới trong thư viện, mẫu mặc định sẽ mở ra trong chương trình thích hợp. Ví dụ trong thư viện tài liệu, bạn có thể đặt mẫu Word 2010. Khi có người tạo tệp mới trong thư viện tài liệu đó, mẫu sẽ mở ra trong Word.
Nếu bạn muốn chỉ định cài đặt bổ sung hoặc cung cấp nội dung mặc định xuất hiện trong mọi tệp mới, chẳng hạn như dàn bài ưu tiên cho đề xuất chiến dịch tiếp thị hoặc tuyên bố từ chối chính thức ở chân trang, bạn cũng có thể thêm thông tin này vào mẫu.
Các loại tệp bạn có thể hoặc không thể lưu trữ trong thư viện SharePoint bạn
Tùy thuộc vào tệp bạn có trong thư viện, bạn có thể gặp phải một trong các trường hợp sau:
Tệp tương thích với công nghệ SharePoint Trang Đối với người dùng tạo tệp bằng lệnh Mới trong thư viện tài liệu, mẫu tệp phải được tạo từ một chương trình tương thích với SharePoint 2010, chẳng hạn như Word 2010. Khi bạn tạo tệp mới trong thư viện biểu mẫu, chương trình mặc định có thể là một chương trình thiết kế biểu mẫu dựa trên XML tương thích với SharePoint 2010, chẳng hạn như Microsoft InfoPath 2010.
Các tệp chương trình khác Đối với hầu hết các chương trình khác, bạn vẫn có thể lưu trữ và quản lý tệp trong thư viện. Nhưng thay vì trực tiếp tạo tệp từ thư viện tài liệu, bạn có thể tạo tệp trong chương trình của mình, rồi thêm tệp đó vào thư viện sau.
Tệp chương trình bị chặn Vì lý do bảo mật, một số loại tệp chương trình, chẳng hạn .exe, bị chặn không cho lưu trữ trong thư viện.
Để biết thêm thông tin về loại tệp bị chặn, hãy xem mục Xem Thêm.
Hai loại thư viện sử dụng mẫu tệp
Hai loại thư viện sử dụng mẫu là thư viện tài liệu và biểu mẫu.
Thư viện Tài liệu Bạn sử dụng thư viện tài liệu để lưu trữ và quản lý nhiều loại tệp khác nhau, bao gồm tài liệu, bảng tính, bản trình bày, tệp văn bản và các loại tệp khác. Thư viện tài liệu thường là vị trí phổ biến nhất trên site mà bạn có thể tạo, thu thập, cập nhật và quản lý tệp với các thành viên nhóm và chia sẻ với các đồng nghiệp khác trong doanh nghiệp của mình. Bạn có thể sử dụng thư viện tài liệu làm kho lưu trữ tệp dùng chung. Hoặc bạn có thể sử dụng một thư viện tài liệu cho một mục đích cụ thể, ví dụ: một nhóm tiếp thị có thể có thư viện tài liệu riêng cho các tài liệu lập kế hoạch, các bản phát hành tin tức và ấn phẩm.
Thư viện Biểu mẫu Thư viện biểu mẫu cung cấp một cách đơn giản để bạn chia sẻ và theo dõi các biểu mẫu dựa trên XML được sử dụng để thu thập thông tin. Ví dụ: bạn có thể tạo một thư viện biểu mẫu cho biểu mẫu báo cáo chi phí của phòng bạn. Mẫu biểu mẫu báo cáo chi phí được lưu trữ như mẫu tệp mặc định trong thư viện biểu mẫu. Mỗi lần có người tạo báo cáo chi phí, họ mở mẫu dưới dạng biểu mẫu trống, chứa bố trí, trường và tính toán báo cáo chi phí. Khi ai đó điền vào biểu mẫu, dữ liệu báo cáo chi phí (và chỉ dữ liệu) được lưu dưới dạng tệp XML trong thư viện biểu mẫu. Bằng cách tách dữ liệu khỏi biểu mẫu, việc xử lý từng báo cáo chi phí riêng biệt với các hệ thống khác sẽ dễ dàng hơn nhiều, phối dữ liệu hoặc xuất báo cáo để xử lý và phân tích thêm.
Vị trí lưu trữ mẫu tệp trong thư viện
Khi tài liệu hoặc thư viện biểu mẫu có mẫu tệp mặc định, mẫu này được lưu trữ trong thư mục Biểu mẫu của thư viện.
Mở thư viện trong Windows Explorer để xem thư mục Biểu mẫu có chứa mẫu tệp cho thư viện.
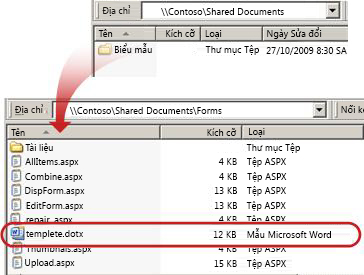
Theo mặc định, thư viện tài liệu có một mẫu tệp, được gọi là template.dotx, nhưng bạn có thể thay đổi tệp này nếu cần. Để chỉ định một mẫu khác, trước tiên bạn cần tạo mẫu trong một chương trình tương thích với SharePoint 2010, chẳng hạn như Word 2010, rồi lưu vào thư mục Biểu mẫu của thư viện. Sau đó, từ thư viện, bạn xác định địa chỉ của mẫu tùy chỉnh.
Theo mặc định, thư viện biểu mẫu đi kèm với một tệp chỗ dành sẵn, được gọi là template.xml, mà bạn phải thay thế bằng mẫu biểu mẫu mà bạn tạo.
Tạo mẫu tệp cho thư viện biểu mẫu
Để tạo hoặc tùy chỉnh mẫu trong thư viện biểu mẫu, bạn có thể sử dụng một chương trình thiết kế biểu mẫu dựa trên XML tương thích với SharePoint 2010, chẳng hạn như InfoPath 2010. Có thể có các ưu điểm bổ sung khi sử dụng chương trình thiết kế biểu mẫu. Ví dụ, khi bạn sử dụng InfoPath 2010, bạn có thể thực hiện như sau:
-
Tạo thư viện biểu mẫu và mẫu trực tiếp từ InfoPath.
-
Dễ dàng sửa và phát hành lại mẫu biểu mẫu vào thư viện biểu mẫu.
-
Phối các tệp dữ liệu XML riêng lẻ đã tạo từ một số mẫu biểu mẫu để xử lý thêm.
-
Tăng cấp các trường dữ liệu XML thành các cột thư viện trong thư viện biểu mẫu.
Khi người dùng tạo biểu mẫu, biểu mẫu sẽ mở theo mặc định trong chương trình soạn thảo biểu mẫu tương thích với SharePoint 2010 trên máy tính khách của người dùng. Nếu không có chương trình tương thích nào được cài đặt, biểu mẫu, nếu nó được thiết kế để mở trong trình duyệt có thể mở trong trình duyệt. Nếu muốn, bạn có thể chỉ định rằng biểu mẫu được thiết kế để mở trong trình duyệt luôn mở trong trình duyệt. Bạn có thể thay đổi hành vi mặc định trong cài đặt Mở Tài liệu trong Trình duyệt ở cài đặt nâng cao của thư viện.
Dùng kiểu nội dung để thiết lập mẫu tài liệu hoặc thư viện biểu mẫu
Nếu có nhiều kiểu nội dung được bật và các mẫu được chỉ định cho những kiểu nội dung đó, thư viện sẽ dùng các mẫu được xác định bởi các kiểu nội dung, chứ không phải mẫu tệp mặc định. Trong trường hợp này, nếu bạn muốn tùy chỉnh các mẫu cho thư viện, bạn phải thay đổi các kiểu nội dung.










