Đặt hướng và vị trí văn bản trong hộp văn bản hoặc hình
Hộp văn bản và hầu hết các hình đều có văn bản bên trong. Bạn có thể đặt văn bản theo chiều ngang hoặc chiều dọc và văn bản có thể hiển thị trên một dòng hoặc ngắt thành nhiều dòng.
Bạn có thể thay đổi hướng của văn bản và bạn cũng có thể thay đổi lề của hộp văn bản và hình dạng cho giãn cách tối ưu hoặc đổi kích cỡ hình dạng cho phù hợp với văn bản tốt hơn.
Dòng và đường kết nối là các hình không thể chứa văn bản.
Xác định hướng văn bản trong hộp văn bản hoặc hình dạng
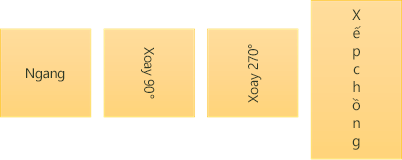
Trong hình hoặc hộp văn bản, bạn có thể thay đổi hướng đọc văn bản. Tức là bạn có thể xoay văn bản 90 hoặc 270 độ để văn bản hiển thị ngang.
-
Bấm chuột phải vào cạnh của hình hoặc hộp văn bản.
-
Trên menu lối tắt, chọn Định dạng hình.
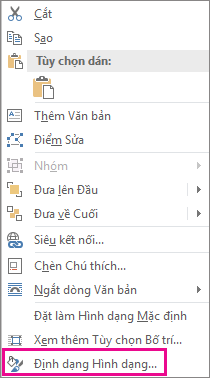
-
Trong ngăn Định dạng hình, bấm vào Kích cỡ/Bố trí & Thuộc tính

-
Bên dưới Hộp văn bản, chọn tùy chọn bạn muốn trong danh sách Hướng văn bản.
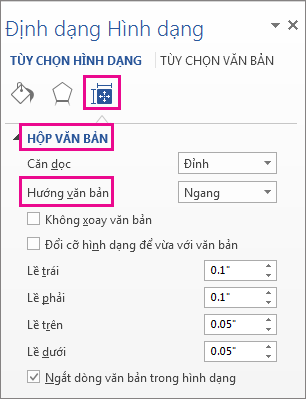
Tùy chọn Xếp chồng sẵn dùng trong PowerPoint và Excel nhưng không áp dụng với Word.
Xoay (phản chiếu) văn bản trong hình hoặc hộp văn bản

-
Chèn hộp văn bản hoặc hình vào tài liệu của bạn, rồi nhập và định dạng văn bản.
-
Bấm chuột phải vào hộp hoặc hình, rồi chọn Định dạng hình.
-
Trong ngăn Định dạng hình, chọn Hiệu ứng.
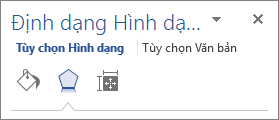
-
Bên dưới Xoay 3D, trong hộp Xoay X hoặc Xoay Y, hãy nhập 180.
-
(Tùy chọn) Nếu hộp văn bản của bạn được tô màu, bạn có thể loại bỏ màu trong ngăn Định dạng hình. Bên dưới Tùy chọn hình, bấm vào tab Tô & đường

-
(Tùy chọn) Để loại bỏ đường viền hộp văn bản, bấm chuột phải vào hộp văn bản, bấm vào Viền ngoài trong thanh công cụ mini hiển thị, rồi chọn Không viền ngoài.
Các tùy chọn đặt vị trí khác
Chọn một đầu đề bên dưới để mở và xem hướng dẫn chi tiết.
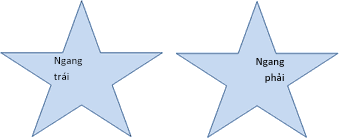
Cách thay đổi cách căn ngang một đoạn văn hoặc dòng:
-
Bấm vào đoạn văn hoặc dòng văn bản bạn muốn sửa đổi.
-
Trên tab Trang đầu (hoặc tab Thư ở Outlook), bấm vào tùy chọn căn ngang mà bạn muốn.
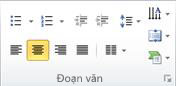
Cách thay đổi cách căn ngang toàn bộ văn bản trong hình hoặc hộp văn bản:
-
Bấm vào viền của hình hoặc hộp văn bản để chọn.
-
Trên tab Trang đầu, (hoặc tab Thư ở Outlook), bấm vào tùy chọn căn ngang bạn muốn.
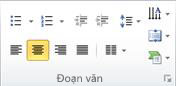

-
Bấm chuột phải vào viền của hình hoặc hộp văn bản.
-
Trên menu lối tắt, bấm vào Định dạng hình.
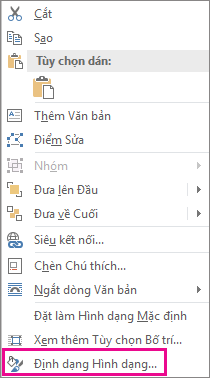
-
Trong ngăn Định dạng hình, bấm vào Kích cỡ/Bố trí & Thuộc tính

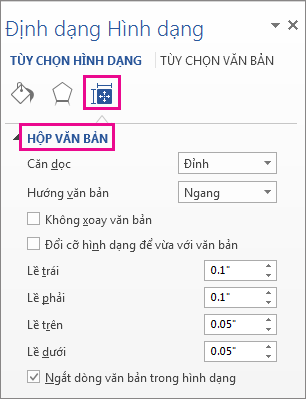
-
Chọn tùy chọn bạn muốn trong danh sách Căn dọc.
Khi ngắt dòng, văn bản sẽ tự động tiếp tục trên một dòng mới khi đi đến viền phải của hình hoặc hộp văn bản.
-
Bấm chuột phải vào viền của hình hoặc hộp văn bản chứa văn bản bạn muốn ngắt dòng.
-
Trên menu lối tắt, chọn Định dạng hình.
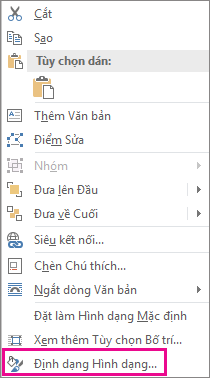
-
Trong ngăn Định dạng hình, chọn Kích cỡ/Bố trí & Thuộc tính

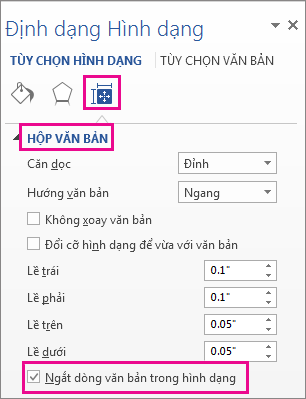
Lề là khoảng cách giữa văn bản và đường viền ngoài của hình dạng hoặc hộp văn bản.
-
Bấm chuột phải vào viền của hình hoặc hộp văn bản.
-
Trên menu lối tắt, chọn Định dạng hình.
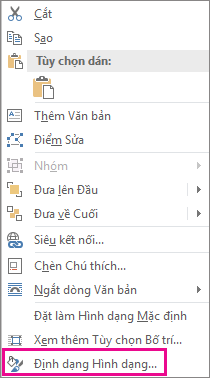
-
Trong ngăn Định dạng hình, bấm vào Kích cỡ/Bố trí & Thuộc tính

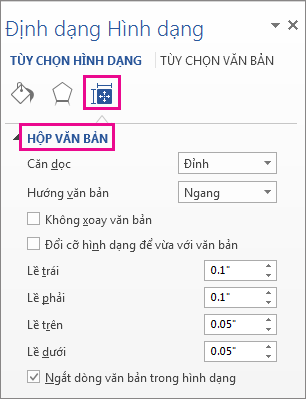
-
Chỉ định số đo theo inch hoặc milimét (mm) cho mọi lề sau:
Lề
Mô tả
Lề trái
Khoảng cách giữa viền trái của hình và văn bản ngoài cùng bên trái
Lề phải
khoảng cách giữa viền phải của hình và văn bản ngoài cùng bên phải
Lề trên
khoảng cách giữa viền trên cùng của hình và văn bản trên cùng
Lề dưới
khoảng cách giữa viền dưới cùng của hình và văn bản dưới cùng
Bạn có thể tự động tăng kích cỡ hình hoặc hộp văn bản theo chiều dọc sao cho văn bản nằm vừa khít bên trong.
-
Bấm chuột phải vào viền của hình hoặc hộp văn bản.
-
Trên menu lối tắt, bấm vào Định dạng hình.
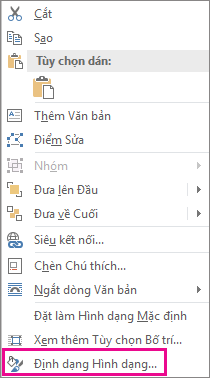
-
Trong ngăn Định dạng hình, bấm vào Bố trí & Thuộc tính

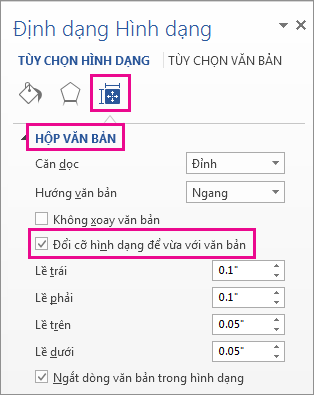
Mẹo: Bạn có thể giảm kích cỡ văn bản để vừa khít trong hình hay hộp văn bản bằng cách bấm vào Co văn bản bị tràn.
Xác định hướng văn bản trong hộp văn bản hoặc hình
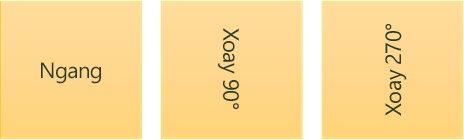
Bạn có thể thay đổi hướng văn bản trong hình hoặc hộp văn bản. Ví dụ: bạn có thể xoay văn bản 90 hoặc 270 độ để văn bản hiển thị ngang.
-
Bấm chuột phải vào cạnh của hình hoặc hộp văn bản chứa văn bản.
-
Trên menu lối tắt, chọn Định dạng hình.
-
Ở ngăn bên trái của hộp văn bản, chọn Hộp văn bản.
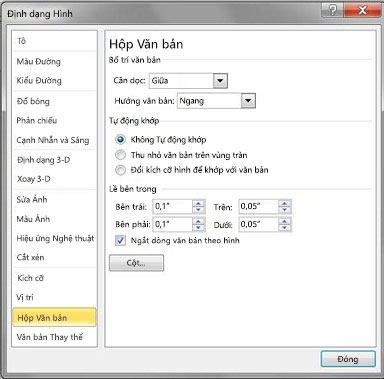
-
Bên dưới Bố trí văn bản, chọn tùy chọn bạn muốn trong danh sách Hướng văn bản.
Lưu ý:
-
Để biết thêm thông tin về các tùy chọn trong ngăn Hộp văn bản của hộp thoại Định dạng hình, hãy bấm vào Trợ giúp

-
Xoay (phản chiếu) văn bản trong hình hoặc hộp văn bản

-
Chèn hộp văn bản hoặc hình vào tài liệu của bạn, rồi nhập và định dạng văn bản.
-
Bấm chuột phải vào hộp hoặc hình, rồi chọn Định dạng hình.
-
Trong hộp thoại Định dạng hình, chọn Xoay 3D ở bên trái.
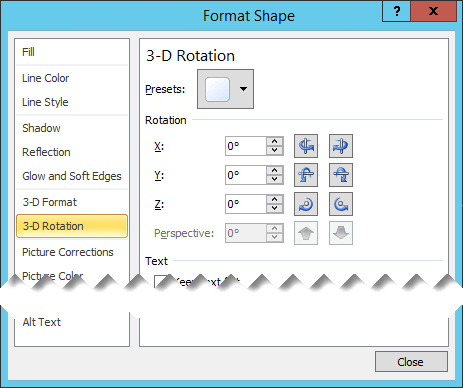
-
Trong hộp X, nhập 180.
Các tùy chọn đặt vị trí khác
Chọn một đầu đề bên dưới để mở và xem hướng dẫn chi tiết.
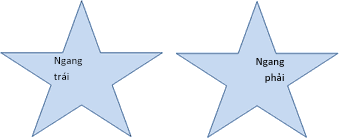
Cách thay đổi cách căn ngang một đoạn văn hoặc dòng:
-
Bấm vào đoạn văn hoặc dòng văn bản bạn muốn sửa đổi.
-
Trên tab Trang đầu (hoặc tab Thư ở Outlook), bấm vào tùy chọn căn ngang mà bạn muốn.
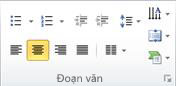
Cách thay đổi cách căn ngang toàn bộ văn bản trong hình hoặc hộp văn bản:
-
Bấm vào viền của hình hoặc hộp văn bản để chọn.
-
Trên tab Trang đầu (hoặc tab Thư ở Outlook), bấm vào tùy chọn căn ngang bạn muốn.
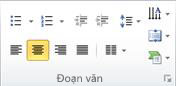

-
Bấm chuột phải vào viền của hình hoặc hộp văn bản.
-
Trên menu lối tắt, bấm Định dạng hình, rồi bấm vào Hộp văn bản ở ngăn bên trái.
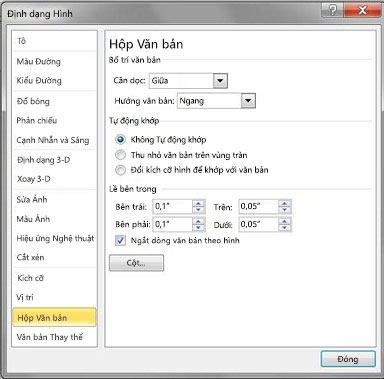
-
Bên dưới Bố trí văn bản, chọn tùy chọn bạn muốn trong danh sách Căn dọc.
Bạn có thể tự động tăng kích cỡ hình hoặc hộp văn bản theo chiều dọc sao cho văn bản nằm vừa khít bên trong.
-
Bấm phải chuột vào viền của hình dạng hay hộp văn bản bạn muốn đổi kích thước.
-
Trên menu lối tắt, bấm Định dạng Hình dạng, rồi bấm Hộp văn bản trong ngăn trái.
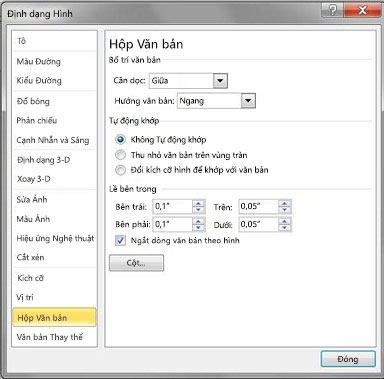
-
Bên dưới Tự động khớp, bấm vào Chỉnh cỡ hình cho vừa với khít văn bản.
Mẹo: Bạn có thể giảm kích cỡ văn bản để vừa khít trong hình hay hộp văn bản bằng cách bấm vào Co văn bản bị tràn.
Lề trong là khoảng cách có thể thay đổi giữa văn bản và viền ngoài của hộp văn bản hoặc hình.
-
Bấm chuột phải vào viền của hình hoặc hộp văn bản.
-
Trên menu lối tắt, bấm Định dạng hình, rồi bấm vào Hộp văn bản ở ngăn bên trái.
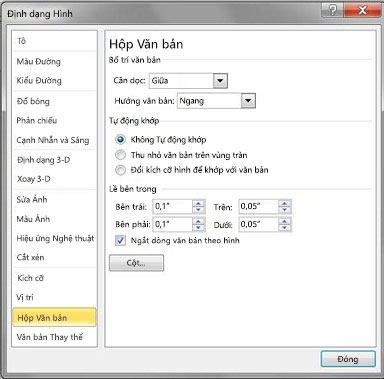
-
Bên dưới Lề trong, thực hiện một trong những thao tác sau:
-
Để xác định khoảng cách giữa viền trái của hình và văn bản, hãy nhập số liệu lề mới trong hộp Trái.
-
Để xác định khoảng cách giữa viền phải của hình và văn bản, hãy nhập số liệu lề mới vào hộp Phải.
-
Để xác định khoảng cách giữa viền trên của hình và văn bản, hãy nhập số liệu lề mới vào hộp Trên cùng.
-
Để xác định khoảng cách giữa viền dưới của hình và văn bản, hãy nhập số liệu lề mới vào hộp Dưới cùng.
-










