Trong PowerPoint, bạn có thể kiểm soát thời điểm bắt đầu và tốc độ diễn ra hiệu ứng hoạt hình. Thậm chí bạn có thể lặp lại hoặc tua lại hiệu ứng để có được giao diện phù hợp cho bản trình bày của mình. Bài viết này sẽ hướng dẫn bạn một vài cách để tinh chỉnh hoạt hình trong bản trình bày.
Đặt thời gian bắt đầu của hiệu ứng hoạt hình
Bạn có thể thiết lập để hiệu ứng hoạt hình bắt đầu khi bạn bấm chuột hoặc phối hợp với những hiệu ứng hoạt hình khác trên trang chiếu.
-
Trên trang chiếu, hãy bấm vào văn bản hoặc đối tượng chứa hiệu ứng hoạt hình mà bạn muốn thiết lập thời gian bắt đầu.
-
Trên tab Hoạt hình , bấm vào mũi tên xuống Bắt đầu và chọn một trong các tùy chọn sau:
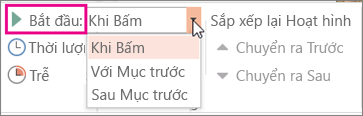
-
Để bắt đầu hiệu ứng hoạt hình khi bạn bấm vào trang chiếu, hãy chọn Bắt đầu khi Bấm vào.
-
Để bắt đầu hiệu ứng hoạt hình đồng thời với hiệu ứng hoạt hình trước đó trong danh sách (có nghĩa là với một lần bấm, bạn sẽ thực hiện nhiều hiệu ứng hoạt hình), hãy chọn Bắt đầu Với Hiệu ứng trước.
-
Để bắt đầu hiệu ứng hoạt hình ngay sau khi hiệu ứng trước trong danh sách kết thúc, hãy chọn Bắt đầu Sau Hiệu ứng trước.
-
Thiết lập tốc độ hiệu ứng
Để chạy hiệu ứng hoạt hình của bạn với tốc độ nhanh hơn hoặc chậm hơn, hãy thay đổi cài đặt Thời lượng.
-
Trên trang chiếu, hãy bấm vào văn bản hoặc đối tượng chứa hiệu ứng hoạt hình mà bạn muốn thiết lập thời gian bắt đầu.
-
Trên tab Hoạt hình, trong hộp Thời lượng, hãy nhập số giây mà bạn muốn hiệu ứng chạy.
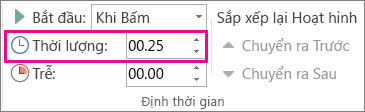
Mẹo: Số nhỏ hơn nghĩa là hiệu ứng sẽ chạy nhanh hơn và sẽ kết thúc sớm hơn và số lớn hơn có nghĩa là hiệu ứng sẽ chạy chậm hơn và mất nhiều thời gian hơn để kết thúc.
Trì hoãn thời gian bắt đầu
Nếu bạn muốn tạm ngừng giữa hai hiệu ứng hoạt hình trên trang chiếu, bạn có thể thiết lập tùy chọn trì hoãn cho một hoặc nhiều hiệu ứng.
-
Trên trang chiếu, hãy bấm vào văn bản hoặc đối tượng chứa hiệu ứng hoạt hình mà bạn muốn thiết lập tùy chọn trì hoãn hoặc tùy chọn thời gian khác.
-
Trên tab Hiệu ứng Hoạt hình, trong hộp Trì hoãn, hãy nhập vào số giây bạn muốn hiệu ứng để tạm dừng trước khi chạy.
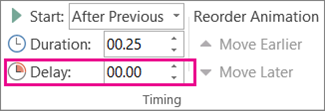
Mẹo: Việc bắt đầu thời gian trì hoãn của hiệu ứng được kiểm soát bởi thiết đặt Bắt đầu của nó. Ví dụ, nếu hiệu ứng được thiết đặt là Bắt đầu Sau Hiệu ứng trước với thời gian trì hoãn là 1,5 giây thì thời gian trì hoãn 1,5 giây của hiệu ứng sẽ bắt đầu sau khi hiệu ứng trước kết thúc.
Lặp lại hoặc tua lại hiệu ứng
Thông thường, khi đối tượng hoạt hình chạy hết khoảng thời gian quy định, nó sẽ dừng lại ở điểm cuối và xuất hiện ở dạng thức cuối cùng của nó. Bạn có thể thiết lập để hiệu ứng hoạt hình (hoặc một chuỗi hiệu ứng) để trở về vị trí ban đầu của nó hoặc lặp lại.
-
Trên tab Hoạt hình , bấm vào công cụ khởi động Hiển thị Tùy chọn Hiệu ứng Bổ sung

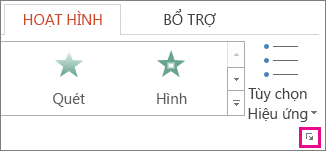
-
Bấm vào tab Thời gian và thực hiện một hoặc cả hai thao tác sau:
-
Để phát một hiệu ứng hoạt hình nhiều lần, hãy chọn một tùy chọn trong danh sách Lặp lại.
-
Để tự động đưa hiệu ứng hoạt hình về trạng thái và vị trí ban đầu trên trang chiếu sau khi phát, hãy chọn hộp Tua lại khi phát xong.
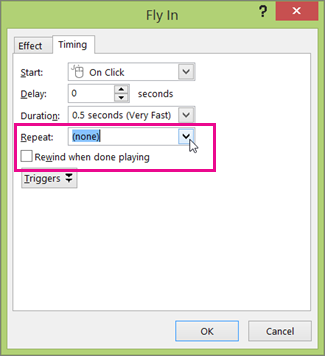
-
Xem thêm
Để biết thêm thông tin về cách sử dụng hiệu ứng hoạt hình PowerPoint, hãy xem:










