Thêm ảnh hoặc đính kèm tệp trong Outlook for Windows
Bạn có thể dễ dàng đính kèm ảnh, tệp và các mục khác vào thư Outlook mình. Outlook sẽ theo dõi các tài liệu gần đây bạn đã làm việc, cho dù chúng được lưu trữ trên máy tính của bạn hay được lưu trong OneDrive (dành riêng cho điện toán đám mây). Cho dù chúng được lưu trữ ở đâu, Outlook sẽ cho phép bạn nhanh chóng chọn để gửi tài liệu dưới dạng tệp đính kèm truyền thống hoặc tải lên OneDrive và chia sẻ liên kết đến tệp đó. Bạn cũng có thể đặt quyền trên mọi tệp được gửi từ OneDrive cho phép người nhận thư xem và chỉnh sửa chúng hoặc chia sẻ chúng với người khác.
Nếu bạn không sử dụngOutlook for Windows, hãy kiểm tra xem bạn đang sử dụng phiên bản Outlook nào, rồi chọn một trong các tùy chọn sau để đính kèm tệp hoặc chèn ảnh vào email:
Quan trọng: Các bước có thể khác nhau giữa mới và cổ điển Outlook for Windows. Để xác định bạn đang sử dụng phiên bản Outlook nào, hãy tìm Tệp trên dải băng. Nếu không có tùy chọn Tệp, hãy làm theo các bước bên dưới tab Outlook mới. Nếu tùy chọn Tệp xuất hiện, hãy chọn tab cho Outlook Cổ điển.
Bạn muốn làm gì?
Outlook Mới theo dõi các tệp bạn đã làm việc gần đây và đề xuất các tệp đó bất cứ khi nào bạn quyết định muốn đính kèm tệp vào thư email. Một số loại tệp bị chặn gửi hoặc nhận. Hãy xem mục Tệp đính kèm bị chặn trong Outlook để biết danh sách đầy đủ.
-
Trong thư, trả lời hoặc thư chuyển tiếp mới, chọn Đính kèm tệp từ dải băng Thư hoặc dải băng Chèn.
-
Chọn tệp của bạn từ một trong các vị trí sau đây:
-
Tệp được đề xuất
Ba tệp đám mây gần đây nhất bạn đã làm việc sẽ được hiển thị ở đây. Các tệp này có thể nằm trên OneDrive, SharePoint hoặc một thư viện tài liệu trực tuyến khác. Chọn một tệp để đính kèm vào email của bạn. -
OneDrive
Vị trí bao gồm site OneDrive, SharePoint hoặc nhà cung cấp dịch vụ lưu trữ đám mây bên thứ ba được kết nối. Chọn một trong các vị trí này để mở cửa sổ mới, rồi chọn đính kèm của bạn. -
Trình duyệt
Máy tính này Mở cửa sổ File Explorer bạn có thể chọn tệp từ máy tính của mình.
-
-
Nếu bạn chọn một tệp trên máy tính cục bộ hoặc thư viện tài liệu nhóm của bạn, một bản sao của tệp sẽ được đính kèm vào email. Tuy nhiên, việc chọn một tệp OneDrive hoặc SharePoint sẽ cung cấp cho bạn các thông tin và tùy chọn quyền bổ sung.
-
Gửi liên kết hoặc gửi bản sao: Việc gửi liên kết đến tệp OneDrive hoặc SharePoint sẽ duy trì kích cỡ nhỏ cho thư email của bạn. Nếu bạn chọn gửi bản sao của tệp, toàn bộ tệp sẽ được đính kèm vào email, giống như khi bạn chọn tệp trên máy tính của mình. Nếu bạn chọn gửi liên kết đến tệp, bạn cũng có thể thiết lập quyền trên tệp.
-
Theo mặc định, nếu bạn đang ở trong môi trường doanh nghiệp, tất cả mọi người trong tổ chức của bạn đều có thể chỉnh sửa tệp được liên kết. Để thay đổi các quyền này, hãy chọn mũi tên ở bên phải của tên tệp đính kèm để hiển thị menu thả xuống với nhiều tùy chọn quyền.
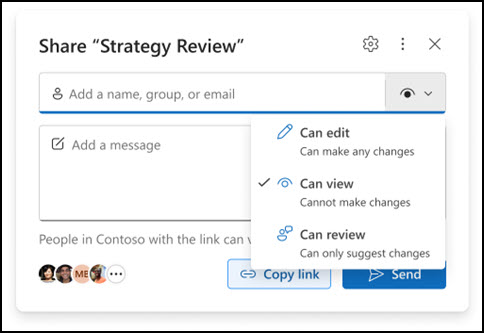
-
Tổ chức có thể Chỉnh sửa: nếu bạn muốn bất kỳ ai trong tổ chức của mình cũng có thể sửa đổi tệp. Họ cũng sẽ được phép chia sẻ mục này với người khác.
-
Tổ chức có thể Xem: nếu bạn muốn bất kỳ ai trong tổ chức của mình cũng có thể đọc nhưng không thể sửa đổi tệp. Họ sẽ không được phép chia sẻ mục này với người khác.
-
Người nhận có thể Chỉnh sửa: nếu bạn chỉ muốn người nhận email có thể sửa đổi tệp. Họ cũng sẽ được phép chia sẻ mục này với người khác.
-
Người nhận có thể Xem: nếu bạn chỉ muốn người nhận email của mình có thể đọc nhưng không thể sửa đổi tệp. Họ sẽ không thể chỉnh sửa hoặc chia sẻ tệp với người khác.
Để tìm hiểu thêm, hãy truy cập vào Chia sẻ tệp, thư mục và mục danh sách.
-
-
NếuOutlook mới phát hiện ra rằng người nhận sẽ không thể xem tệp, ví dụ: nếu tệp được lưu trữ trên site SharePoint chỉ bạn mới có thể truy nhập được, bạn sẽ thấy nối kết được tô sáng bằng màu đỏ với biểu tượng cảnh báo bên cạnh. Chọn Quản lý quyền truy nhập để giải quyết thông báo cảnh báo. Bạn cũng có thể quản lý quyền bằng cách chọn mũi tên.
Lưu ý: Nếu bạn đính kèm tệp dưới dạng bản sao thì mọi thay đổi mà người nhận thực hiện sẽ không được đồng bộ với phiên bản tệp đó trong OneDrive hoặc SharePoint.
Cảnh báo về tệp đính kèm bị quên
Nếu bạn đề cập đến tệp đính kèm trong thư email nhưng không bao gồm tệp đính kèm đó trước khi gửi thư, thìOutlook mới sẽ hiển thị cảnh báo về tệp đính kèm đã quên. Sau đó, bạn có thể quyết định thêm tệp đính kèm hoặc gửi thư mà không cần tệp đính kèm.
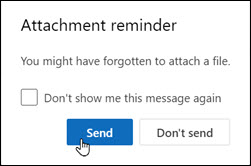
Tính năng này chỉ sẵn dùng cho văn bản email có định dạng bằng tiếng Anh (Mỹ) và độc lập với ngôn ngữ được sử dụng cho các Outlook mới. Ví dụ: nếu bạn sử dụng phiên bản tiếng Tây Ban Nha củaOutlook mới và các công cụ kiểm lỗi cho tiếng Anh (Mỹ), bạn có thể tạo thư email có văn bản được định dạng bằng tiếng Anh (Mỹ). Nếu bạn đề cập đến tệp đính kèm trong thư này nhưng không đính kèm tệp đính kèm, thì Outlook mới sẽ hiển thị cảnh báo về tệp đính kèm đã quên.
Khi bạn đính kèm một tài liệu được lưu trên máy tính và không phải một vị trí trực tuyến, bạn cũng có thể chọn tải tài liệu lên OneDrive của mình trước khi gửi email. Việc tải tệp đính kèm lên sẽ giúp bạn cộng tác dễ dàng. Bạn có thể đảm bảo tất cả mọi người đều cộng tác trên cùng một phiên bản tệp (và là phiên bản cập nhật nhất). Bạn cũng có thể chọn tải lên OneDrive nếu tệp quá lớn, không thể chia sẻ dưới dạng tệp đính kèm truyền thống.
-
Trên dải băng, chọn Đính kèm Tệp, rồi Duyệt PC này, rồi chọn tệp bạn muốn đính kèm.
-
Trong thư email, chọn mũi tên xuống cho tệp đính kèm.
-
Chọn Tải lên OneDrive, rồi chọn vị trí mong muốn cho tệp.
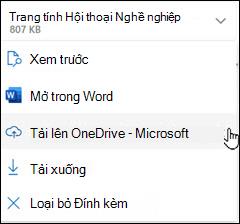
Lưu ý: Bạn có thể thấy những lựa chọn, như vị trí OneDrive cho tài khoản cơ quan của bạn, vị trí OneDrive cho tài khoản cá nhân của bạn và thư viện tài liệu cho các nhóm khác nhau của bạn.
-
Sau đó, tệp sẽ xuất hiện dưới dạng liên kết thân thiện. Bấm chuột phải vào liên kết thân thiện nếu bạn muốn đính kèm dưới dạng bản sao, chỉnh sửa quyền hoặc thay đổi thành URL đầy đủ.
-
Để thay đổi các quyền này, hãy chọn mũi tên ở bên phải của tên tệp đính kèm để hiển thị menu thả xuống với nhiều tùy chọn quyền.
Để tìm hiểu thêm, hãy truy cập vào Chia sẻ tệp, thư mục và mục danh sách.
Khi gửi ảnh, bạn có thể đính kèm ảnh vào thư email hoặc chèn ảnh vào nội dung thư. Để chèn một ảnh hiển thị trong nội dung thư email, hãy sử dụng các bước sau:
-
Đặt con trỏ ở nơi bạn muốn đặt hình ảnh trong thư.
-
Trong dải băng, chọn Chèn, rồi chọn Ảnh.
-
Duyệt máy tính hoặc vị trí tệp trực tuyến của bạn để tìm đến ảnh bạn muốn chèn. Chọn ảnh, rồi chọn Mở.
-
Để đổi kích cỡ ảnh, hãy kéo các núm điều khiển ở một trong bốn góc hướng tới trung tâm hình ảnh hoặc ra xa trung tâm.
Lưu ý: Để biết thêm thông tin về việc đổi kích cỡ ảnh trong Outlook, hãy xem mục Giảm kích cỡ ảnh và tệp đính kèm trong thư email Outlook
Outlook for Windows mới không hỗ trợ đính kèm thông tin lịch vào email. Bạn có thể chia sẻ hoặc phát hành lịch của mình, hoặc bạn có thể tạo cuộc thăm dò ý kiến lên lịch để lên lịch cuộc họp dễ dàng hơn.
Lưu ý: Để chia sẻ liên hệ, bạn sẽ phải xuất chúng ra .csv tệp và đính kèm chúng dưới dạng tệp.
-
Tại sao tôi không thể đính kèm tệp? Outlook cho tôi biết tệp này không an toàn. Outlook Mới chặn nhiều loại tệp có khả năng lây lan vi-rút máy tính. Để gửi một tệp có Outlook mới định là không an toàn, trước tiên hãy nén tệp, rồi đính kèm tệp được nén. Để nén tệp, hãy dẫn hướng đến thư mục trên máy tính của bạn hoặc trong đám mây có chứa tệp, bấm chuột phải vào tệp, rồi chọn Gửi đến thư mục nén. Sau đó, bạn có thể gửi tệp đã nén. Để biết thêm thông tin, hãy xem mục Tệp đính kèm bị chặn trong Outlook.
-
Tại sao tệp đính kèm của tôi lại hiển thị trong nội dung thư chứ không phải bên dưới dòng chủ đề? Outlook Mới cho phép bạn gửi email theo ba định dạng: HTML, văn bản thuần và văn bản có định dạng. Nếu bạn sử dụng văn bản có định dạng (RTF), mọi tệp bạn đính kèm sẽ xuất hiện trong phần nội dung thư. Xem mục Thay đổi định dạng thư để được hướng dẫn cách chuyển đổi định dạng thư sang HTML hoặc văn bản thuần. Bạn có thể kiểm tra định dạng thư bằng cách xem thanh tiêu đề của thư.
-
Tại sao các liên kết thân thiện của tôi lại hiển thị dưới dạng bản sao?
Các liên kết thân thiện chỉ dành cho email định dạng HTML. Nếu bạn tìm cách tải tệp đính kèm lên Văn bản có Định dạng hoặc Văn bản Thuần, tệp sẽ thêm dưới dạng bản sao. Nếu bạn sử dụng văn bản có định dạng (RTF), mọi tệp bạn đính kèm sẽ hiển thị dưới dạng bản sao trong nội dung thư. Nếu bạn sử dụng Văn bản Thuần, mọi tệp bạn đính kèm sẽ hiển thị bên dưới dòng chủ đề. -
Tùy chọn Chèn > Ảnh bị mờ đi. Nếu bạn không thể chọn Ảnh từ tab Chèn trên dải băng, thư của bạn có thể có định dạng văn bản thuần. Hãy thay đổi định dạng thư thành HTML hoặc văn bản có định dạng để chèn ảnh. Bạn có thể kiểm tra định dạng thư bằng cách xem thanh tiêu đề của thư.
Bạn muốn làm gì?
Outlook sẽ theo dõi các tệp bạn đã làm việc gần đây và đề xuất những tệp đó bất cứ khi nào bạn quyết định muốn đính kèm tệp vào thư email. Một số loại tệp bị chặn gửi hoặc nhận. Hãy xem mục Tệp đính kèm bị chặn trong Outlook để biết danh sách đầy đủ.
-
Trong thư, trả lời hoặc thư chuyển tiếp mới, chọn Đính kèm tệp từ dải băng Thư hoặc dải băng Chèn.
-
Chọn tệp của bạn từ một trong các vị trí sau đây:
-
Mục gần đây
12 tệp gần đây nhất bạn đã làm việc sẽ được hiển thị ở đây. Các tệp này có thể nằm trên máy tính của bạn, trên OneDrive, SharePoint hoặc thư viện tài liệu trực tuyến khác. Chọn một tệp để đính kèm vào email. -
Duyệt Vị trí Web
Vị trí bao gồmOneDrive, SharePoint hoặc các vị trí khác như thư viện tài liệu nhóm mà bạn đã truy nhập trước đây. Chọn một trong các vị trí này để mở cửa sổ mới, rồi chọn đính kèm của bạn. -
Duyệt PC Này
Mở cửa sổ File Explorer, nơi bạn có thể chọn tệp từ máy tính của mình.
-
-
Nếu bạn đã chọn một tệp trên máy tính cục bộ hoặc thư viện tài liệu nhóm của bạn, bản sao của tệp đó sẽ được đính kèm vào email. Tuy nhiên, việc chọn một tệp OneDrive hoặc SharePoint sẽ cung cấp cho bạn các thông tin và tùy chọn quyền bổ sung.
-
Gửi liên kết hoặc gửi bản sao Việc gửi liên kết đến tệp OneDrive hoặc SharePoint sẽ giúp thư email của bạn có kích cỡ nhỏ. Nếu bạn chọn gửi bản sao của tệp, toàn bộ tệp sẽ được đính kèm vào email, giống như khi bạn chọn tệp trên máy tính của mình. Nếu bạn chọn gửi liên kết đến tệp, bạn cũng có thể thiết lập quyền trên tệp.
-
Theo mặc định, nếu bạn đang ở trong môi trường doanh nghiệp, tất cả mọi người trong tổ chức của bạn đều có thể chỉnh sửa tệp được liên kết. Để thay đổi các quyền này, hãy chọn mũi tên ở bên phải của tên tệp đính kèm để hiển thị menu thả xuống với nhiều tùy chọn quyền.
-
Tổ chức có thể Chỉnh sửa nếu bạn muốn bất kỳ ai trong tổ chức của mình cũng có thể sửa đổi tệp.
-
Tổ chức có thể Xem nếu bạn muốn bất kỳ ai trong tổ chức của mình cũng có thể đọc nhưng không thể sửa đổi tệp.
-
Người nhận có thể Chỉnh sửa nếu bạn chỉ muốn người nhận email có thể sửa đổi tệp.
-
Người nhận có thể Xem nếu bạn chỉ muốn những người nhận email của bạn có thể đọc nhưng không thể sửa đổi tệp.
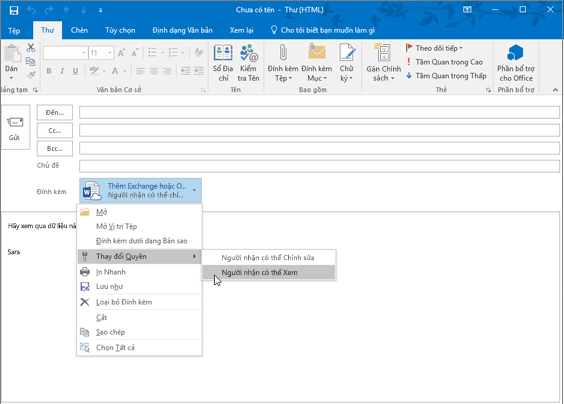
-
-
Nếu Outlook phát hiện ra rằng người nhận sẽ không thể xem tệp, chẳng hạn nếu tệp đó được lưu trữ trên một site SharePoint chỉ bạn mới có thể truy nhập được, bạn sẽ nhìn thấy thông báo cảnh báo ngay phía dưới biểu tượng và tên tệp. Chọn Đính kèm dưới dạng bản sao để thay đổi đính kèm từ tệp được liên kết sang bản sao của tệp đó.
Lưu ý: Nếu bạn đính kèm tệp dưới dạng bản sao thì mọi thay đổi mà người nhận thực hiện sẽ không được đồng bộ với phiên bản tệp đó trong OneDrive hoặc SharePoint.
Cảnh báo về tệp đính kèm bị quên
Nếu bạn đề cập đến tệp đính kèm trong thư email của mình nhưng không bao gồm phần đính kèm đó trước khi gửi thư, Outlook sẽ hiển thị cảnh báo về tệp đính kèm đã quên. Sau đó, bạn có thể quyết định thêm tệp đính kèm hoặc gửi thư mà không cần tệp đính kèm.
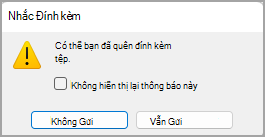
Tính năng này chỉ sẵn dùng cho văn bản email được định dạng bằng tiếng Anh (Mỹ) và độc lập với ngôn ngữ được sử dụng cho Outlook. Ví dụ: nếu bạn sử dụng phiên bản Tiếng Tây Ban Nha của Outlook và các công cụ kiểm lỗi cho tiếng Anh (Mỹ), bạn có thể tạo thư email có văn bản được định dạng bằng tiếng Anh (Mỹ). Nếu bạn đề cập đến tệp đính kèm trong thư này nhưng không đính kèm tệp đính kèm, Outlook sẽ hiển thị cảnh báo về tệp đính kèm đã quên.
Khi bạn đính kèm một tài liệu được lưu trên máy tính và không phải một vị trí trực tuyến, bạn cũng có thể chọn tải tài liệu lên OneDrive của mình trước khi gửi email. Việc tải tệp đính kèm lên sẽ giúp bạn cộng tác dễ dàng. Bạn có thể đảm bảo tất cả mọi người đều cộng tác trên cùng một phiên bản tệp (và là phiên bản cập nhật nhất). Bạn cũng có thể chọn tải lên OneDrive nếu tệp quá lớn, không thể chia sẻ dưới dạng tệp đính kèm truyền thống.
-
Trên dải băng, bấm vào Đính kèm Tệp > Duyệt PC Này, rồi chọn tệp bạn muốn đính kèm.
-
Trong thư email, chọn mũi tên xuống cho tệp đính kèm.
-
Chọn Tải lên OneDrive, rồi chọn vị trí mong muốn cho tệp.
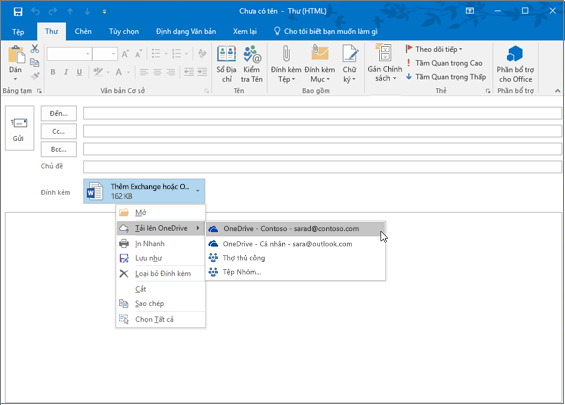
Lưu ý: Bạn có thể thấy những lựa chọn, như vị trí OneDrive cho tài khoản cơ quan của bạn, vị trí OneDrive cho tài khoản cá nhân của bạn và thư viện tài liệu cho các nhóm khác nhau của bạn.
-
Trong thư email, chọn lại mũi tên xuống cho tệp đính kèm.
-
Chọn Thay đổi Quyền, rồi chọn một trong các mục sau:
-
Tổ chức có thể Chỉnh sửa nếu bạn muốn bất kỳ ai trong tổ chức của mình cũng có thể sửa đổi tệp.
-
Tổ chức có thể Xem nếu bạn muốn bất kỳ ai trong tổ chức của mình cũng có thể đọc nhưng không thể sửa đổi tệp.
-
Người nhận có thể Chỉnh sửa nếu bạn chỉ muốn những người nhận email của mình có thể sửa đổi tệp.
-
Người nhận có thể Xem nếu bạn chỉ muốn những người nhận email của bạn có thể đọc nhưng không thể sửa đổi tệp.
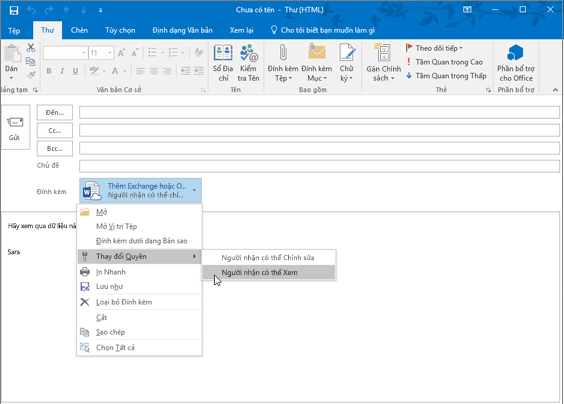
-
Khi gửi ảnh, bạn có thể đính kèm ảnh vào thư email hoặc chèn ảnh vào nội dung thư. Để chèn một ảnh hiển thị trong nội dung thư email, hãy sử dụng các bước sau:
-
Đặt con trỏ ở nơi bạn muốn đặt hình ảnh trong thư.
-
Trong dải băng, chọn Chèn > Ảnh.
-
Duyệt máy tính hoặc vị trí tệp trực tuyến của bạn để tìm đến ảnh bạn muốn chèn. Chọn ảnh, rồi chọn Chèn.
-
Để đổi kích cỡ ảnh, hãy kéo các núm điều khiển ở một trong bốn góc hướng tới trung tâm hình ảnh hoặc ra xa trung tâm.
Lưu ý: Để biết thêm thông tin về việc đổi kích cỡ ảnh trong Outlook, hãy xem mục Giảm kích cỡ ảnh và tệp đính kèm trong thư email Outlook
-
Trong thư mới, chọn Đính kèm Mục.
-
Chọn một trong các mục sau:
-
Danh Thiếp
Chọn danh thiếp điện tử từ danh sách liên hệ của bạn. -
Calendar
Chọn Phạm vi Ngày, Chi tiết và các tùy chọn khác cho phù hợp. -
Mục Outlook
Chọn một hoặc nhiều thư email từ bất kỳ thư mục email nào của bạn.
-
-
Chọn mục bạn muốn đính kèm, rồi chọn Chèn.
-
Tại sao tôi không thể đính kèm tệp? Outlook cho tôi biết tệp này không an toàn. Outlook chặn nhiều loại tệp có khả năng phát tán vi-rút máy tính. Để gửi một tệp mà Outlook xác định là không an toàn, trước hết hãy nén tệp, rồi đính kèm tệp đã nén đó. Để nén tệp, hãy dẫn hướng đến thư mục trên máy tính của bạn hoặc trong đám mây có chứa tệp, bấm chuột phải vào tệp, rồi chọn Gửi đến thư mục nén. Sau đó, bạn có thể gửi tệp đã nén. Để biết thêm thông tin, hãy xem mục Tệp đính kèm bị chặn trong Outlook.
-
Tại sao tệp đính kèm của tôi lại hiển thị trong phần nội dung thư mà không phải là dưới dòng chủ đề? Outlook cho phép bạn gửi thư email theo ba định dạng: HTML, văn bản thuần và văn bản có định dạng. Nếu bạn sử dụng văn bản có định dạng (RTF), mọi tệp bạn đính kèm sẽ xuất hiện trong phần nội dung thư. Xem mục Thay đổi định dạng thư để được hướng dẫn cách chuyển đổi định dạng thư sang HTML hoặc văn bản thuần. Bạn có thể kiểm tra định dạng thư bằng cách xem thanh tiêu đề của thư.
-
Tại sao Tệp đính kèm đám mây của tôi hiển thị dưới dạng bản sao?
Phần đính kèm đám mây chỉ dành cho email có định dạng HTML. Nếu bạn tìm cách tải tệp đính kèm đám mây lên Văn bản có Định dạng hoặc Văn bản thuần, tệp sẽ thêm dưới dạng bản sao. Nếu bạn sử dụng văn bản có định dạng (RTF), mọi tệp bạn đính kèm sẽ hiển thị dưới dạng bản sao trong nội dung thư. Nếu bạn sử dụng Văn bản Thuần, mọi tệp bạn đính kèm sẽ hiển thị bên dưới dòng chủ đề. -
Tùy chọn Chèn > Ảnh bị mờ đi. Nếu bạn không thể chọn Ảnh từ tab Chèn trên dải băng, thư của bạn có thể có định dạng văn bản thuần. Hãy thay đổi định dạng thư thành HTML hoặc văn bản có định dạng để chèn ảnh. Bạn có thể kiểm tra định dạng thư bằng cách xem thanh tiêu đề của thư.
Bạn muốn làm gì?
Outlook chặn gửi hoặc nhận một số loại tệp. Hãy xem mục Tệp đính kèm bị chặn trong Outlook để biết danh sách đầy đủ.
-
Trong thư mới, hãy chọn Đính kèm Tệp từ dải băng.
-
Chọn tệp bạn muốn đính kèm, rồi chọn Chèn.
Cảnh báo về tệp đính kèm bị quên
Nếu bạn đề cập đến tệp đính kèm trong thư email của mình nhưng không bao gồm phần đính kèm đó trước khi gửi thư, Outlook sẽ hiển thị cảnh báo về tệp đính kèm đã quên. Sau đó, bạn có thể quyết định thêm tệp đính kèm hoặc gửi thư mà không cần tệp đính kèm.
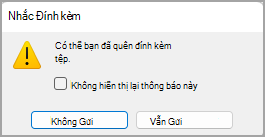
Tính năng này chỉ sẵn dùng cho văn bản email được định dạng bằng tiếng Anh (Mỹ) và độc lập với ngôn ngữ được sử dụng cho Outlook. Ví dụ: nếu bạn sử dụng phiên bản Tiếng Tây Ban Nha của Outlook và các công cụ kiểm lỗi cho tiếng Anh (Mỹ), bạn có thể tạo thư email có văn bản được định dạng bằng tiếng Anh (Mỹ). Nếu bạn đề cập đến tệp đính kèm trong thư này nhưng không đính kèm tệp đính kèm, Outlook sẽ hiển thị cảnh báo về tệp đính kèm đã quên.
Khi gửi ảnh, bạn có thể đính kèm ảnh vào thư email hoặc chèn ảnh vào nội dung thư. Để chèn một ảnh hiển thị trong nội dung thư email, hãy sử dụng các bước sau:
-
Đặt con trỏ ở nơi bạn muốn đặt hình ảnh trong thư.
-
Chọn Chèn > Ảnh.
-
Duyệt máy tính hoặc vị trí tệp trực tuyến của bạn để tìm đến ảnh bạn muốn chèn. Chọn ảnh, rồi chọn Chèn.
-
Để đổi kích cỡ ảnh, hãy kéo các núm điều khiển ở một trong bốn góc hướng tới trung tâm hình ảnh hoặc ra xa trung tâm.
Lưu ý: Để biết thêm thông tin về việc đổi kích cỡ ảnh trong Outlook, hãy xem mục Giảm kích cỡ ảnh và tệp đính kèm trong thư email Outlook
-
Trong thư mới, chọn Đính kèm Mục.
-
Chọn một trong các mục sau:
-
Danh Thiếp
Chọn danh thiếp điện tử từ danh sách liên hệ của bạn. -
Calendar
Chọn Phạm vi Ngày, Chi tiết và các tùy chọn khác cho phù hợp. -
Mục Outlook
Chọn một hoặc nhiều thư email từ bất kỳ thư mục email nào của bạn.
-
-
Chọn mục bạn muốn đính kèm, rồi chọn Chèn.
-
Tại sao tôi không thể đính kèm tệp? Outlook cho tôi biết tệp này không an toàn. Outlook chặn nhiều loại tệp có khả năng phát tán vi-rút máy tính. Để gửi một tệp mà Outlook xác định là không an toàn, trước hết hãy nén tệp, rồi đính kèm tệp đã nén đó. Để nén tệp, hãy dẫn hướng đến thư mục trên máy tính của bạn hoặc trong đám mây có chứa tệp, bấm chuột phải vào tệp, rồi chọn Gửi đến thư mục nén. Sau đó, bạn có thể gửi tệp đã nén. Để biết thêm thông tin, hãy xem mục Tệp đính kèm bị chặn trong Outlook.
-
Tại sao tệp đính kèm của tôi lại hiển thị trong phần nội dung thư mà không phải là dưới dòng chủ đề? Outlook cho phép bạn gửi thư email theo ba định dạng: HTML, văn bản thuần và văn bản có định dạng. Nếu bạn sử dụng văn bản có định dạng (RTF), mọi tệp bạn đính kèm sẽ xuất hiện trong phần nội dung thư. Xem mục Thay đổi định dạng thư để được hướng dẫn cách chuyển đổi định dạng thư sang HTML hoặc văn bản thuần. Bạn có thể kiểm tra định dạng thư bằng cách xem thanh tiêu đề của thư.
-
Tại sao Tệp đính kèm đám mây của tôi hiển thị dưới dạng bản sao?
Phần đính kèm đám mây chỉ dành cho email có định dạng HTML. Nếu bạn tìm cách tải tệp đính kèm đám mây lên Văn bản có Định dạng hoặc Văn bản thuần, tệp sẽ thêm dưới dạng bản sao. Nếu bạn sử dụng văn bản có định dạng (RTF), mọi tệp bạn đính kèm sẽ hiển thị dưới dạng bản sao trong nội dung thư. Nếu bạn sử dụng Văn bản Thuần, mọi tệp bạn đính kèm sẽ hiển thị bên dưới dòng chủ đề. -
Tùy chọn Chèn > Ảnh bị mờ đi. Nếu bạn không thể chọn Ảnh từ tab Chèn trên dải băng, thư của bạn có thể có định dạng văn bản thuần. Hãy thay đổi định dạng thư thành HTML hoặc văn bản có định dạng để chèn ảnh. Bạn có thể kiểm tra định dạng thư bằng cách xem thanh tiêu đề của thư.
Xem thêm
Đính kèm tệp hoặc thư mục vào thư trong Outlook for Mac
Thêm ảnh hoặc đính kèm tệp trong Outlook.com trên Outlook trên web











