Word 2016 thiết kế nhằm giúp bạn tạo ra những tài liệu có chất lượng chuyên nghiệp. Word cũng có thể giúp bạn sắp xếp và viết tài liệu hiệu quả hơn.
Khi bạn tạo tài liệu trong Word, bạn có thể chọn bắt đầu từ một tài liệu trống hoặc để mẫu thực hiện phần lớn công việc cho bạn. Từ đó trở đi, các bước cơ bản trong quá trình tạo và chia sẻ tài liệu là giống nhau. Đồng thời, Word công cụ chỉnh sửa và xem lại mạnh mẽ có thể giúp bạn làm việc với người khác để giúp tài liệu của bạn trở nên tuyệt vời.
Mẹo: Để tìm hiểu về các tính năng mới, hãy xem Có gì mới trong Word 2016.
Bắt đầu tài liệu
Thường thì sẽ dễ dàng hơn để tạo tài liệu mới bằng mẫu thay vì bắt đầu từ một trang trắng. Word mẫu sẵn dùng với các chủ đề và kiểu đặt sẵn. Tất cả những gì bạn cần làm là thêm phần nội dung.
Mỗi lần bạn bắt Word, bạn có thể chọn một mẫu từ bộ sưu tập, bấm vào một thể loại để xem thêm mẫu hoặc tìm kiếm thêm mẫu trực tuyến.
Để xem kỹ hơn mẫu bất kỳ, hãy bấm vào mẫu đó để mở bản xem trước lớn.
Nếu bạn không muốn dùng mẫu, hãy bấm Tài liệu trống.
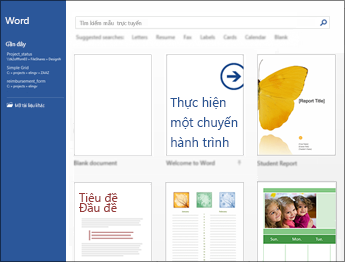
Mở tài liệu
Mỗi lần bạn khởi động Word, bạn sẽ nhìn thấy một danh sách các tài liệu được sử dụng thường xuyên nhất ở cột bên trái. Nếu tài liệu mà bạn cần tìm không có ở đó, hãy bấm Mở Tài liệu Khác.
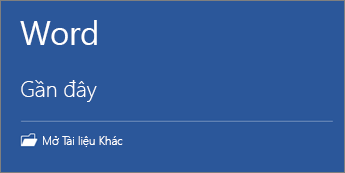
Nếu bạn đã ở trong Word, hãy bấm Tệp > Mở rồi duyệt tới vị trí của tệp.
Khi bạn mở tài liệu được tạo trong phiên bản trước đó của Word, bạn sẽ thấy Phương thức Tương thích trên thanh tiêu đề của cửa sổ tài liệu. Bạn có thể làm việc trong khả năng tương thích nhiều hơn hoặc bạn có thể nâng cấp tài liệu để sử dụng Word 2016.
Lưu tài liệu
Để lưu tài liệu lần đầu tiên, hãy làm như sau:
-
Trên tab Tệp, bấm Lưu Dưới dạng.
-
Duyệt tới vị trí mà bạn muốn lưu tài liệu.
Lưu ý: Để lưu tài liệu trên máy tính của bạn, hãy chọn một thư mục bên dưới PC này hoặc bấm Duyệt. Để lưu tài liệu của bạn trực tuyến, hãy chọn một vị trí trực tuyến bên dưới Lưu Dưới dạng hoặc bấm Thêm Vị trí. Khi tệp của bạn được lưu trực tuyến, bạn có thể chia sẻ, gửi phản hồi và cộng tác cùng nhau trên các tài liệu này theo thời gian thực.
-
Bấm Lưu.
Lưu ý: Word tự động lưu các tệp theo định dạng tệp .docx. Để lưu tài liệu theo một định dạng không phải .docx, hãy bấm vào danh sách Lưu dưới dạng, sau đó chọn định dạng mà bạn muốn.
Để lưu tài liệu khi bạn vẫn tiếp tục làm việc trên tài liệu đó, hãy bấm Lưu trong Thanh công cụ Truy nhập Nhanh.
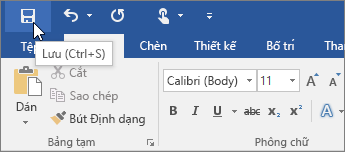
Đọc tài liệu
Mở tài liệu ở Chế độ Đọc để ẩn hầu hết các nút và công cụ để bạn có thể tiếp thu bài đọc mà không bị mất tập trung.
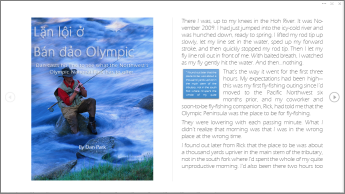
-
Mở tài liệu mà bạn muốn đọc.
Lưu ý: Một số tài liệu tự động mở ra trong Chế độ Đọc, chẳng hạn như tài liệu được bảo vệ hoặc phần đính kèm.
-
Bấm Xem > Chế độ Đọc.
-
Để chuyển từ trang này sang trang khác trong một tài liệu, hãy thực hiện một trong những thao tác sau:
-
Bấm vào các mũi tên ở bên trái và bên phải của các trang.
-
Nhấn page down và page up hoặc phím spacebar và backspace trên bàn phím. Bạn cũng có thể sử dụng các phím mũi tên hoặc nút cuộn ở trên chuột.
-
Nếu bạn sử dụng thiết bị cảm ứng, hãy dùng ngón tay vuốt sang trái hoặc phải.
Mẹo: Bấm Dạng xem> Sửa Tài liệu để sửa lại tài liệu.
-
Theo dõi thay đổi
Khi bạn làm việc trên một tài liệu với những người khác hoặc tự sửa tài liệu, hãy bật Theo dõi Thay đổi để theo dõi mọi thay đổi. Word sẽ đánh dấu tất cả các từ thêm vào, xóa đi, đổi vị trí và những thay đổi liên quan đến định dạng.
-
Mở tài liệu cần xem xét.
-
Bấm Xem xét rồi trên nút Theo dõi Thay đổi, chọn Theo dõi Thay đổi.
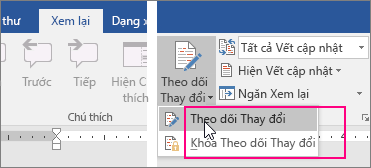
Đọc mục Theo dõi thay đổi để tìm hiểu thêm.
In tài liệu
Bạn có thể xem được hình thức của tài liệu khi in ra, đặt các tùy chọn in và in tệp, tất cả ngay tại một chỗ.
-
Trên tab Tệp, hãy bấm In.
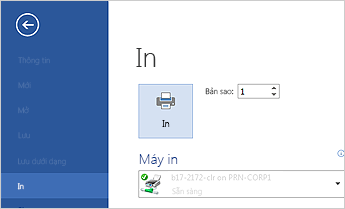
-
Thực hiện các thao tác sau:
-
Bên dưới In, trong hộp Bản sao, hãy nhập số bản in mà bạn muốn.
-
Bên dưới Máy in, hãy chọn máy in mà bạn muốn.
-
Bên dưới Thiết đặt, thiết đặt in mặc định cho máy in bạn dùng được chọn cho bạn. Nếu bạn muốn thay đổi thiết đặt này, chỉ cần bấm vào thiết đặt mà bạn muốn thay đổi rồi chọn một thiết đặt mới.
-
-
Khi bạn thấy hài lòng với thiết đặt này, hãy bấm In.
Để biết chi tiết, xem mục In tài liệu.
Đi xa hơn những điều cơ bản
Để biết thêm thông tin về các nguyên tắc Word, hãy xem Có gì mới trong Word 2016.
Với Word dành cho web, bạn sử dụng trình duyệt web để tạo, xem và chỉnh sửa tài liệu cá nhân mà bạn lưu trữ trên OneDrive. Nếu tổ chức hoặc trường đại học của bạn có góiMicrosoft 365 hoặc site SharePoint, hãy bắt đầu sử dụng Word dành cho web bằng cách tạo hoặc lưu trữ tài liệu trong thư viện trên site của bạn. Lưu thay đổi
Word sẽ tự động lưu các thay đổi của bạn. Nhìn vào thanh trạng thái ở góc dưới cùng bên trái của Word dành cho web. Thanh trạng thái sẽ hiển thị Đã lưu hoặc Đnag lưu.

Chia sẻ tài liệu trực tuyến
Do tài liệu của bạn đang trực tuyến, bạn có thể chia sẻ bằng cách gửi nối kết thay vì gửi dưới dạng phần đính kèm email. Mọi người có thể đọc nó trong trình duyệt web hoặc thiết bị di động của bạn.
Bấm Tệp > Chia sẻ > Chia sẻ với Mọi người.
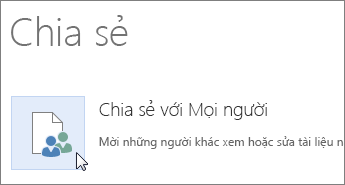
Chú thích trên trình duyệt
Một bóng chú thích hiển thị nơi các chú thích được thực hiện trong tài liệu.
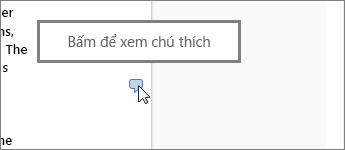
Trả lời chú thích, rồi đánh dấu các mục bạn đã giải quyết.
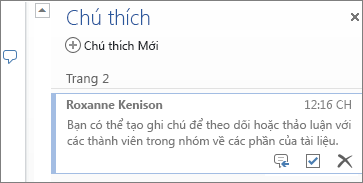
Sửa trên trình duyệt
Nếu bạn cố gắng nhập vào tài liệu và không có gì xuất hiện, bạn có thể đang ở dạng xem chỉ Đọc. Chuyển sang dạng xem Soạn thảo: bấm Sửa Tài > Sửa trong Word dành cho web.
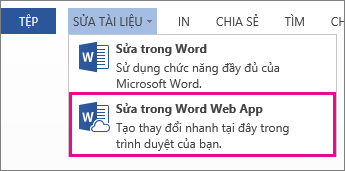
Nhập và định dạng văn bản, thêm hình ảnh, điều chỉnh bố trí của trang và nhiều thứ khác. Để sửa chuyên sâu hơn, hãy bấm Mở bằng Word.
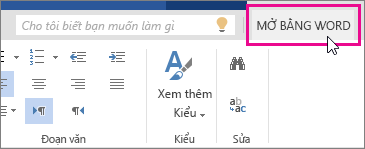
Hợp tác với người khác trên cùng một tài liệu
Để làm việc cùng nhau Word dành cho web, bạn có thể chỉnh sửa tài liệu như bình thường. Nếu những người khác cũng đang sửa tài liệu đó, Word dành cho web báo cho bạn biết sự hiện diện của họ. Bạn có thể nhìn thấy mọi người đang làm việc trong tài liệu bằng cách bấm vào ribbon.
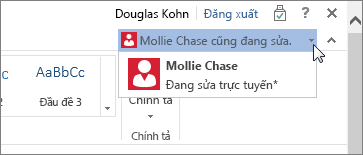
Bấm vào tên của một tác giả sẽ cho phép bạn chuyển đến nơi mà người đó đang làm việc trong tài liệu. Và bạn sẽ thấy những thay đổi mà họ thực hiện khi chúng đang diễn ra. Họ có thể đang làm việc trong Word dành cho web, Word 2010 trở lên hoặc Word cho Mac 2011.
Thêm đầu trang hoặc chân trang
Đi đến Chèn > Đầu trang & Chân trang để thêm đầu trang và chân trang vào tài liệu của bạn.
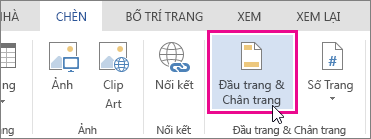
Bấm Tùy chọn để chọn cách mà bạn muốn chúng xuất hiện.
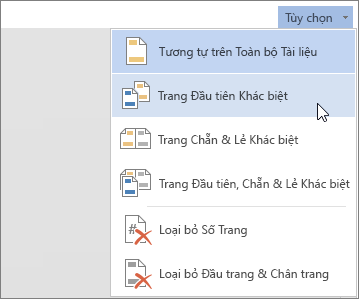
Thêm số trang
Bấm Chèn > Số Trang rồi chọn từ bộ sưu tập nơi mà bạn muốn số trang xuất hiện.
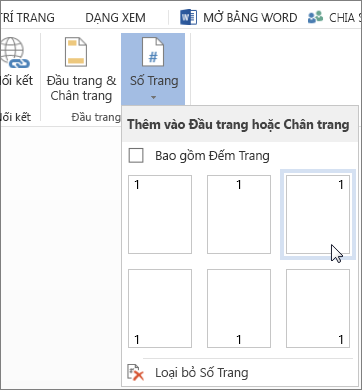
Chọn Bao gồm Đếm Trang để hiển thị số trang hiện tại cùng với tổng số trang (trang X trên Y).
Tìm và thay thế văn bản
Nhanh chóng tìm kiếm mọi xuất hiện của một từ hoặc cụm từ cụ thể trong tài liệu của bạn bằng cách bấm Trang chủ > Tìm (hoặc gõ Ctrl+F). Kết quả sẽ xuất hiện bên cạnh tài liệu của bạn vì thế bạn có thể thấy từ tìm kiếm trong ngữ cảnh. Bấm vào một kết quả tìm kiếm cho phép bạn chuyển đến xuất hiện đó.
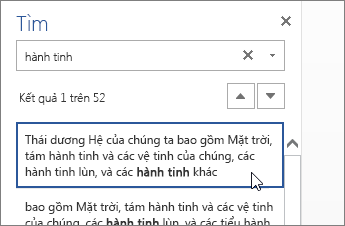
Bấm Thay thế (hoặc gõ Ctrl+H) để tìm và thay thế văn bản.
In trong Word dành cho web
Đi đến Tệp > In. Word dành cho web một bản xem trước PDF cho tài liệu của bạn để giữ tất cả bố trí và định dạng cho tài liệu của bạn. Gửi tài liệu PDF đến máy in của bạn và nó sẽ được in ra theo cách bạn mong muốn.
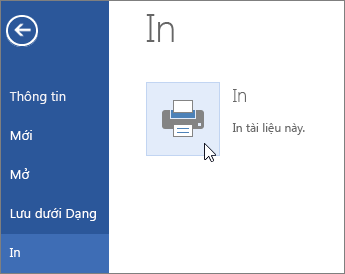
Microsoft Word 2013 là chương trình xử lý văn bản được thiết kế để giúp bạn tạo ra những tài liệu có chất lượng chuyên nghiệp. Word giúp bạn tổ chức và viết tài liệu của mình một cách hiệu quả hơn.
Bước đầu tiên để tạo tài liệu trong Word 2013 là chọn xem bạn muốn bắt đầu với tài liệu trống hay dùng mẫu để phần việc này nhẹ nhàng hơn. Từ đó trở đi, các bước cơ bản trong quá trình tạo và chia sẻ tài liệu là giống nhau. Các công cụ chỉnh sửa và biên tập sẽ giúp bạn làm việc với những người khác để có được một tài liệu hoàn hảo.
Mẹo: Để tham gia khóa đào tạo giúp bạn tạo tài liệu đầu tiên của bạn, hãy xem Tạo tài liệu Word 2013 đầu tiên. Để tìm hiểu về tính năng mới trong Word 2013, hãy xem phần Có gì mới trong Word 2013.
Chọn một mẫu
Thường thì sẽ dễ dàng hơn để tạo tài liệu mới bằng mẫu thay vì bắt đầu từ một trang trắng. Các mẫu trong Word có sẵn để sử dụng với các chủ đề và kiểu. Tất cả những gì bạn cần làm là thêm phần nội dung.
Mỗi lần khởi động Word 2013, bạn có thể chọn mẫu từ bộ sưu tập, bấm vào thể loại để xem mẫu có trong bộ sưu tập hoặc tìm kiếm thêm mẫu trực tuyến. (Nếu bạn không muốn dùng mẫu, chỉ cần bấm Tài liệu trống.)
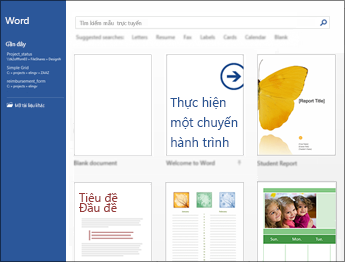
Để xem kỹ hơn một mẫu bất kỳ, chỉ cần bấm vào mẫu đó để mở mẫu ở dạng xem trước lớn hơn.
Mở tài liệu
Mỗi lần bạn khởi động Word, bạn sẽ nhìn thấy một danh sách các tài liệu được sử dụng thường xuyên nhất ở cột bên trái. Nếu tài liệu mà bạn cần tìm không có ở đó, hãy bấm Mở Tài liệu Khác.
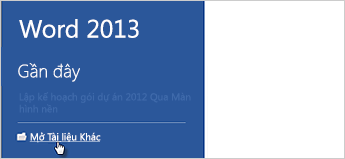
Nếu bạn đã ở trong Word, hãy bấm Tệp > Mở rồi duyệt tới vị trí của tệp.
Khi bạn mở tài liệu được tạo trong phiên bản trước đó của Word, bạn sẽ thấy Phương thức Tương thích trên thanh tiêu đề của cửa sổ tài liệu. Bạn có thể làm việc trong phương thức tương thích hoặc có thể nâng cấp tài liệu để sử dụng các tính năng mới hoặc nâng cao trong Word 2013.
Lưu tài liệu
Để lưu tài liệu lần đầu tiên, hãy làm như sau:
-
Bấm tab Tệp.
-
Bấm Lưu Như.
-
Duyệt tới vị trí mà bạn muốn lưu tài liệu.
Lưu ý: Để lưu tài liệu trên máy tính của bạn, hãy chọn một thư mục dưới Máy tính hoặc bấm Duyệt. Để lưu tài liệu của bạn trực tuyến, hãy chọn một vị trí dưới Chỗ hoặc Thêm Vị trí. Khi tệp của bạn được lưu trực tuyến, bạn có thể chia sẻ, gửi phản hồi và cộng tác cùng nhau trên các tài liệu này theo thời gian thực.
-
Bấm Lưu.
Lưu ý: Word tự động lưu các tệp theo định dạng tệp .docx. Để lưu tài liệu theo một định dạng không phải .docx, hãy bấm vào danh sách Lưu dưới dạng, sau đó chọn định dạng mà bạn muốn.
Để lưu tài liệu khi bạn vẫn tiếp tục làm việc trên tài liệu đó, hãy bấm Lưu trong Thanh công cụ Truy nhập Nhanh.
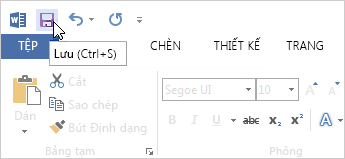
Đọc tài liệu
Mở tài liệu trong Chế độ Đọc để ẩn phần lớn các nút và công cụ để bạn có thể tập trung vào việc đọc tài liệu mà không bị phân tán.
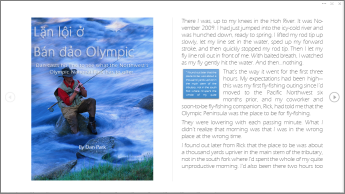
-
Mở tài liệu mà bạn muốn đọc.
Lưu ý: Một số tài liệu tự động mở ra trong Chế độ Đọc, chẳng hạn như tài liệu được bảo vệ hoặc phần đính kèm.
-
Bấm Xem > Chế độ Đọc.
-
Để chuyển từ trang này sang trang khác trong một tài liệu, hãy thực hiện một trong những thao tác sau:
-
Bấm vào các mũi tên ở bên trái và bên phải của các trang.
-
Nhấn page down và page up hoặc phím spacebar và backspace trên bàn phím. Bạn cũng có thể sử dụng các phím mũi tên hoặc nút cuộn ở trên chuột.
-
Nếu bạn sử dụng thiết bị cảm ứng, hãy dùng ngón tay vuốt sang trái hoặc phải.
Mẹo: Bấm Dạng xem> Sửa Tài liệu để sửa lại tài liệu.
-
Theo dõi thay đổi
Khi bạn làm việc trên một tài liệu với những người khác hoặc tự sửa tài liệu, hãy bật Theo dõi Thay đổi để theo dõi mọi thay đổi. Word sẽ đánh dấu tất cả các từ thêm vào, xóa đi, đổi vị trí và những thay đổi liên quan đến định dạng.
-
Mở tài liệu cần xem xét.
-
Bấm Xem xét rồi trên nút Theo dõi Thay đổi, chọn Theo dõi Thay đổi.
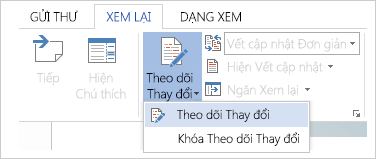
Đọc mục Theo dõi thay đổi để tìm hiểu thêm.
In tài liệu
Bạn có thể xem được hình thức của tài liệu khi in ra, đặt các tùy chọn in và in tệp, tất cả ngay tại một chỗ.
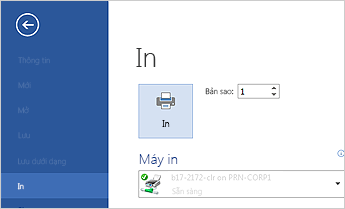
-
Bấm tab Tệp rồi bấm In.
-
Thực hiện các thao tác sau:
-
Bên dưới In, trong hộp Bản sao, hãy nhập số bản in mà bạn muốn.
-
Bên dưới Máy in, hãy chọn máy in mà bạn muốn.
-
Bên dưới Thiết đặt, thiết đặt in mặc định cho máy in bạn dùng được chọn cho bạn. Nếu bạn muốn thay đổi thiết đặt này, chỉ cần bấm vào thiết đặt mà bạn muốn thay đổi rồi chọn một thiết đặt mới.
-
-
Khi bạn thấy hài lòng với thiết đặt này, hãy bấm In.
Để biết chi tiết, hãy xem In và xem trước tài liệu.
Đi xa hơn những điều cơ bản
Đi xa hơn những điều cơ bản với tài liệu của bạn bằng cách tạo mục lụchoặc lưu tài liệu dưới dạng mẫu.










