Lưu ý: Chúng tôi muốn cung cấp cho bạn nội dung trợ giúp mới nhất ở chính ngôn ngữ của bạn, nhanh nhất có thể. Trang này được dịch tự động nên có thể chứa các lỗi về ngữ pháp hoặc nội dung không chính xác. Mục đích của chúng tôi là khiến nội dung này trở nên hữu ích với bạn. Vui lòng cho chúng tôi biết ở cuối trang này rằng thông tin có hữu ích với bạn không? Dưới đây là bài viết bằng Tiếng Anh để bạn tham khảo dễ hơn.
Ngoài văn bản, bạn có thể đưa hình ảnh, video, nối kết, tài liệu, thẻ và đề cập vào bài đăng trong nguồn cấp tin tức.
Lưu ý: Tổ chức của bạn có thể tùy chỉnh hoặc hạn chế một số tính năng được mô tả trong bài viết này.
Bạn muốn làm gì?
Đưa vào bài đăng một nối kết đến một trang trên trang web
Bạn có thể đưa vào bài đăng một nối kết đến một trang trên trang web. Bạn có thể hiển thị địa chỉ Web của trang đó hoặc thay thế địa chỉ Web đó bằng văn bản mà bạn muốn.
-
Sao chép địa chỉ Web của nối kết mà bạn muốn.
-
Bấm vào hộp văn bản nơi bạn muốn chèn nối kết.
Ví dụ, bạn thường sẽ đặt nối kết trong văn bản của thư:
-
Dán các được sao chép địa chỉ Web.
Địa chỉ Web Hiển thị trong văn bản của thư, và một cửa sổ mở ra dưới đây cho thấy một tùy chọn để thay thế URL với Hiển thị văn bản: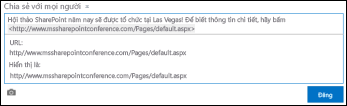
-
Nếu bạn muốn, hãy nhập văn bản Hiển thị bạn muốn và sau đó bấm vào dấu kiểm.
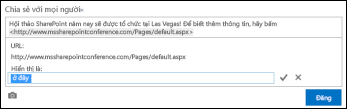
-
Bấm vào bài đăng để hoàn thành mục nhập, với nối kết được định dạng bằng văn bản Hiển thị.

Nhúng video vào bài đăng
Bạn có thể nhúng video từ YouTube và các dịch vụ tương tự vào bài đăng trong nguồn cấp tin tức. Quá trình nhúng tương tự như quá trình được mô tả trên đây cho việc đưa nối kết vào trang Web. Bạn hãy dán nối kết tới video vào bài đăng và có thể thay thế nó bằng văn bản hiển thị. Hình thu nhỏ của video sẽ xuất hiện trong bài đăng, sẵn sàng để bạn và những người khác chạy trong một trình phát video.
Lưu ý: Một số video có thể đặt các giới hạn về việc dùng mã yêu cầu để nhúng video vào các vị trí khác.
-
Hãy đến trang nguồn của video và sao chép URL của video đó vào bảng tạm.
-
Trong nguồn cấp tin tức, dán video URL vào bài đăng mới và nhấn Enter.
Bạn thấy hình thu nhỏ cho video, và tùy chọn định dạng URL video với văn bản Hiển thị.
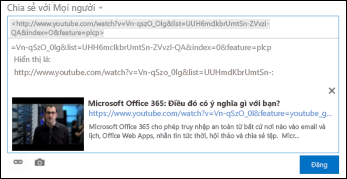
-
Nếu bạn muốn nhập văn bản Hiển thị cho video URL, rồi bấm vào dấu kiểm.
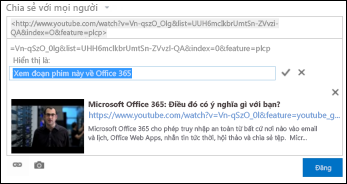
-
Bấm vào bài đăng để hoàn thành mục nhập nguồn cấp tin tức.
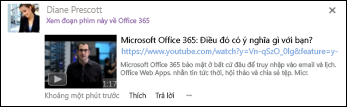
Đưa vào bài đăng một nối kết đến tài liệu SharePoint
Bạn đưa nối kết vào tài liệu SharePoint theo cách tương đối giống như khi bạn đưa nối kết vào trang Web. Bạn dán nối kết tới tài liệu vào bài đăng, sau đó bạn có thể thay thế nối kết đó bằng văn bản hiển thị.
-
Đi đến thư viện SharePoint có chứa tài liệu.
-
Hãy bấm vào dấu chấm lửng (…) bên cạnh tài liệu để mở khung chú thích.
-
Sao chép URL tài liệu vào bảng tạm.
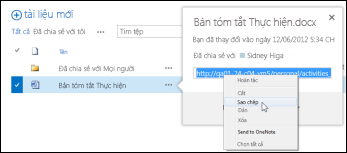
-
Trong nguồn cấp tin tức, hãy bấm vào hộp văn bản nơi bạn muốn chèn nối kết tới tài liệu.
-
Hãy bấm vào biểu tượng nối kết.
-
Dán URL tài liệu, sau đó bấm vào dấu kiểm.
Bộ tài liệu sẽ hiển thị trong văn bản của thư: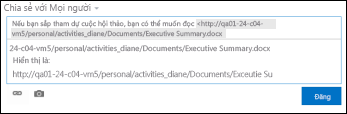
-
Nếu bạn muốn hiển thị văn bản Hiển thị thay cho URL tài liệu, nhập nó vào hộp văn bản Hiển thị dưới dạng , sau đó bấm vào dấu kiểm.
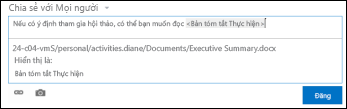
-
Bấm vào bài đăng để hoàn thành mục nhập, với văn bản Hiển thị Hiển thị dưới dạng nối kết.

Đưa đề cập vào bài đăng
Nếu bạn muốn thu hút sự chú ý vào một người nào đó trong tổ chức của mình trong một bài đăng của nguồn cấp tin tức, bạn có thể đề cập đến người đó.
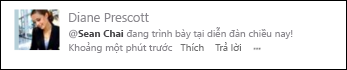
Việc đề cập đến ai đó trong bài đăng sẽ dẫn đến kết quả sau đây:
-
Những người mà bạn đề cập sẽ nhận được email cho họ biết rằng họ đã được đề cập.
Lưu ý: Hồ sơ của người được đề cập phải bật tính năng nhận thông báo bằng email.
-
Nếu những người mà bạn đề cập đang theo dõi bạn, thì họ sẽ nhận được cập nhật trong nguồn cấp tin tức của mình.
-
Nếu những người mà bạn đề cập không theo dõi bạn, thì một con số sẽ được chắp thêm vào nối kết Đề cập trong nguồn cấp tin tức của họ để cho biết rằng họ đã được đề cập.
-
Những người khác trong tổ chức của bạn sẽ thấy người mà bạn đã đề cập ở dạng một nối kết và có thể tới trang của người đó.
Để đưa mục đề cập vào bài đăng:
-
Hãy bấm vào hộp văn bản.
-
Nhập ký tự @, rồi bắt đầu nhập tên của người bạn muốn @mention.
Khi bạn nhập ký tự @ đầu tiên, bạn sẽ thấy danh sách tất cả những người mà bạn đang theo dõi. Khi bạn tiếp tục gõ nhập, bạn sẽ thấy các tên khớp gần nhất với mục nhập của mình. Nếu không tìm thấy kết quả nào khớp trong danh sách những người mà bạn đang theo dõi, bạn sẽ thấy các kết quả khớp (nếu có) trong số tất cả những người khác trong tổ chức của mình. -
Khi bạn thấy tên của người mà bạn muốn đề cập, hãy bấm vào tên đó để thêm vào.
Đưa thẻ vào bài đăng
Đưa thẻ vào bài đăng để thu hút sự chú ý tới một thuật ngữ hoặc ý tưởng cụ thể và để giúp mọi người phân loại thông tin trong bài đăng dưới dạng các nhãn cụ thể.
Lưu ý: Thẻ chỉ được chứa một từ đơn. Nếu bạn muốn dùng thẻ chứa một vài từ, bạn có thể viết các từ liền nhau và dùng chữ viết hoa để phân biệt các từ.

Bạn có thể nhanh chóng xem tất cả các bài viết liên kết với thẻ cụ thể bằng cách bấm vào nó. Ngoài ra, khi bạn đưa thẻ vào bài đăng, những người đang theo dõi thẻ nhận được một bản Cập Nhật trong nguồn cấp tin tức của họ, ngay cả khi chúng hiện không theo dõi bạn.
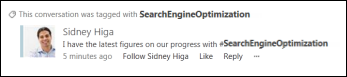
Để đưa thẻ vào bài đăng:
-
Hãy bấm vào hộp văn bản nơi bạn muốn chèn thẻ.
-
Nhập ký tự # rồi bắt đầu nhập thuật ngữ mà bạn muốn tham chiếu tới.
Khi nhập, bạn có thể nhận được gợi ý nếu người khác đã dùng thẻ này trước đó hoặc nếu tổ chức của bạn đã xác định một số thẻ. Bạn có thể bấm vào thẻ được gợi ý để chấp nhận nó mà không cần phải hoàn thành việc gõ nhập thẻ.
Đưa hình ảnh vào bài đăng
Bạn có thể đưa hình ảnh ở định dạng .jpg, .bmp hoặc .png vào bài đăng.
-
Hãy bấm vào hộp văn bản nơi bạn muốn chèn hình ảnh.
-
Bấm vào biểu tượng camera.
-
Trong hộp Chọn Hình ảnh, hãy duyệt tới hình ảnh bạn muốn thêm vào, rồi bấm Mở.
-
Bấm vào Tải lên để thêm hình ảnh vào bài đăng đó.










