Lưu ý: Chúng tôi muốn cung cấp cho bạn nội dung trợ giúp mới nhất ở chính ngôn ngữ của bạn, nhanh nhất có thể. Trang này được dịch tự động nên có thể chứa các lỗi về ngữ pháp hoặc nội dung không chính xác. Mục đích của chúng tôi là khiến nội dung này trở nên hữu ích với bạn. Vui lòng cho chúng tôi biết ở cuối trang này rằng thông tin có hữu ích với bạn không? Dưới đây là bài viết bằng Tiếng Anh để bạn tham khảo dễ hơn.
Word cho điện thoại Android là bản tải xuống miễn phí từ Google Play. Sau khi bạn cài đặt ứng dụng đó, hãy làm theo hướng dẫn hoạt hình này để tìm hiểu một số mẹo nhanh.
Tab ribbon nằm ở đâu? Làm thế nào để sửa?
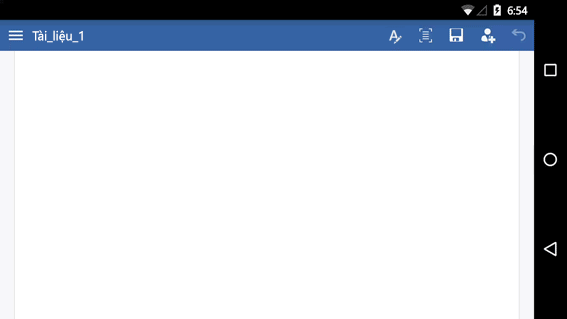
Có phải bạn đang tìm cách sửa tệp hoặc tìm một nút? Trước tiên hãy đăng nhập và mở một tệp. Sau đó gõ nhẹ vào nút Hiện Ribbon 
Đóng bàn phím
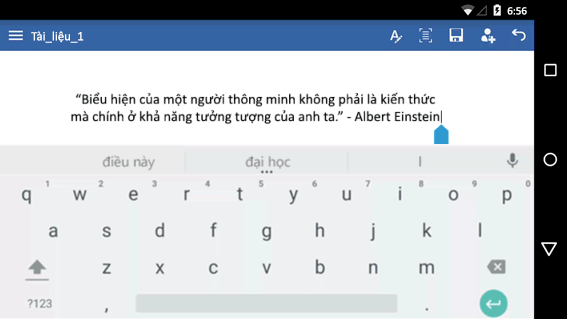
Có phải bàn phím đang che phủ công việc của bạn? Gõ nhẹ vào nút Lùi trên điện thoại của bạn. Vui lòng lưu ý rằng nút Lùi của bạn có thể hơi trông khác với hình minh họa ở đây.
Bạn không thể nhập văn bản? Ẩn ribbon.
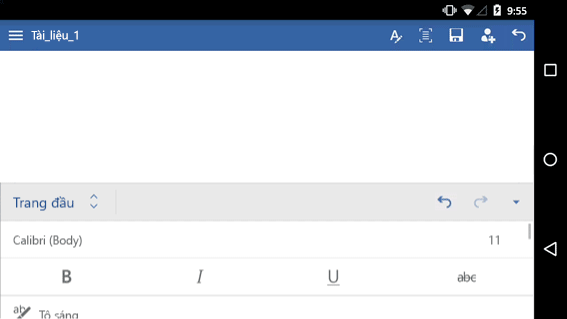
Nếu bạn muốn nhập văn bản, trước tiên hãy ẩn ribbon. Mẹo: Bạn cũng có thể ẩn ribbon bằng cách dùng nút Lùi trên điện thoại của mình.
Đặt con chạy
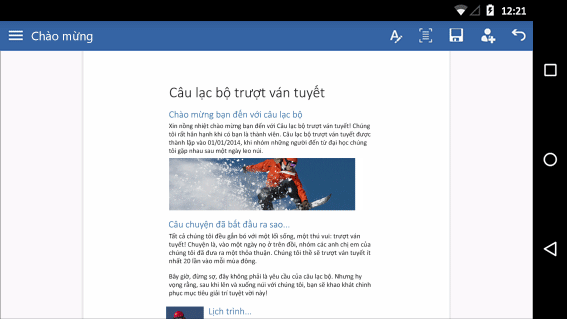
Gõ nhẹ vào bất kỳ đâu trong văn bản ngay cả khi đó không phải là vị trí bạn muốn. Sau đó gõ nhẹ và giữ núm điều khiển màu lam 
Chọn từ hoặc đoạn văn
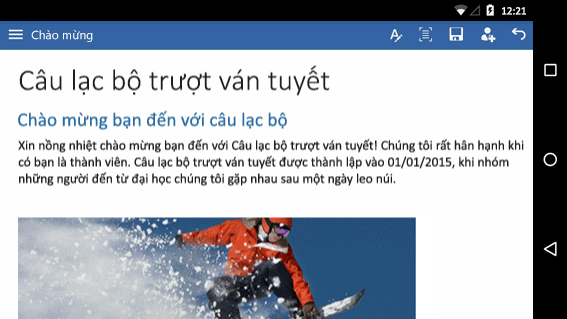
Gõ đúp vào một từ để chọn từ. Đối với đoạn văn hoặc một dòng trong danh sách, hãy gõ nhẹ ba lần để chọn.
Đọc và sửa dễ dàng hơn
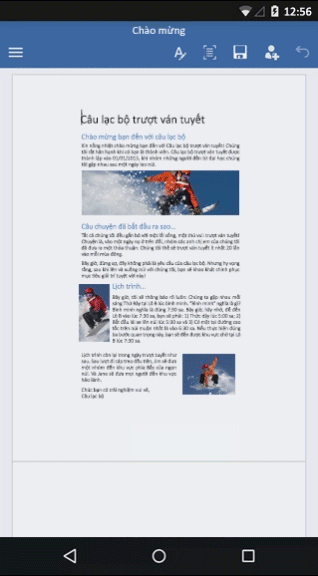
Gõ nhẹ vào nút dạng xem di động để xem tài liệu được tối ưu hóa cho điện thoại của bạn. Khi bạn hoàn tất, bạn có thể thấy cách này sẽ in bằng cách gõ nhẹ nút Bố trí in 
Ngoài ra
Chúng tôi có ba hướng dẫn hoạt hình khác dành cho điện thoại Android của bạn:










